6 Cara Menukar Kata Laluan Akaun Tempatan dalam Windows 10
在本文中,我们将向您展示六种简单实用的方法更改 Windows 10 中的本地帐户密码。在 Windows 中更改本地帐户的密码需要管理员权限。因此,首先确保您以管理员帐户登录 Windows 10,然后继续阅读。
相关:如何在没有管理员权限的情况下更改 Windows 10 管理员密码
方式1:从PC设置更改本地帐户密码
第1步:按Win + I打开设置,然后选择帐户。
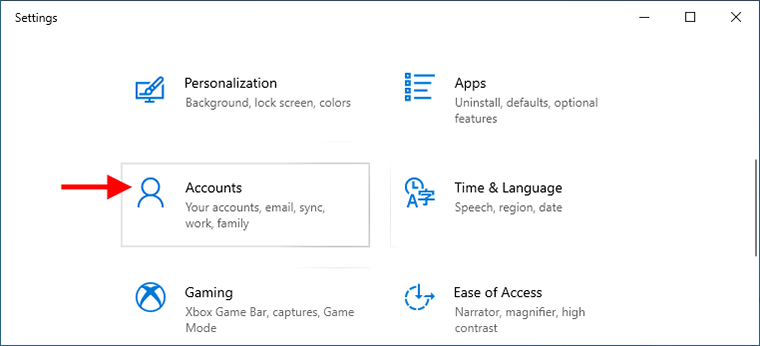
第 2 步:选择左侧窗格中的登录选项。在右侧窗格中,单击密码部分,然后单击更改按钮。

第3步:输入您当前的密码,然后单击下一步。

第四步:输入你想要的新密码,输入密码提示,然后点击下一步。

第五步:点击完成,密码就更改了。

方式二:使用Ctrl+Alt+Del更改本地账户密码
第一步:在键盘上按下Ctrl + Alt + Del,当看到下图所示的画面时,点击更改密码。

第三步:输入您的旧密码,再输入您想要的新密码,然后按 Enter。

第四步:您的密码更改成功。单击确定返回到您的 Windows 10。

方式3:从控制面板更改本地帐户密码
第 1 步:打开控制面板并前往用户帐户 > 用户帐户 > 管理另一个帐户.

第2步:点击您要更改密码的本地账户。

第3步:点击“更改密码”链接。

第四步:输入用户当前的密码,然后输入你想要的新密码,最后点击更改密码按钮。密码将立即更改。

方式四:在本地用户和组中修改本地账户密码
步骤1:使用Win + R打开运行对话框,在框中输入lusrmgr.msc,然后单击确定。这将打开“本地用户和组”窗口。

第 2 步:选择左侧窗格中的Users 文件夹。在中间窗格中,右键单击要更改密码的本地用户,然后选择设置密码。

第3步:点击继续继续。

Langkah 4: Masukkan kata laluan baharu yang anda mahu dan klik OK. Kata laluan untuk akaun pengguna tempatan akan ditukar serta-merta.

Cara 5: Tukar kata laluan akaun tempatan menggunakan Netplwiz
Langkah 1: Buka kotak dialog Run menggunakan Win + R, taip netplwiz dalam kotak, dan kemudian klik OK.

Langkah 2: Apabila dialog Akaun Pengguna lanjutan dibuka, pilih pengguna yang anda mahu tukar kata laluannya, dan kemudian klik butang Tetapkan Semula Kata Laluan.

Langkah 3: Apabila dialog Tetapkan Semula Kata Laluan dibuka, taip kata laluan baharu anda dan klik OK.

Cara 6: Tukar kata laluan akaun tempatan dengan CMD
Langkah 1: Taip cmd dalam kotak carian di sebelah butang Mula. Apabila pintasan Prompt Perintah muncul dalam senarai hasil carian, klik kanan padanya dan pilih Jalankan sebagai pentadbir. Ini akan membuka Command Prompt sebagai pentadbir.
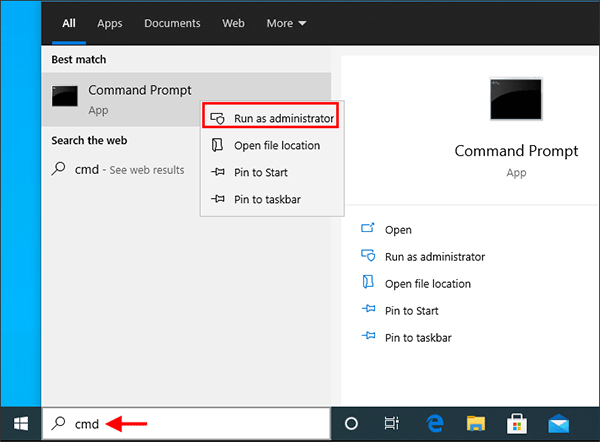
Langkah 2: Dalam Prompt Perintah, taip pengguna bersih
Nota: Gantikan

Kesimpulan:
Di atas ialah enam cara untuk menukar kata laluan akaun setempat dalam Windows 10. Antara kaedah ini, tiga yang pertama memerlukan anda memberikan kata laluan semasa anda, manakala tiga yang terakhir membolehkan anda menukar kata laluan Windows 10 anda tanpa kata laluan lama. Dengan dua kaedah pertama, anda hanya boleh menukar kata laluan untuk akaun pentadbir setempat yang sedang dilog masuk, manakala empat kaedah terakhir membolehkan anda menukar kata laluan pengguna lain. Jika anda terlupa kata laluan akaun setempat anda dan tidak boleh log masuk ke Windows 10, anda mungkin perlu menetapkan semula kata laluan anda dengan pemacu USB.
Atas ialah kandungan terperinci 6 Cara Menukar Kata Laluan Akaun Tempatan dalam Windows 10. Untuk maklumat lanjut, sila ikut artikel berkaitan lain di laman web China PHP!

Alat AI Hot

Undresser.AI Undress
Apl berkuasa AI untuk mencipta foto bogel yang realistik

AI Clothes Remover
Alat AI dalam talian untuk mengeluarkan pakaian daripada foto.

Undress AI Tool
Gambar buka pakaian secara percuma

Clothoff.io
Penyingkiran pakaian AI

Video Face Swap
Tukar muka dalam mana-mana video dengan mudah menggunakan alat tukar muka AI percuma kami!

Artikel Panas

Alat panas

Notepad++7.3.1
Editor kod yang mudah digunakan dan percuma

SublimeText3 versi Cina
Versi Cina, sangat mudah digunakan

Hantar Studio 13.0.1
Persekitaran pembangunan bersepadu PHP yang berkuasa

Dreamweaver CS6
Alat pembangunan web visual

SublimeText3 versi Mac
Perisian penyuntingan kod peringkat Tuhan (SublimeText3)

Topik panas
 Carian PowerToys Microsoft baru adalah ciri yang hilang Windows 11 Keperluan
Apr 03, 2025 am 03:53 AM
Carian PowerToys Microsoft baru adalah ciri yang hilang Windows 11 Keperluan
Apr 03, 2025 am 03:53 AM
Kemas kini PowerToys terbaru Microsoft memperkenalkan ciri carian yang berubah-ubah permainan yang mengingatkan Sorotan MacOS. Ini meningkatkan "palet perintah" (dahulunya PowerToys Run) melampaui fungsi perintah Windows R Run dan tugasnya
 Windows KB5054979 Kemas kini Senarai Kandungan Kemas Kini Maklumat
Apr 15, 2025 pm 05:36 PM
Windows KB5054979 Kemas kini Senarai Kandungan Kemas Kini Maklumat
Apr 15, 2025 pm 05:36 PM
KB5054979 adalah kemas kini keselamatan kumulatif yang dikeluarkan pada 27 Mac, 2025, untuk Windows 11 versi 24H2. Ia mensasarkan. NET Rangka Kerja Versi 3.5 dan 4.8.1, meningkatkan keselamatan dan kestabilan keseluruhan. Terutama, kemas kini menangani masalah dengan operasi fail dan direktori pada saham UNC menggunakan sistem.io API. Dua kaedah pemasangan disediakan: satu melalui tetapan Windows dengan menyemak kemas kini di bawah kemas kini Windows, dan yang lain melalui muat turun manual dari katalog Kemas Kini Microsoft.
 Nanoleaf ingin mengubah cara anda mengenakan teknologi anda
Apr 17, 2025 am 01:03 AM
Nanoleaf ingin mengubah cara anda mengenakan teknologi anda
Apr 17, 2025 am 01:03 AM
Dok Meja Pegboard Nanoleaf: Penganjur Meja Bergaya dan Fungsian Bosan dengan persediaan pengecasan lama yang sama? Dok Meja Pegboard baru Nanoleaf menawarkan alternatif yang bergaya dan berfungsi. Aksesori meja pelbagai fungsi ini mempunyai 32 RGB penuh warna
 Anda boleh mendapatkan PC mini yang kuat ini di bawah $ 150 hari ini
Apr 02, 2025 am 03:55 AM
Anda boleh mendapatkan PC mini yang kuat ini di bawah $ 150 hari ini
Apr 02, 2025 am 03:55 AM
Kamrui Gk3plus Mini PC: Kecil dan berkuasa, berpatutan! Semasa jualan musim bunga Amazon, Kamrui GK3Plus Mini PC berharga serendah $ 150! Komputer mini ini mempunyai prestasi yang kuat, peningkatan mudah dan saiz kecil, menjadikannya pilihan yang ideal untuk pengguna yang mengejar keberkesanan kos. Sama ada peminat komputer mini atau pengguna kali pertama yang mencuba komputer kecil, Kamrui GK3Plus Mini PC adalah pilihan starter yang sangat baik. Pada asalnya berharga $ 199, Amazon kini menikmati diskaun 15% (dan kupon $ 20) dan boleh dibeli kurang dari $ 149. Harga yang berpatutan, tetapi dengan konfigurasi yang baik: dilengkapi dengan sedikit lama tetapi kompeten
 Dell Ultrasharp 4K Thunderbolt Hub Monitor (U2725QE) Ulasan: Monitor LCD Terbaik I ' VE diuji
Apr 06, 2025 am 02:05 AM
Dell Ultrasharp 4K Thunderbolt Hub Monitor (U2725QE) Ulasan: Monitor LCD Terbaik I ' VE diuji
Apr 06, 2025 am 02:05 AM
Dell's Ultrasharp 4K Thunderbolt Hub Monitor (U2725QE): LCD yang menyaingi OLED Selama bertahun -tahun, saya telah menginginkan monitor OLED. Walau bagaimanapun, monitor Hub Hub Ultrasharp 4K baru Dell (U2725QE) telah mengubah fikiran saya, melebihi jangkaan dengan kesannya
 3 cara terbaik untuk mengesan dan mengeluarkan perisian hasad di Windows 11
Apr 02, 2025 pm 06:27 PM
3 cara terbaik untuk mengesan dan mengeluarkan perisian hasad di Windows 11
Apr 02, 2025 pm 06:27 PM
Menguasai Pengesanan Malware di Windows 11: Tiga Kaedah Mudah Malware, merangkumi virus, adware, dan kod mencuri data, menimbulkan ancaman yang ketara. Dengan serangan 190,000 yang mengejutkan sesaat, pengesanan malware yang berkesan adalah penting. Panduan ini
 Ini adalah alternatif percuma saya untuk aplikasi windows berbayar
Apr 04, 2025 am 03:42 AM
Ini adalah alternatif percuma saya untuk aplikasi windows berbayar
Apr 04, 2025 am 03:42 AM
Banyak aplikasi percuma menyaingi rakan -rakan mereka yang dibayar dalam fungsi. Senarai ini mempamerkan alternatif Windows percuma yang sangat baik untuk perisian berbayar yang popular. Saya yakin dengan menggunakan perisian percuma melainkan jika pilihan berbayar menawarkan ciri penting dan hilang. Ini
 Saya tidak pernah menggunakan tingkap tanpa tweaking ciri kebolehaksesan ini
Apr 02, 2025 am 06:01 AM
Saya tidak pernah menggunakan tingkap tanpa tweaking ciri kebolehaksesan ini
Apr 02, 2025 am 06:01 AM
Ciri -ciri kebolehaksesan sistem Windows tidak direka hanya untuk orang kurang upaya, mereka juga dapat meningkatkan produktiviti pengguna biasa. Walaupun tanpa kecacatan, saya bergantung pada beberapa ciri kebolehaksesan untuk meningkatkan kecekapan dan tidak dapat membayangkan cara menggunakan tingkap tanpa mereka. Berikut adalah beberapa ciri yang patut dicuba: Tonton video dengan mudah: Gunakan sari kata masa nyata Kadang -kadang untuk menjimatkan masa, saya mempercepatkan video, tetapi ini menjadikan audio sukar difahami. Atau, penceramah mempunyai aksen yang lebih berat, mengandungi istilah profesional, atau saya tidak boleh menggunakan fon kepala saya di perpustakaan. Dalam kes ini, saya akan bergantung pada ciri subtitle masa nyata Windows, yang menghasilkan sari kata masa nyata untuk mana-mana audio untuk membaca mudah. Dayakan ciri ini, buka aplikasi Tetapan, dan navigasi ke Pembantu






