
Ingin membawa Windows 10 bersama anda, tetapi tidak mahu membawa komputer anda? Terima kasih kepada teknologi USB, anda tidak perlu melakukannya. Pemacu USB boleh menjalankan Windows mudah alih. Hanya buat versi mudah alih Windows 10 pada pemacu USB, kemudian bawa pemacu USB bersama anda dan anda boleh menggunakan Windows 10 anda ke mana sahaja anda pergi. Halaman ini menunjukkan kepada anda cara membuat Windows 10 mudah alih pada pemacu USB.

Apabila anda pergi dalam perjalanan perniagaan atau perjalanan jarak jauh, anda mungkin ingin membawa komputer riba anda bersama anda, kerana ia mempunyai kerja penting anda, apl yang kerap digunakan dan tetapan biasa. Walau bagaimanapun, jika anda mempunyai bagasi lain, mungkin tidak mudah untuk membawa komputer riba anda. Selain itu, terdapat risiko kehilangan atau kecurian komputer riba anda dengan membawanya bersama anda.
Dalam mana-mana kes, pemacu USB Windows 10 mudah alih ialah pilihan yang baik apabila anda ingin membawa Windows 10 yang diperibadikan bersama anda tetapi tidak boleh membawa komputer anda sendiri. Ia membolehkan anda mengakses Windows 10 anda sendiri dengan serta-merta melalui USB pada mana-mana hos dengan monitor, pada bila-bila masa, di mana sahaja.
Windows To Go ialah ciri terbina dalam Windows 10, yang digunakan khas untuk mencipta versi mudah alih Windows 10 pada pemacu USB. Anda boleh menemui ciri ini dalam Panel Kawalan. Ia bukan sahaja boleh mencipta salinan mudah alih pemasangan Windows 10 semasa anda pada pemacu USB, tetapi juga memasang versi mudah alih Windows 10 yang baharu pada pemacu USB.

Walau bagaimanapun, Windows To Go hanya tersedia dalam Windows 10 Enterprise dan Windows 10 Education, dan ia memerlukan penggunaan pemacu USB 3.0 yang diperakui Windows To Go. Lebih malang, disebabkan kesukaran dengan kemas kini ciri, Microsoft telah mengalih keluar Windows To Go dalam Windows 10, versi 2004 dan yang lebih baru.
Kami mempunyai panduan tentang cara membuat versi mudah alih Windows 10 pada pemacu USB menggunakan Windows To Go dalam Windows Enterprise.
Rufus ialah utiliti kecil untuk mencipta pemacu USB boleh boot untuk Windows dan Linux. Ia boleh mencipta pemacu USB boleh boot daripada imej ISO untuk memasang Windows atau menjalankan versi mudah alih Windows. Program ini berfungsi untuk Windows 11/10/8 dan menyokong kebanyakan pemacu USB. Untuk mencipta pemacu USB Windows 10 mudah alih menggunakan Rufus, ikut langkah di bawah.
1. Muat turun Rufus dan fail ISO Windows 10 pada komputer anda dan masukkan pemacu USB ke dalam port USB komputer anda.
2. Jalankan Rufus dan pilih pemacu USB yang anda ingin buat Windows 10 mudah alih daripada menu lungsur Peranti.
3. Klik butang PILIH, navigasi ke fail ISO Windows 10 pada komputer anda, kemudian pilih fail ISO untuk menambahkannya pada Rufus.
4. Setelah fail ISO ditambah, Rufus memaparkan pilihan Imej. Pilih Windows To Go daripada menu lungsur pilihan Imej.
5. Biarkan pilihan lain pada halaman pada nilai lalainya, kemudian klik butang MULA di bahagian bawah.
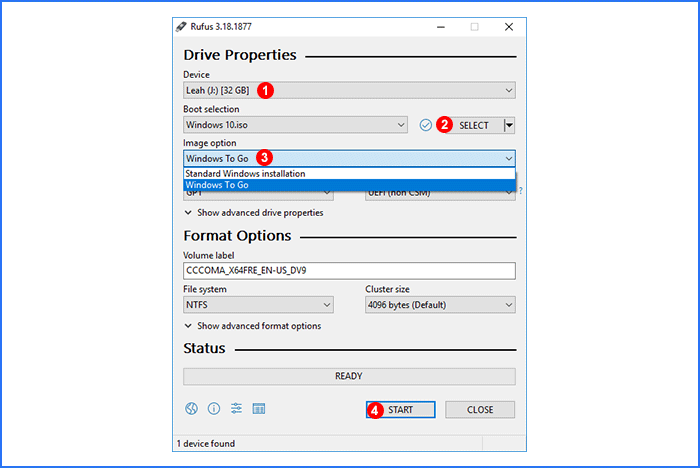
6. Pilih versi Windows 10 yang anda mahu pasang pada pemacu USB dan klik OK. Klik OK sekali lagi dan Rufus akan mula mencipta versi mudah alih Windows 10 pada pemacu USB anda.

7. Yang tinggal hanyalah menunggu sehingga penciptaan selesai. Ini akan mengambil masa 10 hingga 30 minit, bergantung pada kelajuan tulis pemacu USB itu sendiri. Apabila bar kemajuan di bahagian bawah mencapai 100% dan kemudian menunjukkan Sedia, ini bermakna penciptaan berjaya.
iSumsoft SYSOnUSB ialah satu lagi alat yang ringkas dan berkuasa untuk mencipta Windows 10 mudah alih pada pemacu USB. Ia berfungsi untuk mana-mana versi Windows 11/10/8/7 dan Windows Server, serta menyokong sebarang pemacu USB.
Perisian ini direka dengan dua kaedah untuk mencipta Windows mudah alih. Satu ialah membuat salinan mudah alih Windows sedia ada, dan satu lagi ialah memasang versi Windows mudah alih yang bersih pada pemacu USB.
1. Jalankan iSumsoft SYSONUSB, pilih pemacu USB anda daripada menu lungsur di penjuru kanan sebelah atas, dan kemudian pilih PE > Gunakan PE asli > Mula untuk mula mencipta pemacu USB boleh boot WinPE.

2. Apabila pemacu USB WinPE berjaya dibuat, pastikan pemacu USB disambungkan dan mulakan semula komputer anda. Sebaik sahaja komputer anda dimulakan semula, segera tekan dan tahan F12 atau Del untuk memasuki Menu But, dan kemudian pilih pemacu USB sebagai peranti but utama.

3. Selepas komputer anda but daripada pemacu USB, iSumsoft SYSOnUSB secara automatik akan mula mencipta salinan mudah alih Windows 10 sedia ada anda pada pemacu USB.

4. Tunggu proses penciptaan selesai. Apabila skrin perisian memaparkan mesej "Berjaya mencipta Windows mudah alih", USB Windows 10 mudah alih anda sudah sedia.

1. Sebagai permulaan, pilih pemacu USB sasaran anda daripada menu lungsur di bahagian atas sebelah kanan halaman perisian.
2. Pilih pilihan ISO di bahagian atas sebelah kiri, dan di bawah pilihan ini, klik ikon fail untuk menambah fail ISO Windows 10 pada perisian.

3. Pilih versi Windows 10 yang anda mahu pasang pada pemacu USB, dan kemudian klik Mula. Perisian akan mula mencipta versi mudah alih Windows 10 pada pemacu USB.

4. Hanya tunggu sehingga penciptaan selesai, dan setelah ia selesai, anda akan menerima mesej kejayaan pada halaman perisian.

Sekarang anda telah membuat versi mudah alih Windows 10, bagaimanakah anda menggunakan atau menjalankannya daripada pemacu USB? Nampaknya, anda tidak boleh menggunakannya tanpa komputer hos dengan monitor. Windows Mudah Alih tidak akan berjalan secara automatik jika anda hanya memasangkan pemacu USB ke dalam komputer. Anda perlu menggunakan pemacu USB sebagai peranti but utama komputer hos.
1. Palamkan pemacu USB mudah alih ke mana-mana komputer di sekeliling anda.
2. Mulakan atau mulakan semula komputer dan masukkan Menu But atau tetapan BIOS untuk menetapkan komputer supaya but daripada pemacu USB.
3. Setelah komputer selesai but daripada pemacu USB, Windows 10 mudah alih akan berjalan terus pada monitor melalui pemacu USB. Ini tidak akan menjejaskan sistem pengendalian yang dipasang pada pemacu keras dalaman komputer hos.
Atas ialah kandungan terperinci Cara Membuat Pemacu USB Windows 10 Mudah Alih. Untuk maklumat lanjut, sila ikut artikel berkaitan lain di laman web China PHP!




