
Une panne système se produit donc sur votre ordinateur et vous ne parvenez pas à démarrer Windows 10 ? Vous avez essayé de réparer le système, mais vous avez échoué ? Dans ce cas, vous devrez réinstaller Windows et avant cela, vous souhaiterez peut-être sauvegarder vos données importantes. Cet article vous montrera désormais deux manières de sauvegarder vos données sans démarrer Windows 10.
Étape 1 : Préparez une clé USB (ou CD) d'installation de Windows 10.
Conseils : Si vous n'avez pas de disque d'installation de Windows 10 sous la main, créez-en un sur n'importe quel ordinateur en état de marche. Cela ne prend que quelques minutes pour créer une clé USB d'installation de Windows 10 à l'aide de l'outil de création multimédia de Microsoft.
Étape 2 : Insérez le disque d'installation sur votre ordinateur qui ne démarre pas. Démarrez ensuite l'ordinateur et apportez les modifications nécessaires au BIOS pour que l'ordinateur démarre à partir du disque.
Étape 3 : Lorsque l'écran Configuration Windows apparaît, sélectionnez votre langue et cliquez sur Suivant.

Étape 4 : Cliquez sur Réparer votre ordinateur.

Étape 5 : Lorsque l'écran Choisir une option apparaît, cliquez sur Dépannage.
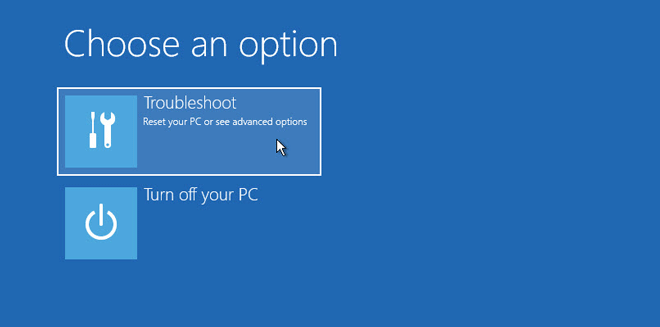
Étape 6 : Choisissez Invite de commandes.

Étape 7 : Lorsque la fenêtre d'invite de commande s'ouvre, tapez notepad.exe et appuyez sur la touche Entrée. Cela lancera l'application Bloc-notes.

Étape 8 : Lorsque le Bloc-notes s'ouvre, cliquez sur Fichier > Enregistrer sous pour ouvrir la boîte de dialogue Enregistrer sous.

Étape 9 : La boîte de dialogue Enregistrer sous est ce que vous voulez, car à partir de là, vous pouvez facilement parcourir tous les lecteurs et dossiers de votre ordinateur. Copiez manuellement les fichiers dont vous avez besoin sur votre clé USB ou votre disque dur externe pour la sauvegarde.
Conseils : Par défaut, dans la boîte de dialogue Enregistrer sous, vous ne pouvez afficher que les fichiers texte (.txt). Pour afficher tous les fichiers, sélectionnez Tous les fichiers dans le menu déroulant Type de fichier.

Si vous avez une grande quantité de données à sauvegarder ou si vous souhaitez sauvegarder une partition entière, il est préférable d'utiliser un outil de sauvegarde spécialisé. iSumsoft Cloner est un outil de sauvegarde puissant et facile à utiliser qui vous permet de sauvegarder vos données sans démarrer Windows 10. Voici les étapes.
1. Téléchargez et installez iSumsoft Cloner sur un ordinateur Windows fonctionnel.
2. Insérez une clé USB sur l'ordinateur de travail, puis lancez iSumsoft Cloner.
3. Cliquez sur le bouton Créer un disque de démarrage, choisissez votre clé USB insérée et cliquez sur Créer pour créer un disque de démarrage WinPE.

Lorsque la progression de la création de PE est terminée, retirez la clé USB de l'ordinateur de travail et insérez-la dans l'ordinateur qui ne peut pas démarrer sous Windows 10. Démarrez ensuite l'ordinateur et apportez les modifications nécessaires au BIOS pour rendre l'ordinateur démarrer à partir de la clé USB.
1. Lorsque iSumsoft Cloner apparaît, choisissez l'option Sauvegarde sur le côté gauche et sélectionnez la partition que vous souhaitez sauvegarder.

2. Klik Pilih untuk memilih laluan untuk menyimpan sandaran. Anda boleh membuat sandaran data anda ke pemacu keras luaran.

3. Kemudian klik pada Mula untuk mula membuat sandaran data. Tunggu beberapa minit sehingga proses sandaran selesai. Semua data pada partition anda akan disandarkan ke dalam fail berasingan.
4. Selepas anda membetulkan isu but dengan memasang semula Windows 10, anda boleh memulihkan sandaran kembali ke komputer anda. Semua data akan menjadi utuh.
Atas ialah kandungan terperinci Cara Menyandarkan Data tanpa But ke dalam Windows 10. Untuk maklumat lanjut, sila ikut artikel berkaitan lain di laman web China PHP!




