
"기본 제공 관리자 계정을 비활성화한 후 실수로 유일한 관리자 계정을 표준 계정으로 변경했습니다. 이제 Windows 10에 관리자 계정이 없습니다. 프로그램을 설치/제거하거나 필요한 작업을 수행할 수 없습니다. 관리자 수준의 권한을 주세요."
만약 위와 같이 실수로 Windows 10에서 관리자 계정을 삭제했거나 삭제한 상황이 발생하더라도 걱정하지 마세요. 세상이 끝나는 것은 아닙니다. 이 페이지에서는 Windows 10에서 삭제된 관리자 계정을 복구하는 방법을 보여줍니다. 선택할 수 있는 방법에는 두 가지가 있습니다.
이 방법은 관리자 계정을 삭제하기 전에 Windows 10에서 시스템 복원 지점을 만든 경우에만 작동합니다.
1. Windows 10 설정/설치 디스크에서 컴퓨터를 부팅합니다. 컴퓨터가 부팅된 후 언어를 선택하고 다음을 클릭한 후 컴퓨터 복구를 클릭하세요.

2. 문제 해결 > 고급 옵션 > 시스템 복원.

3. 계속하려면 Windows 10을 선택하세요.

4. 시스템 복원 마법사에서 다음을 클릭하세요.

5. 관리자 계정을 삭제하기 전 시점(날짜 및 시간)을 선택하고 다음을 클릭하세요.

6. 마침을 클릭하고 예를 클릭하세요.
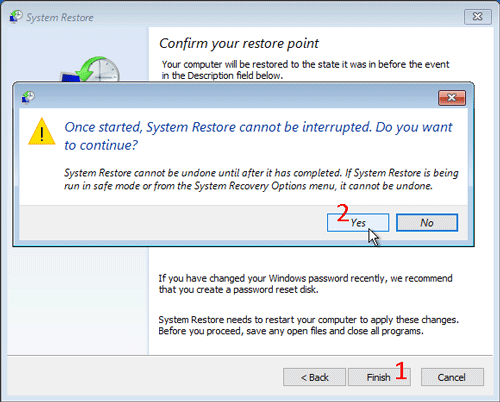
7. 시스템 복원 프로세스가 진행되는 동안 기다리세요.

8. 시스템 복원 프로세스가 완료된 후 Windows 10을 다시 시작하면 삭제된 관리자 계정이 복구되어 사용 가능해집니다.
첫 번째 방법이 귀하의 경우에 효과가 없다면 이 방법이 도움이 될 것입니다. 다음 단계를 따르세요.
이 단계에서는 부팅 가능한 USB 드라이브를 사용해야 합니다.
1. 다른 Windows 컴퓨터에서 Windows Password Refixer 소프트웨어를 다운로드하여 설치합니다. 설치가 완료되면 이 소프트웨어를 실행하세요.
2. 이 컴퓨터에 USB 플래시 드라이브를 삽입하고 화면의 지시에 따라 이 소프트웨어를 USB 드라이브에 구우십시오. 굽기 과정이 완료되면 이 컴퓨터에서 USB 드라이브를 꺼내세요.

3. 실수로 관리자 계정을 삭제한 Windows 10 컴퓨터에 USB 드라이브를 연결한 다음, USB 드라이브에서 부팅되도록 컴퓨터를 설정하세요. 부팅 프로세스 중에 Windows PE가 로드되는 것을 볼 수 있습니다. 부팅 프로세스가 완료되면 Windows Password Refixer 화면이 나타납니다.
4. Windows Password Refixer 화면에서 사용자 추가 버튼을 클릭합니다. 그런 다음 팝업 대화 상자에서 사용자 이름 필드에 사용자 이름을 입력하고 비밀번호 필드를 비워 둔 다음 확인을 클릭하세요.

5. 이제 관리자 권한이 있는 새 사용자 계정이 사용자 목록에 추가된 것을 볼 수 있습니다.

6. 이제 재부팅을 클릭하고 팝업 대화 상자에서 예를 클릭한 후 컴퓨터에서 USB 드라이브를 빠르게 분리하세요. 그러면 컴퓨터가 정상적으로 다시 시작됩니다.

Selepas komputer anda but, log masuk ke Windows 10 dengan akaun pengguna yang baru ditambah (Sofia dalam kes saya). Ia akan mengambil masa beberapa minit untuk log masuk ke akaun pengguna baharu ini buat kali pertama. Tunggu sahaja.
1. Selepas anda log masuk, buka Panel Kawalan Windows 10, kemudian klik pautan "Tukar jenis akaun" di bawah Akaun Pengguna.
2. Pilih akaun pengguna yang anda tukar kepada Standard secara tidak sengaja daripada Administrator.

3. Klik "Tukar jenis akaun". Pada halaman seterusnya, pilih Pentadbir, dan klik butang "Tukar Jenis Akaun". Kini akaun pengguna dipulihkan ke akaun Pentadbir.

Atas ialah kandungan terperinci Akaun Pentadbir Dipadam Secara Tidak Sengaja pada Windows 10, Cara Memulihkannya. Untuk maklumat lanjut, sila ikut artikel berkaitan lain di laman web China PHP!




