
Adakah anda cuba memulihkan fail selepas tetapan semula kilang dalam Windows 11? Anda boleh kilang tetapkan semula komputer Windows 11 anda atas pelbagai sebab, seperti kata laluan yang terlupa atau prestasi lembap, dan jika anda menghadapi ralat yang tidak dijangka, anda juga mungkin perlu menetapkan semula PC anda dengan mengikut arahan pada skrin, yang boleh menyelesaikan kebanyakan isu. Walau bagaimanapun, operasi ini adalah berisiko kerana anda mungkin kehilangan data anda.
Jadi, dalam artikel ini, kita akan membincangkan cara memulihkan fail selepas a tetapan semula kilang dalam Windows 11.

Ya, adalah mungkin untuk memulihkan fail selepas tetapan semula kilang dalam Windows 11. Windows menyediakan dua pilihan untuk tetapan semula kilang: "Simpan fail saya" dan "Alih keluar semua." Jika anda memilih Pilihan "Simpan fail saya", fail peribadi anda, seperti dokumen, foto, muzik dan video, disimpan pada pemacu C anda atau pemacu dalaman dan luaran lain tidak akan dipadamkan. Walau bagaimanapun, semua dipasang program dan tetapan akan dialih keluar. Sebaliknya, jika anda memilih "Alih keluar semua" pilihan, semua data pada komputer anda akan dipadamkan.
Walaupun anda menetapkan semula kepada tetapan kilang dengan memilih pilihan "Alih keluar semua", masih terdapat peluang untuk mendapatkan semula data anda. Walau bagaimanapun, jika cakera telah ditimpa selepas penetapan semula, fail anda mungkin tidak boleh dipulihkan sepenuhnya.
Nota:
Un cas d'utilisation courant de TestDisk consiste à récupérer des fichiers à partir de disques formatés. Contrairement à Fichier Windows logiciel de récupération, qui fonctionne uniquement avec les systèmes de fichiers NTFS, il prend en charge plusieurs types, notamment NTFS, FAT32, FAT16, exFAT, etc. Apprenez à utiliser TestDisk :
Étape 1 : Téléchargez TestDisk et puis extrayez-le sur le lecteur C ou à un autre emplacement.

Étape 2 : Localisez le fichier extrait, puis lancez l'application en double-cliquant sur le Fichier .exe.

Étape 3 : Cliquez sur Oui.

Étape 4 : Utilisez les touches fléchées pour sélectionner Créer.

Étape 5 : Utilisez les touches Haut et Bas pour sélectionner un lecteur à partir duquel vous souhaitez récupérer des fichiers. Utilisez ensuite Touches gauche et droite pour sélectionner Procéder et appuyer sur Entrée.

Étape 6 : Le programme détectera automatiquement le style de table de partition du lecteur que vous choisi. Entrez le type de table demandé.

Étape 7 : Sélectionnez Avancé à l'aide des touches Haut et Bas, puis appuyez sur Entrée.
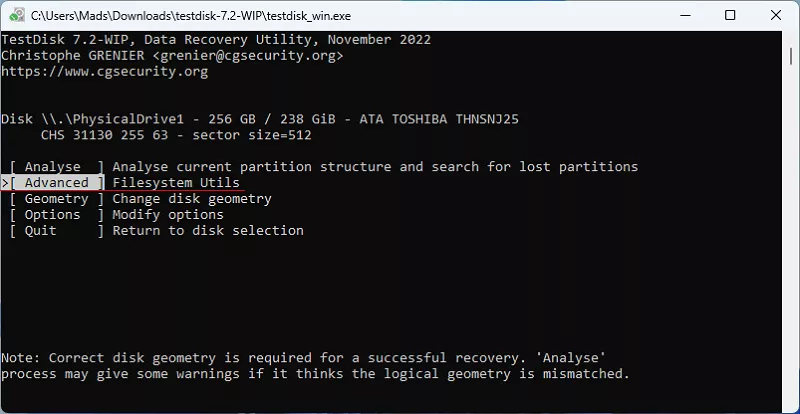
Étape 8 : Choisissez la Partition de données de base avec les touches Haut et Bas, puis sélectionnez Annuler la suppression en utilisant les touches Gauche et Droite et appuyez sur Entrée

Étape 9 : Sélectionnez le fichier que vous souhaitez récupérer et appuyez sur la touche c minuscule.

Étape 10 : Appuyez sur la touche C majuscule pour enregistrer le fichier de récupération. (Ici vous pouvez voir le stockage chemin indiqué sur l'annuaire.)

Étape 11 : Accédez au dossier de stockage.

Étape 12 : Vous verrez que le fichier sélectionné a été récupéré avec succès.

Si vous préférez un logiciel avec une interface utilisateur graphique (GUI), iSumsoft Data Refixer, un logiciel professionnel outil de récupération, sera le bon choix pour vous. En quelques clics, il vous permet de récupérer fichiers après la réinitialisation des paramètres d'usine de Windows 11.

Voici comment utiliser iSumsoft Data Refixer :
Étape 1 : Téléchargez et installez le logiciel. Ensuite, lancez-le.
Étape 2 : Le logiciel détectera toutes les partitions de l'ordinateur. Sélectionnez un disque dur ou partition où les données ont été perdues et cliquez sur Démarrer.
Étape 3 : Le programme commencera alors à analyser en profondeur tous les fichiers perdus et supprimés précédemment stockés sur le lecteur. Le temps de numérisation dépend de l'espace de stockage du disque. Plus le disque est gros, plus le temps est long.

Étape 4 : Après la numérisation, tous les fichiers sont classés sur le côté gauche. Sélectionnez le(s) fichier(s) que vous souhaitez récupérez et cliquez sur Récupérer.
Étape 5 : Sélectionnez un dossier pour enregistrer le(s) fichier(s) de récupération.
Remarque :

Étape 6 : Une fois terminé, il vous est demandé si vous souhaitez ouvrir le dossier de récupération. En fonction de vos besoins, cliquez sur Oui ou Non.

En plus du logiciel mentionné ci-dessus, Microsoft a développé un outil en ligne de commande appelé les fenêtres File Recovery, qui vous permet de récupérer des fichiers à partir de partitions ou de lecteurs formatés. Cependant, il est crucial de sauvegarder vos données par mesure de précaution en cas de problème.
Atas ialah kandungan terperinci Bagaimana untuk Memulihkan Fail Selepas Tetapan Semula Kilang Windows 11?. Untuk maklumat lanjut, sila ikut artikel berkaitan lain di laman web China PHP!
 Bagaimana untuk menetapkan gaya bar skrol html
Bagaimana untuk menetapkan gaya bar skrol html
 Apakah perisian pengurusan pelayan?
Apakah perisian pengurusan pelayan?
 Pindahkan data daripada telefon Android ke telefon Apple
Pindahkan data daripada telefon Android ke telefon Apple
 Pengenalan kepada maksud += dalam bahasa C
Pengenalan kepada maksud += dalam bahasa C
 Harga mata wang Eth harga pasaran hari ini USD
Harga mata wang Eth harga pasaran hari ini USD
 Bagaimana untuk menaik taraf Douyin
Bagaimana untuk menaik taraf Douyin
 Bagaimana untuk membuat wifi maya dalam win7
Bagaimana untuk membuat wifi maya dalam win7
 Bagaimana untuk menetapkan textarea baca sahaja
Bagaimana untuk menetapkan textarea baca sahaja




