
Saya telah mengemas kini komputer riba baharu saya kepada Windows 10 hari yang lalu dan ia berfungsi dengan baik sehingga sekarang. Saya menghidupkan komputer riba saya hari ini dan ia tidak membenarkan saya menaip kata laluan. Apabila saya mengklik dalam kotak Kata Laluan, saya tidak boleh menaip apa-apa. Saya telah mencuba Ctrl + Alt + Delete dan tiada apa yang berlaku. Tolong!
Ramai orang melaporkan bahawa mereka tidak boleh menaip kata laluan pada skrin log masuk Windows 10 kerana kotak kata laluan tidak muncul atau dikelabukan, sehingga menyebabkan mereka tidak dapat log masuk. Masalah ini berlaku secara kebetulan dan mungkin disebabkan oleh pelbagai sebab, seperti perubahan perisian, masalah perkakasan, virus dan perisian hasad, dsb. Jika anda mempunyai masalah yang sama, cuba tiga kaedah berikut dan ia mungkin membantu anda.
Si vous ne parvenez pas à saisir votre mot de passe sur l'écran de connexion de Windows 10, les trois méthodes suivantes peuvent vous permettre de vous connecter. Une fois connecté, vous pouvez essayer de découvrir la raison pour laquelle Windows 10 ne vous permet pas de saisir le mot de passe. .
De nombreux problèmes informatiques peuvent être résolus par un simple redémarrage. Si vous ne parvenez pas à saisir le mot de passe sur l'écran de connexion, essayez de redémarrer Windows 10 en cliquant sur le bouton Arrêter dans le coin inférieur droit de l'écran. Parfois, le bouton Arrêter peut être grisé pour une raison quelconque. Si tel est le cas, forcez le redémarrage de votre ordinateur en maintenant enfoncé le bouton d'alimentation de l'ordinateur pendant environ 5 secondes pour l'éteindre d'abord, puis en le rallumant. Après le redémarrage de l'ordinateur, vérifiez si vous pouvez saisir le mot de passe.
Si le redémarrage de l'ordinateur ne sert à rien, essayez ceci :
1. Cliquez sur le bouton Facilité d'accès dans le coin inférieur droit de l'écran de connexion/verrouillage, puis sélectionnez Clavier à l'écran dans le menu pour ouvrir le clavier à l'écran.
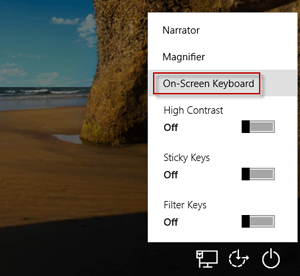
2. Cliquez maintenant dans la zone Mot de passe, puis entrez votre mot de passe en cliquant sur les lettres et les chiffres sur le clavier à l'écran. Lorsque vous avez terminé, vous pouvez cliquer sur le bouton en forme d'œil à la fin de la zone Mot de passe pour vérifier si vous avez saisi le bon mot de passe, puis cliquer sur Entrée pour vous connecter à Windows 10.
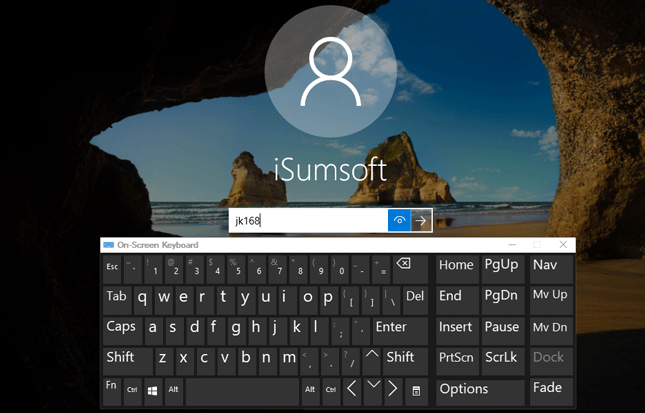
Remarque : si vous ne parvenez pas à ouvrir le clavier à l'écran, connectez un clavier USB à votre ordinateur portable, puis voyez si vous pouvez saisir le mot de passe.
Si Windows 10 ne vous permet toujours pas de saisir le mot de passe après son redémarrage et si vous ne parvenez pas à taper avec un autre clavier, c'est une bonne idée de supprimer votre mot de passe Windows 10 afin de pouvoir vous connecter sans rien saisir. Afin de supprimer le mot de passe Windows 10, nous vous recommandons d'utiliser l'outil iSumsoft Windows Password Refixer. Suivez les étapes.
Étape 1 : Téléchargez et installez iSumsoft Windows Password Refixer sur un autre ordinateur. Si vous n'avez pas de deuxième ordinateur, empruntez-en un à quelqu'un d'autre. Insérez un disque flash USB dans un port USB de l'ordinateur et lancez iSumsoft Windows Password Refixer, puis suivez les étapes à l'écran pour graver ce logiciel sur la clé USB. Cela créera un disque de réinitialisation de mot de passe Windows.
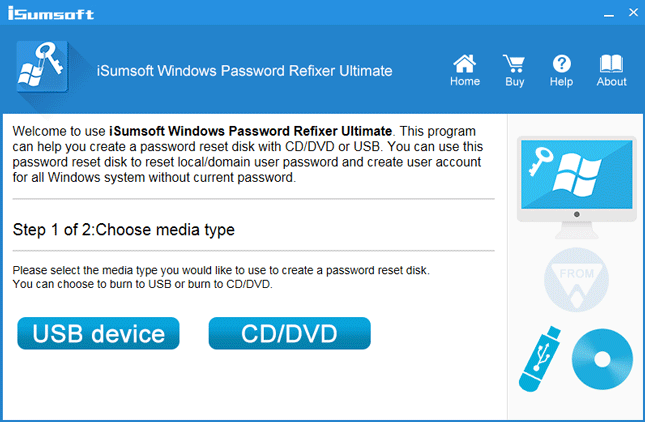
Étape 2 : Insérez maintenant le disque flash USB dans votre ordinateur Windows 10, ce qui ne vous permettra pas de saisir le mot de passe, puis démarrez l'ordinateur à partir du lecteur flash USB. Pour démarrer un ordinateur à partir d'une clé USB, vous devez généralement accéder au menu du BIOS de l'ordinateur pour modifier l'ordre de démarrage.
Étape 3 : Après le démarrage de l'ordinateur à partir de la clé USB, vous verrez l'écran iSumsoft Windows Password Refixer. Il répertorie votre Windows 10 et vos informations utilisateur. Ce que vous devez faire est de sélectionner l'utilisateur que vous utilisez pour vous connecter à Windows 10 et de cliquer sur le bouton Réinitialiser le mot de passe, puis de cliquer sur Oui pour confirmer que vous souhaitez réinitialiser le mot de passe.
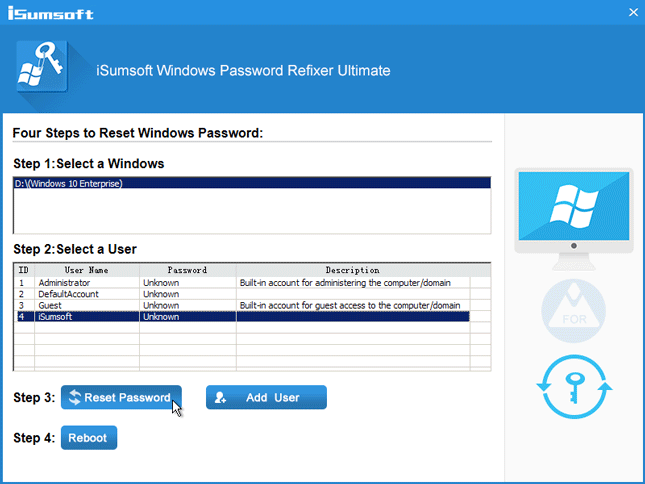
Étape 4 : Une fois le mot de passe supprimé, vous devez maintenant redémarrer votre ordinateur. Cliquez sur le bouton Redémarrer. Lorsqu'il vous demande d'éjecter le disque, cliquez sur Oui et retirez rapidement le disque flash USB de votre ordinateur. Votre ordinateur redémarrera normalement puis se connectera automatiquement à Windows 10 sans vous demander de saisir un mot de passe.
Une fois connecté, vous souhaiterez peut-être découvrir la raison pour laquelle Windows 10 ne vous permet pas de saisir le mot de passe et de le corriger.
1. Une erreur matérielle peut entraîner ce problème. Vous pouvez exécuter l'utilitaire de résolution des problèmes de matériel et de périphériques pour détecter les problèmes matériels, puis suivre les instructions à l'écran et vous pourrez essayer les suggestions données et revenir avec les résultats. Pour ouvrir l'utilitaire de résolution des problèmes de matériel et de périphériques, recherchez « Matériel et périphériques » dans le menu Démarrer, puis cliquez sur « Rechercher et résoudre les problèmes liés aux périphériques » dans le résultat de la recherche. Si cela ne permet pas d'identifier les problèmes, essayez la méthode suivante.
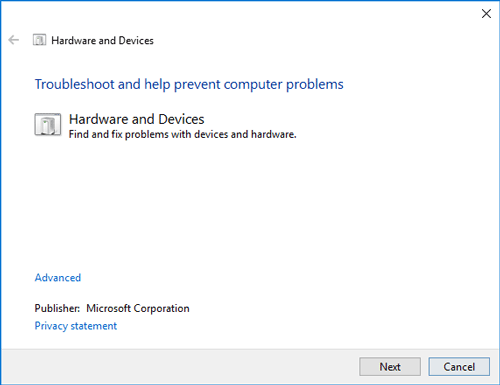
2. Boot your Windows 10 into safe mode. If you still can't type the password in safe mode, then your drivers have a problem, so you can update and chipset drivers and see whether the issue goes away. If you can type the password while in safe mode, then your default settings and basic drivers are not contributing to the issue.
3. If the issue still exists and you can't figure out the reason, then you may reset your PC or reinstall Windows 10.
<script> function loadads(){ var sscript = document.createElement('script'); sscript.src= 'https://pagead2.googlesyndication.com/pagead/js/adsbygoogle.js?client=ca-pub-9370365363357132'; document.body.appendChild(sscript); sscript.addEventListener('load',function (){document.body.removeChild(sscript) }) } setTimeout(loadads,500) </script>Atas ialah kandungan terperinci Tidak Boleh Menaip Kata Laluan pada Skrin Log Masuk Windows 10, Cara Membetulkannya. Untuk maklumat lanjut, sila ikut artikel berkaitan lain di laman web China PHP!




