
"Saya menukar nama pengguna saya menggunakan netplwiz dan laluan folder pengguna daripada folder pendaftaran SID. Selepas but semula, pengguna tersekat pada skrin Selamat Datang. Bagaimanakah saya boleh memintas skrin alu-aluan pada Windows 11 saya? Ada idea?"
Sesetengah pengguna mengadu bahawa skrin selamat datang Windows 11 mengambil masa yang lama, terus tersekat berputar dan akhirnya tidak akan membenarkan mereka log masuk walaupun selepas memasukkan kata laluan yang betul. Jika anda menghadapi isu yang sama, di sini anda boleh mengikuti artikel ini untuk mengetahui tentang cara membetulkan Windows 11/10 yang tersekat pada skrin alu-aluan dengan 12 cara yang berguna.
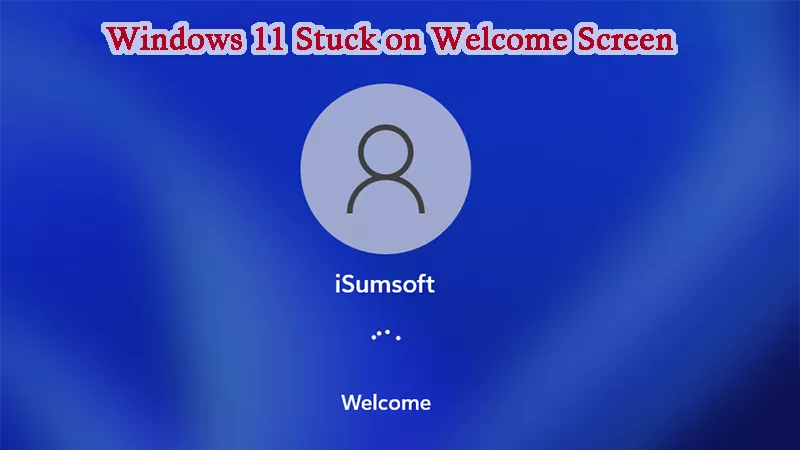
Secara amnya, isu "Windows 11 tersekat pada skrin Selamat Datang" boleh disebabkan terutamanya oleh faktor berikut.
Memandangkan Windows 11/10 mungkin tersekat pada skrin selamat datang atas pelbagai sebab, terdapat juga pelbagai penyelesaian. Di bahagian ini, kami akan membimbing anda melalui penyelesaian yang berkesan ini untuk menangani isu tersebut.
Menurut pengguna, adalah perkara biasa bahawa Windows boleh tersekat pada skrin Selamat Datang terutamanya apabila Internet yang disambungkan tidak stabil semasa kemas kini atau peranti yang dipalamkan tidak berfungsi. Jika anda menggunakan WiFi wayarles, putuskan sambungan WiFi dan gunakan sambungan Ethernet (sambungkan dengan kabel). Jika anda pengguna Ethernet, cuba cabut kabel Ethernet untuk menyelesaikan masalah. Selain itu, putuskan sambungan mana-mana peranti luaran seperti papan kekunci, tetikus, cakera, dll untuk melihat sama ada ia berfungsi.
Apabila Windows terus tersekat pada skrin selamat datang dan klik tetikus anda tidak berfungsi, anda boleh cuba menekan beberapa kekunci seperti Enter dan Ctrl + Shift + Enter untuk masuk ke Windows. Jika ia tidak responsif, tekan Ctrl + Alt + Delete untuk memaparkan skrin log masuk untuk log masuk Windows dengan selamat. Jika isu masih wujud, cuba tekan butang Kuasa untuk memulakan semula Komputer Windows anda.
Selain sambungan luaran, dalam perkakasan yang rosak juga boleh menyebabkan Windows 11 anda tersekat pada skrin selamat datang. Dalam kes ini, anda mungkin perlu membuka sarung Komputer anda, memeriksa dan menggantikan bahagian yang rosak daripada papan induk. Sekiranya anda tidak biasa dengan cara ini, anda mungkin perlu meminta bantuan daripada kedai pembaikan komputer profesional. Jika anda menggunakan komputer riba, cuba matikan Windows, kemudian sambungkan semula atau gantikan bateri komputer riba anda.
Petua tambahan: Jika komputer riba anda juga terperangkap pada skrin biru kadangkala, pergi bersihkan batang RAM komputer riba jika ia kotor.

Terdapat 5 pembetulan dalam mod selamat untuk membantu anda menyelesaikan Windows 11/10 yang tersekat pada skrin selamat datang. Di sini anda boleh mengikuti langkah ini untuk but Windows 11 ke dalam mod Selamat dahulu.
Langkah 1: But semula Windows anda berulang kali sehingga Menyediakan Pembaikan Automatik mesej dipaparkan pada skrin.
Langkah 2: Pilih Selesaikan masalah > Pilihan lanjutan > Tetapan Permulaan. Kemudian klik butang Mulakan semula di bahagian bawah kanan.
Setelah PC anda dimulakan semula, tekan kekunci F4 untuk memasuki Safe Mode dan kemudian cuba betulkan Windows 11 yang tersekat pada skrin selamat datang dengan cara di bawah.
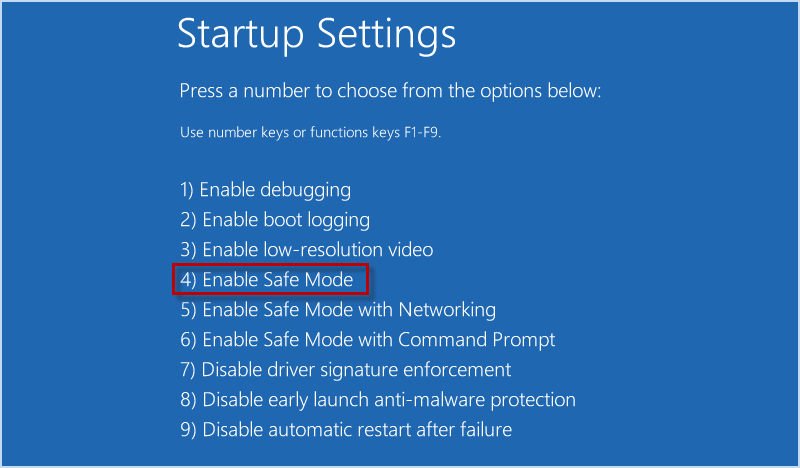
Langkah 1:Tekan Win + R dan masukkan services.msc dalam tetingkap Run dan klik OK untuk membuka tetingkap Perkhidmatan.
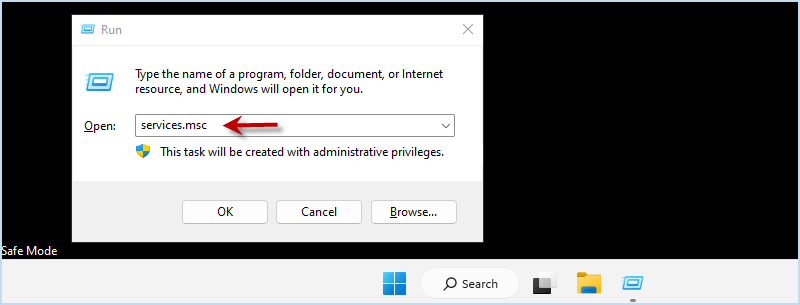
Langkah 2: Cari Pengurus Kredensial dan klik dua kali padanya untuk memasukkan sifatnya.
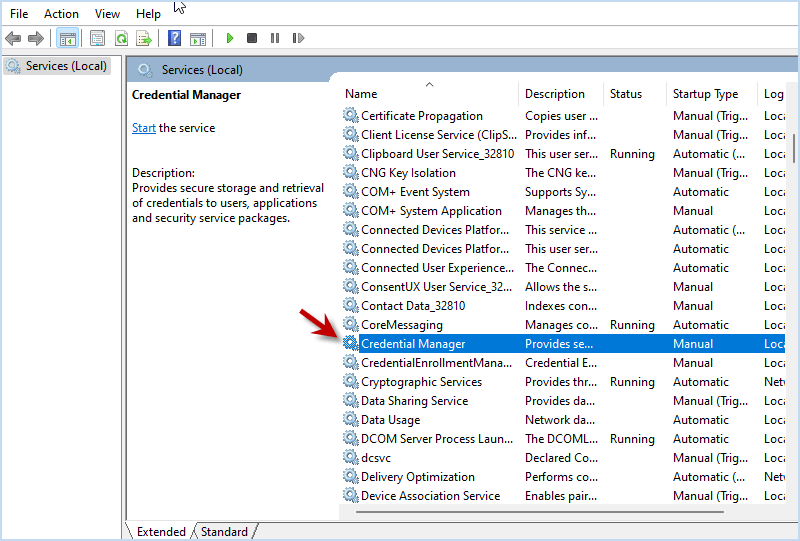
Langkah 3: Dalam pilihan jenis Permulaan, pilih Dilumpuhkan dalam menu lungsur dan klik OK. Kemudian mulakan semula Komputer.
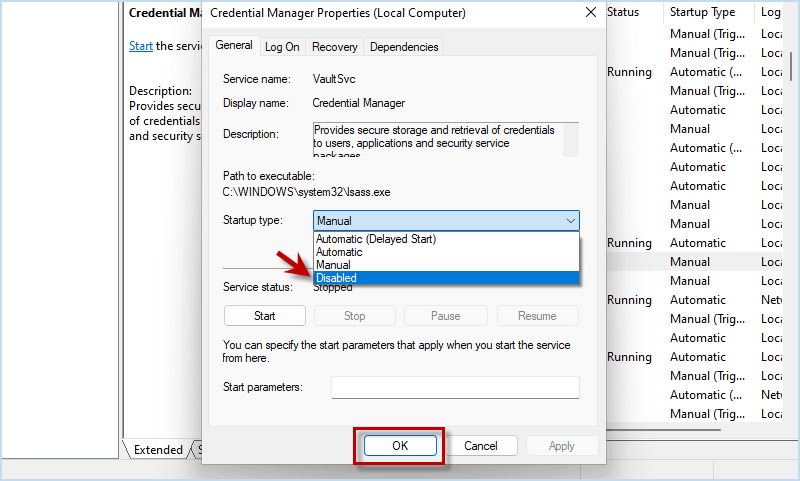
Langkah 1: Jalankan services.msc dalam tetingkap Run untuk membuka perkhidmatan Windows.
Langkah 2: Klik dua kali pada Kemas Kini Windows dan pilih Automatik (Permulaan Tertunda). Kemudian klik OK dan but semula Windows.
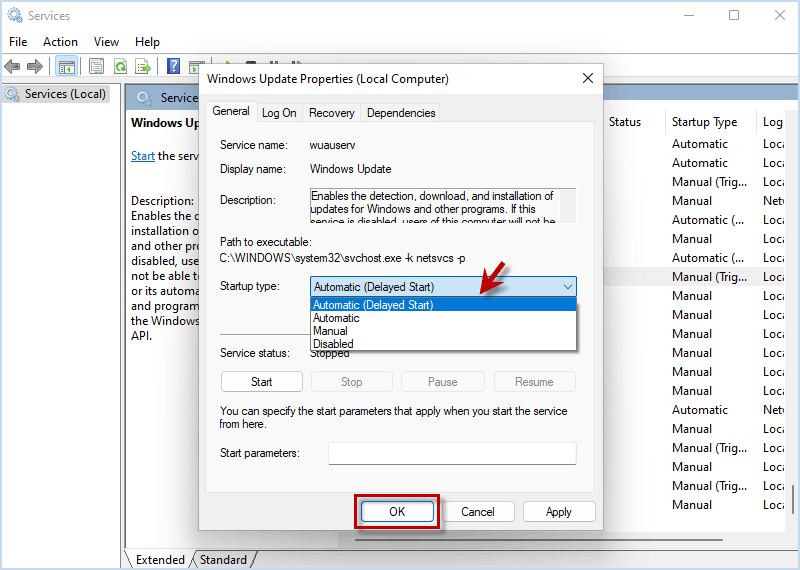
Tekan Win + X dan pilih Command Prompt (Admin)/Windows PowerShell (Admin) dan masukkan arahan ini.
net stop wuauserv
cd %systemroot%
ren SoftwareDistribution SD.old
permulaan bersih wuauserv
Selepas itu, but semula Windows anda untuk melihat sama ada isu itu boleh diselesaikan.
Langkah 1: Tekan Win + R untuk membuka gesaan Run dan taip appwiz.cpl. Kemudian tekan Enter.
Langkah 2: Apabila tetingkap Panel Kawalan muncul, klik pada Lihat kemas kini yang dipasang di sebelah kiri.
Langkah 3: Klik kanan kemas kini yang dipasang terkini dan pilih Nyahpasang.
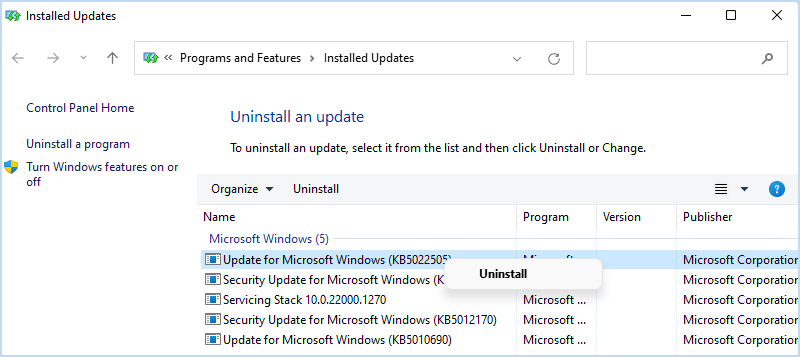
Langkah 1: Tekan Win + R untuk melancarkan tetingkap jalankan. Kemudian taip panel kawalan dan tekan Enter untuk membukanya.
Langkah 2: Pilih pilihan Kuasa > Pilih perkara yang dilakukan oleh butang kuasa > Tukar tetapan yang tidak tersedia pada masa ini.
Langkah 3: Nyahtanda Hidupkan permulaan pantas (disyorkan) dan klik Simpan perubahan.
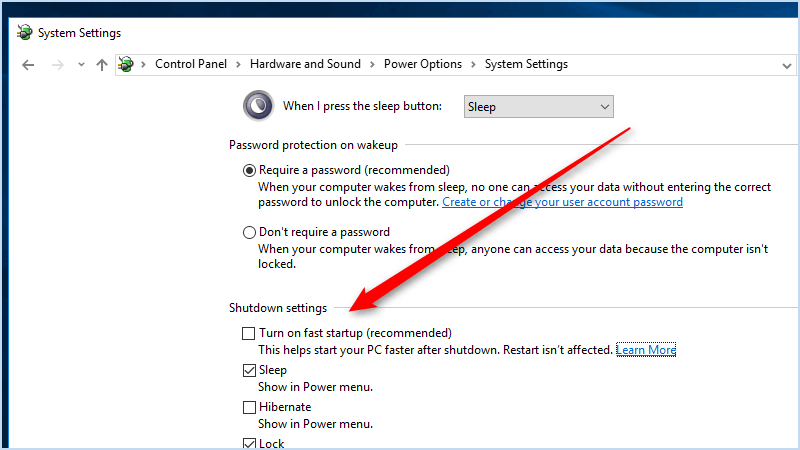
Selepas melumpuhkan ciri permulaan pantas, mulakan semula Windows dan semak sama ada Windows anda masih tersekat pada skrin selamat datang.
Jika anda tidak dapat membetulkan Windows yang tersekat pada skrin alu-aluan walaupun dalam mod selamat, di sini anda boleh cuba boot Ke Persekitaran Pemulihan Windows (WinRE) dan ikuti cara ini untuk cuba menyingkirkan isu ini.
Langkah 1: Dalam mod pemulihan, pilih Selesaikan Masalah > Pilihan lanjutan > Pembaikan Permulaan (juga dikenali sebagai Pembaikan Automatik). Kemudian tunggu untuk mendiagnosis PC anda untuk mencari isu.
Langkah 2: Pilih akaun pengguna dan masukkan kata laluan, Kemudian klik Teruskan untuk memulakan pembaikan Permulaan.
Langkah 3: Tunggu sehingga ia selesai dan Windows anda mungkin tidak lagi tersekat pada skrin selamat datang.
Juga tahu tentang cara membaiki sistem anda dengan pemacu USB pemasangan.
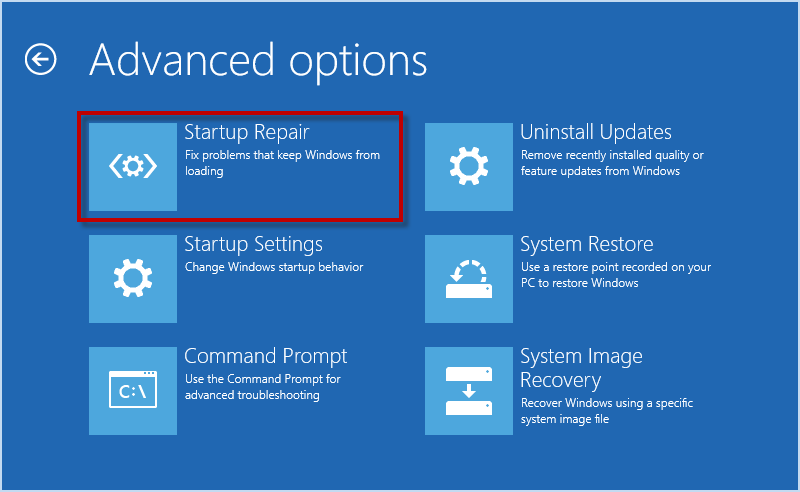
Langkah 1: Pergi ke Selesaikan Masalah > Pilihan lanjutan > Pemulihan Sistem.
Langkah 2: Masukkan nama pengguna dan kata laluan akaun pentadbir anda. Kemudian klik Seterusnya.
Langkah 3: Pilih titik pemulihan yang dikehendaki untuk memulihkan sistem anda mengikut panduan.
Selepas sistem dipulihkan, semak sama ada masalah masih wujud.
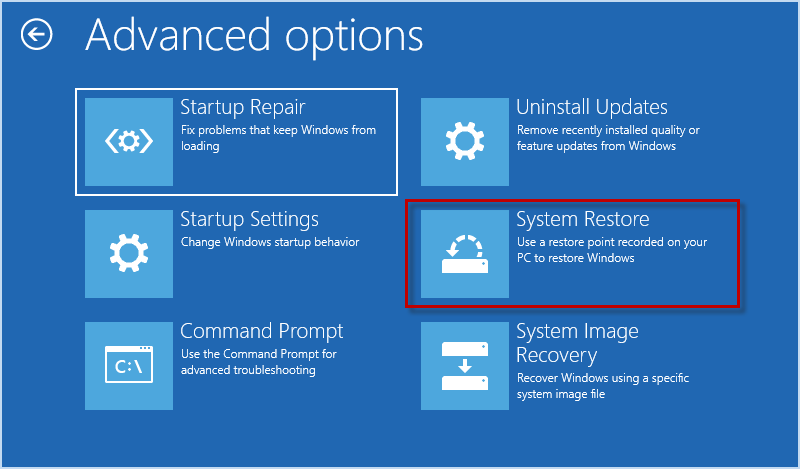
Langkah 1: Klik Selesaikan Masalah > Pilihan lanjutan > Prompt Perintah.
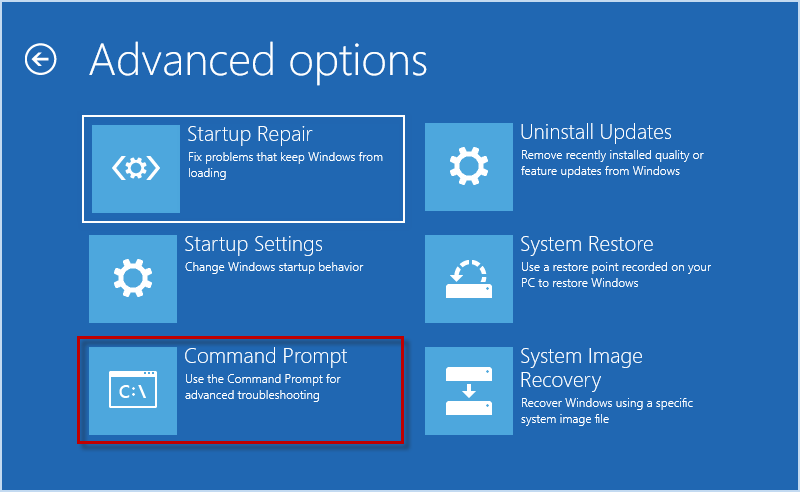
Langkah 2: Dalam command prompt, masukkan sfc / scannow dan tekan Enter. Seterusnya, masukkan chkdsk c: /f /r dan tekan Enter. Tunggu sehingga imbasan selesai, matikan Komputer dan hidupkannya semula untuk melihat sama ada anda boleh melepasi skrin alu-aluan.
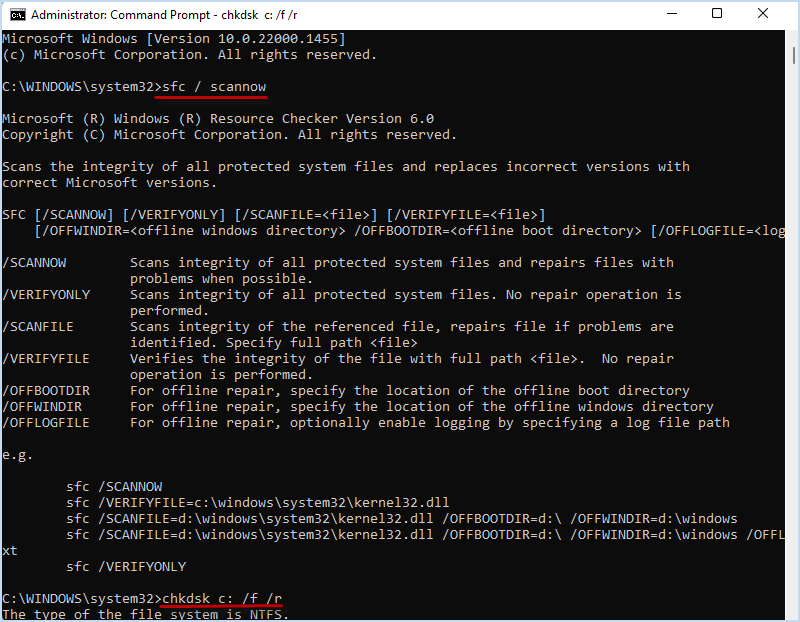
Jika anda gagal membaiki sistem, anda mungkin perlu menetapkan semula PC, yang boleh membantu anda mendapatkan Windows yang bersih untuk menyelesaikan masalah. Dalam mod pemulihan, anda boleh memilih Selesaikan Masalah > Tetapkan semula PC ini > Alih keluar semua. Kemudian anda boleh mengikut arahan pada skrin untuk menetapkan semula kilang Windows anda.
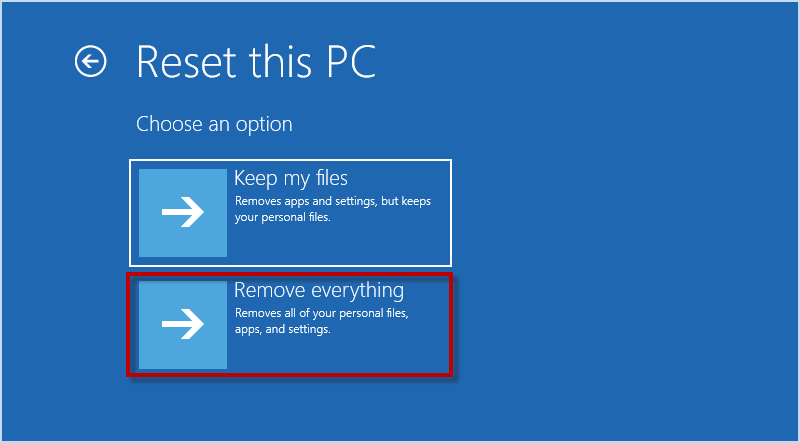
Perhatikan bahawa menetapkan semula pc akan mengalih keluar semua data dalam pemacu C. Jika anda mempunyai beberapa fail penting pada Komputer, di sini anda boleh menggunakan alat sandaran/klon Windows profesional bernama iSumsoft Cloner untuk sandaran data tanpa but ke dalam Windows.
Untuk bermula, pasang dan jalankan iSumsoft Cloner pada Komputer lain yang boleh diakses dan sambungkan pemacu USB ke Komputer.
Langkah 1: Dalam iSumsoft Cloner, klik Make Boot Disk di bahagian atas sebelah kanan.
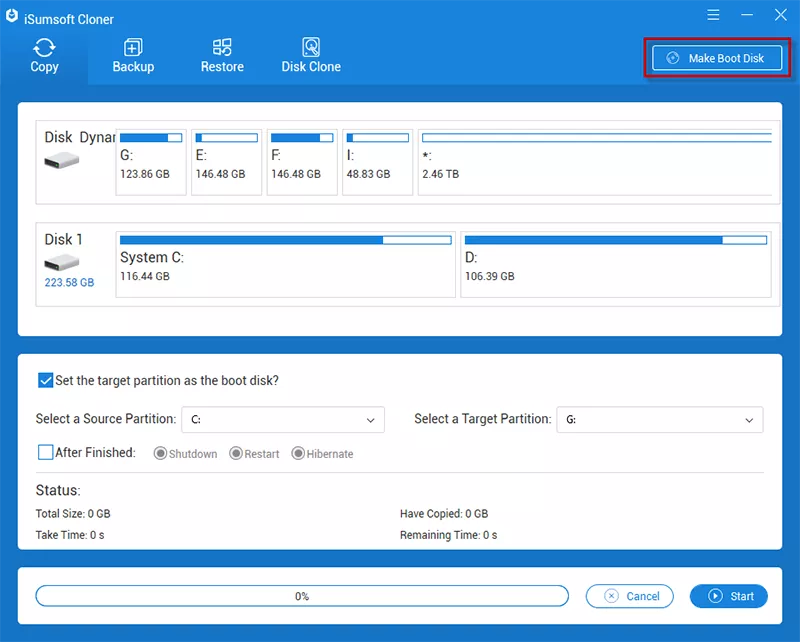
Langkah 2: Apabila tetingkap Pilih fail vim muncul, pilih Buat PE dalam persekitaran sistem semasa pilihan dan klik OK.
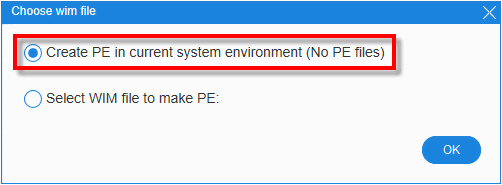
Langkah 3: Pilih pemacu kilat USB yang disambungkan dan Buat. Kemudian klik Ya untuk mengesahkan dan mula mencipta cakera but WinPE.
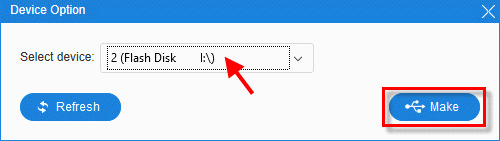
Langkah 4: Setelah cakera but berjaya dibuat, masukkannya ke Komputer yang tersekat untuk but Komputer daripada cakera but.
Langkah 5: Apabila PC but dan iSumsoft Cloner dibuka, pilih pilihan Sandaran untuk membuat sandaran data Komputer ke pemacu luaran yang lain.
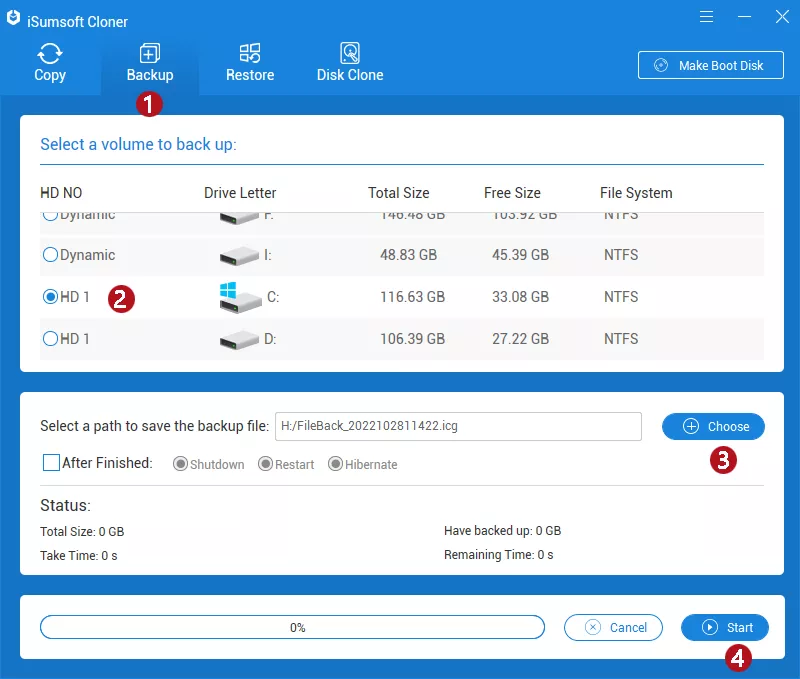
Selepas membuat sandaran, anda boleh membetulkan isu yang tersekat dengan mudah dengan menetapkan semula atau memasang semula Windows anda tanpa perlu risau tentang kehilangan data.
Apabila Windows 11/ 10 anda tersekat pada skrin alu-aluan/skrin log masuk/selepas kemas kini, penyelesaian di atas patut dicuba. Menetapkan semula atau memasang semula Windows sentiasa boleh menjadi cara yang berguna dan berkesan untuk menyelesaikan kebanyakan isu Windows tetapi menyebabkan kehilangan data anda. Nasib baik, di sini alat sandaran bernama iSumsoft Cloner boleh membantu anda mencipta cakera boleh but dan data sandaran walaupun apabila komputer anda gagal but dengan betul. Kemudian anda boleh membuat pemulihan lengkap untuk Windows dengan mudah selepas ditetapkan semula atau pemasangan semula tanpa kehilangan sebarang data.
Atas ialah kandungan terperinci Cara Membetulkan Windows 11/10 Tersekat pada Skrin Selamat Datang selepas Log Masuk/Kemas Kini. Untuk maklumat lanjut, sila ikut artikel berkaitan lain di laman web China PHP!
 suis bluetooth win10 tiada
suis bluetooth win10 tiada
 Platform dagangan kuantitatif mata wang digital
Platform dagangan kuantitatif mata wang digital
 Apakah ciri baharu es6
Apakah ciri baharu es6
 Bagaimana untuk mengkonfigurasi persekitaran pycharm
Bagaimana untuk mengkonfigurasi persekitaran pycharm
 SVN mengabaikan tetapan fail
SVN mengabaikan tetapan fail
 Bagaimana untuk menyelesaikan masalah perisian antivirus win11 tidak boleh dibuka
Bagaimana untuk menyelesaikan masalah perisian antivirus win11 tidak boleh dibuka
 Pengenalan kepada penggunaan fungsi paksi dalam Matlab
Pengenalan kepada penggunaan fungsi paksi dalam Matlab
 Penggunaan fungsi sprintf dalam php
Penggunaan fungsi sprintf dalam php




