
Walaupun anda boleh menggunakan Win + R untuk membuka kotak dialog Run dengan cepat dalam Windows 10, jika anda perlu menggunakan arahan Run dengan kerap, anda mungkin memilih untuk mencipta pintasan desktop untuk Run supaya anda boleh mengaksesnya dengan cepat dengan dua- klik. Sekarang, halaman ini akan menggambarkan cara untuk membuat pintasan untuk arahan Run pada desktop Windows 10. Terdapat dua kaedah yang disediakan.

Langkah 1: Taip run dalam kotak carian menu Mula. Apabila apl Run muncul dalam hasil carian, klik kanan padanya dan pilih Buka lokasi fail. Ini membawa anda terus ke laluan program Run.
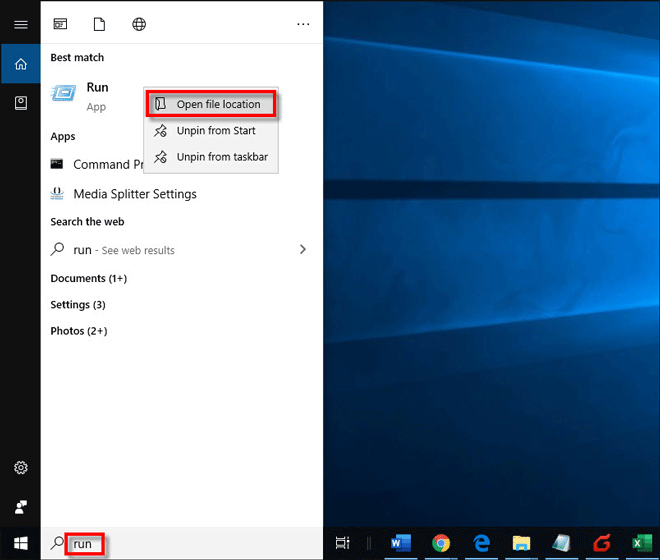
Langkah 2: Klik kanan pada program Jalankan dan daripada menu konteks, pilih Hantar ke > Desktop (buat pintasan). Ini akan segera mencipta pintasan Jalankan pada desktop.

1. Klik kanan mana-mana kawasan kosong pada desktop dan daripada menu konteks, pilih Baharu > Pintasan.

2. Wizard Buat Pintasan akan dibuka sekali gus. Taip explorer shell:::{2559a1f3-21d7-11d4-bdaf-00c04f60b9f0} dalam kotak alamat dan klik butang Next.

3. Taipkan nama untuk pintasan ini. Anda boleh menamakannya Run. Kemudian klik Selesai.

4. Itu sahaja. Anda kini boleh melihat pintasan Jalankan pada desktop. Walau bagaimanapun, secara lalai, pintasan yang baru dibuat menggunakan ikon yang sama seperti folder fail, seperti yang ditunjukkan dalam rajah di bawah. Jika anda ingin menukar ikon pintasan Run, klik kanan pintasan Run dan pilih Properties.

5. Apabila dialog Run Properties dibuka, klik butang Tukar Ikon di bawah tab Pintasan.

6. Dalam tetingkap Change Icon, anda boleh memilih ikon yang anda inginkan daripada senarai dan klik OK diikuti dengan Apply. Jika tiada ikon yang anda inginkan dalam senarai, taip C:WindowsSystem32imageres.dll dalam kotak dan klik OK supaya anda boleh melihat lebih banyak ikon yang disediakan sistem untuk pilihan anda.

Atas ialah kandungan terperinci Cara Membuat Pintasan untuk Run Command pada Windows 10 Desktop. Untuk maklumat lanjut, sila ikut artikel berkaitan lain di laman web China PHP!




