 Tutorial sistem
Tutorial sistem
 Siri Windows
Siri Windows
 Tetapkan Semula Kata Laluan Windows 11 Menggunakan Prompt Perintah tanpa Cakera
Tetapkan Semula Kata Laluan Windows 11 Menggunakan Prompt Perintah tanpa Cakera
Tetapkan Semula Kata Laluan Windows 11 Menggunakan Prompt Perintah tanpa Cakera
Jika anda terlupa kata laluan Windows 11 anda dan ingin menetapkannya semula tanpa menggunakan sebarang perisian dan cakera, maka Command Prompt (cmd.exe) ialah pilihan yang baik. Artikel ini akan menunjukkan kepada anda cara menetapkan semula kata laluan Windows 11 menggunakan Prompt Perintah tanpa cakera. Anda tidak memerlukan sebarang cakera tetapan semula kata laluan atau cakera boleh but, dan anda tidak akan kehilangan sebarang data. Perlu diingat bahawa menggunakan Prompt Perintah anda hanya boleh menetapkan semula kata laluan untuk akaun tempatan, bukan akaun Microsoft.

- Kaedah 1: Tetapkan semula kata laluan Windows 11 menggunakan CMD semasa log masuk
- Kaedah 2: Tetapkan semula kata laluan Windows 11 menggunakan CMD apabila terkunci
Kaedah 1: Tetapkan semula kata laluan Windows 11 menggunakan CMD semasa log masuk
Anda terlupa kata laluan Windows 11 anda tetapi masih boleh log masuk? Ini berlaku apabila log masuk automatik didayakan untuk akaun anda, atau anda mempunyai pilihan log masuk lain, seperti PIN. Jika ya, anda boleh menetapkan semula kata laluan Windows 11 anda dengan mudah menggunakan Command Prompt semasa log masuk tanpa menggunakan sebarang cakera.
Langkah 1: Klik ikon Carian pada bar tugas Windows 11 anda. Taip cmd dalam bar carian, dan apabila Prompt Perintah muncul dalam hasil carian, klik Jalankan sebagai pentadbir.

Langkah 2: Jika dialog Kawalan Akaun Pengguna muncul, klik Ya untuk membenarkan apl Command Prompt dibuka.

Langkah 3: Dalam tetingkap Command Prompt, taip pengguna bersih dan tekan Enter untuk menyenaraikan semua akaun pengguna pada Windows 11 anda. Catatkan nama pengguna akaun yang anda ingin tetapkan semula kata laluannya.
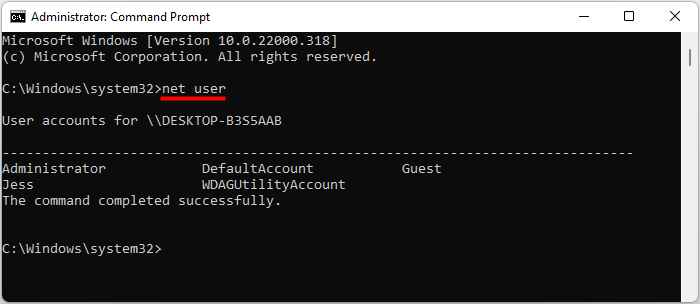
Langkah 4: Taip kata laluan "nama pengguna" pengguna bersih dan tekan Enter. Gantikan nama pengguna dengan nama pengguna akaun anda yang ingin anda tetapkan semula kata laluan, dan gantikan kata laluan dengan kata laluan baharu yang anda mahukan. Sebaik sahaja anda digesa supaya arahan itu berjaya diselesaikan, kata laluan Windows 11 anda telah ditetapkan semula.

Kaedah 2: Tetapkan semula kata laluan Windows 11 menggunakan CMD apabila terkunci
Anda terlupa kata laluan Windows 11 anda dan terkunci sepenuhnya dan tidak boleh log masuk? Ini berlaku jika ia adalah satu-satunya akaun anda dan anda tidak mempunyai pilihan log masuk lain. Apa pun, jangan risau. Walaupun apabila dikunci, anda masih boleh menetapkan semula kata laluan Windows 11 menggunakan Prompt Perintah tanpa menggunakan sebarang cakera. Ikuti langkah di bawah.
Langkah 1: But Windows 11 ke Prompt Perintah.
Pergi ke skrin log masuk Windows 11 anda dan klik butang Kuasa di penjuru kanan sebelah bawah. Kemudian klik Mulakan semula sambil menahan kekunci Shift pada papan kekunci anda.

PC anda akan but ke dalam mod pemulihan Windows, yang mengandungi satu siri pilihan permulaan lanjutan. Pilih Selesaikan Masalah.

Pilih pilihan Lanjutan diikuti dengan Prompt Perintah, dan Prompt Perintah akan dibuka.

Petua: Jika PC anda tidak boleh boot ke Prompt Perintah, anda perlu menetapkan semula kata laluan Windows 11 dengan pemacu USB boleh boot.
Langkah 2: Gantikan utilman.exe dengan cmd.exe.
Dalam tetingkap Command Prompt, taip diskpart dan tekan Enter untuk melancarkan alat DiskPart.
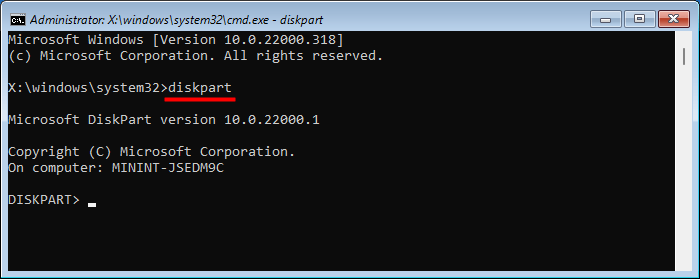
Taip senarai volum dan tekan Enter untuk menyenaraikan semua jilid pada komputer anda. Kemudian tentukan huruf pemacu pemacu OS di mana Windows 11 anda dipasang mengikut saiz kelantangan atau label kelantangan.

OS のドライブ文字を決定したら、「exit」と入力し、Enter キーを押して DiskPart ツールを終了します。

「move E:windowssystem32utilman.exe E:」と入力して Enter キーを押し、utilman.exe ファイルをバックアップのために OS ドライブのルート ディレクトリに移動します。

copy E:windowssystem32cmd.exe E:windowssystem32utilman.exe」と入力し、Enter キーを押します。これにより、cmd.exe ファイルが E:windowssystem32 にコピーされ、utilman.exe という名前が付けられます。

wpeutil reboot」と入力し、Enter キーを押してコンピューターを Windows 11 に再起動します。

Windows 11 ログイン画面が表示されたら、右下隅にあるアクセシビリティ ボタン (人間のアイコン) をクリックします。これにより、コマンド プロンプト ウィンドウが表示されます。
コマンド プロンプト ウィンドウで、
net user "username" パスワード を入力します。

ステップ 4: utilman.exe ファイルを元に戻します。
Windows 11 の utilman.exe ファイルは、パスワードをリセットするための cmd.exe に置き換えられました。誰でも Windows 11 ログイン画面のアクセシビリティ アイコンをクリックし、コマンド プロンプトを使用してパスワードをリセットできるため、長期的にはこれはコンピューターにとって危険となる可能性があります。リスクを排除するには、アクセシビリティ ユーティリティを元に戻したほうがよいでしょう。
これを行うには、まず Windows 11 にサインインし、管理者としてコマンド プロンプトを開きます。
コマンド プロンプトで、「
copy C:utilman.exe C:windowssystem32utilman.exe」と入力し、Enter キーを押します。 「Yes」と入力し、Enter キーを押します。

コマンド プロンプトは、データを失わずに忘れた Windows 11 パスワードをリセットするための良いオプションです。ただし、Windows 11 からロックアウトされてログインできない場合、特に技術者ではなく Windows コマンドの使用が苦手なユーザーの場合、このプロセスは少し面倒です。間違ったコマンドを使用すると、Windows 10 システムが台無しになる可能性があります。したがって、コマンド プロンプトを使用するより簡単に Windows 11 パスワードをリセットしたい場合は、iSumsoft Windows Password Refixer が最良の選択です。
Atas ialah kandungan terperinci Tetapkan Semula Kata Laluan Windows 11 Menggunakan Prompt Perintah tanpa Cakera. Untuk maklumat lanjut, sila ikut artikel berkaitan lain di laman web China PHP!

Alat AI Hot

Undresser.AI Undress
Apl berkuasa AI untuk mencipta foto bogel yang realistik

AI Clothes Remover
Alat AI dalam talian untuk mengeluarkan pakaian daripada foto.

Undress AI Tool
Gambar buka pakaian secara percuma

Clothoff.io
Penyingkiran pakaian AI

Video Face Swap
Tukar muka dalam mana-mana video dengan mudah menggunakan alat tukar muka AI percuma kami!

Artikel Panas

Alat panas

Notepad++7.3.1
Editor kod yang mudah digunakan dan percuma

SublimeText3 versi Cina
Versi Cina, sangat mudah digunakan

Hantar Studio 13.0.1
Persekitaran pembangunan bersepadu PHP yang berkuasa

Dreamweaver CS6
Alat pembangunan web visual

SublimeText3 versi Mac
Perisian penyuntingan kod peringkat Tuhan (SublimeText3)

Topik panas
 1672
1672
 14
14
 1428
1428
 52
52
 1332
1332
 25
25
 1276
1276
 29
29
 1256
1256
 24
24
 Windows KB5054979 Kemas kini Senarai Kandungan Kemas Kini Maklumat
Apr 15, 2025 pm 05:36 PM
Windows KB5054979 Kemas kini Senarai Kandungan Kemas Kini Maklumat
Apr 15, 2025 pm 05:36 PM
KB5054979 adalah kemas kini keselamatan kumulatif yang dikeluarkan pada 27 Mac, 2025, untuk Windows 11 versi 24H2. Ia mensasarkan. NET Rangka Kerja Versi 3.5 dan 4.8.1, meningkatkan keselamatan dan kestabilan keseluruhan. Terutama, kemas kini menangani masalah dengan operasi fail dan direktori pada saham UNC menggunakan sistem.io API. Dua kaedah pemasangan disediakan: satu melalui tetapan Windows dengan menyemak kemas kini di bawah kemas kini Windows, dan yang lain melalui muat turun manual dari katalog Kemas Kini Microsoft.
 Nanoleaf ingin mengubah cara anda mengenakan teknologi anda
Apr 17, 2025 am 01:03 AM
Nanoleaf ingin mengubah cara anda mengenakan teknologi anda
Apr 17, 2025 am 01:03 AM
Dok Meja Pegboard Nanoleaf: Penganjur Meja Bergaya dan Fungsian Bosan dengan persediaan pengecasan lama yang sama? Dok Meja Pegboard baru Nanoleaf menawarkan alternatif yang bergaya dan berfungsi. Aksesori meja pelbagai fungsi ini mempunyai 32 RGB penuh warna
 Cara Menggunakan Windows 11 sebagai Penerima Audio Bluetooth
Apr 15, 2025 am 03:01 AM
Cara Menggunakan Windows 11 sebagai Penerima Audio Bluetooth
Apr 15, 2025 am 03:01 AM
Hidupkan PC Windows 11 anda menjadi pembesar suara Bluetooth dan nikmati muzik kegemaran anda dari telefon anda! Panduan ini menunjukkan kepada anda cara dengan mudah menyambungkan peranti iPhone atau Android anda ke komputer anda untuk main balik audio. Langkah 1: Sepasang peranti Bluetooth anda Pertama, Pa
 Asus ' Rog Zephyrus G14 OLED Gaming Laptop adalah $ 300 off
Apr 16, 2025 am 03:01 AM
Asus ' Rog Zephyrus G14 OLED Gaming Laptop adalah $ 300 off
Apr 16, 2025 am 03:01 AM
Asus Rog Zephyrus G14 Esports Tawaran Khas Laptop! Beli Asus Rog Zephyrus G14 Esports Laptop Sekarang dan nikmati tawaran $ 300! Harga asal ialah $ 1999, harga semasa hanya $ 1699! Nikmati pengalaman permainan yang mendalam pada bila -bila masa, di mana sahaja, atau gunakannya sebagai stesen kerja mudah alih yang boleh dipercayai. Best Buy kini menawarkan tawaran pada komputer riba Asus Rog Zephyrus G14 2024 ini. Konfigurasi dan prestasinya yang kuat sangat mengagumkan. Ini Asus Rog Zephyrus G14 E-sukan Komputer Kos 16 Pada Best Buy
 5 ciri tingkap tersembunyi yang harus anda gunakan
Apr 16, 2025 am 12:57 AM
5 ciri tingkap tersembunyi yang harus anda gunakan
Apr 16, 2025 am 12:57 AM
Buka kunci Ciri -ciri Windows Tersembunyi untuk pengalaman yang lebih lancar! Temui fungsi Windows yang menghairankan yang dapat meningkatkan pengalaman pengkomputeran anda dengan ketara. Malah pengguna Windows berpengalaman mungkin menemui beberapa helah baru di sini. Kunci Dinamik: Auto
 Bagaimana (dan mengapa) untuk mematikan pecutan tetikus pada Windows 11
Apr 15, 2025 am 06:06 AM
Bagaimana (dan mengapa) untuk mematikan pecutan tetikus pada Windows 11
Apr 15, 2025 am 06:06 AM
Tingkatkan ketepatan tetikus: Lumpuhkan fungsi pecutan tetikus Windows 11 Kursor tetikus bergerak terlalu cepat di skrin, walaupun anda hanya menggerakkan tetikus beberapa sentimeter? Inilah fungsi pecutan tetikus. Artikel ini akan membimbing anda tentang cara melumpuhkan ciri ini untuk mengawal pergerakan tetikus yang lebih baik. Adakah bijak untuk melumpuhkan pecutan tetikus? Tiada pilihan "pecutan tetikus" langsung dalam sistem Windows. Sebaliknya, ia adalah tetapan "Precision Pointer yang Dipertingkatkan", yang dilihat oleh Microsoft sebagai ciri pecutan tetikus. Apabila ciri ini diaktifkan, tetapan DPI (titik per inci) tetapan tetikus berkuatkuasa. Ia mengawal hubungan antara kelajuan pergerakan fizikal tetikus dan jarak kursor bergerak pada skrin. Gerakkan tetikus perlahan -lahan, tingkap akan mengurangkan dpi yang berkesan dan kursor bergerak lebih pendek
 Papan kekunci anda memerlukan OL besar ' Tombol kelantangan
Apr 18, 2025 am 03:04 AM
Papan kekunci anda memerlukan OL besar ' Tombol kelantangan
Apr 18, 2025 am 03:04 AM
Dalam dunia skrin sentuh hari ini, maklum balas sentuhan yang memuaskan mengenai kawalan fizikal adalah perubahan yang dialu -alukan. Itulah sebabnya papan kekunci dengan tombol kelantangan besar sangat menarik. Saya baru -baru ini mengalami ini secara langsung, dan ia menjadi wahyu. Untuk
 Cara klik kanan tanpa tetikus
Apr 18, 2025 pm 12:03 PM
Cara klik kanan tanpa tetikus
Apr 18, 2025 pm 12:03 PM
Tikus adalah komponen penting untuk mendapatkan kerja yang dilakukan pada PC anda. Tetapi apabila anda terjebak dengan tetikus yang rosak, anda boleh menghadapi beberapa masalah termasuk ketidakupayaan untuk klik kanan. Tetapi berita baiknya ialah pasti ada cara t



