 Tutorial sistem
Tutorial sistem
 Siri Windows
Siri Windows
 4 Cara Mudah untuk Mengunci/Menyulitkan/Melindungi Folder Kata Laluan dalam Windows 11
4 Cara Mudah untuk Mengunci/Menyulitkan/Melindungi Folder Kata Laluan dalam Windows 11
4 Cara Mudah untuk Mengunci/Menyulitkan/Melindungi Folder Kata Laluan dalam Windows 11
Jika anda berkongsi Komputer anda dengan orang lain, anda mungkin mahu melindungi fail dan folder peribadi anda dengan kata laluan daripada diakses secara rawak oleh pengguna lain. Di sini anda boleh belajar tentang cara mengunci/menyulitkan/melindungi folder kata laluan dalam Windows 11.

- Cara 1: Cara Melindungi Folder Kata Laluan dalam Windows 11 dalam Properties
- Cara 2: Cara Melindungi Folder Kata Laluan dalam Windows 11 dengan Perisian Compress
- Cara 3: Cara Melindungi Folder Kata Laluan dalam Windows 11 dengan BitLocker
- Cara 4: Cara Melindungi Folder Kata Laluan dalam Windows 11 dengan iSumsoft FileCarer
Cara 1: Cara Melindungi Folder Kata Laluan dalam Windows 11 dalam Properties
Untuk melindungi folder dalam Windows 11, menggunakan alat penyulitan fail dan ciri tersembunyi yang ditawarkan oleh Windows boleh menjadi pilihan yang baik. Di sini anda belajar untuk menyulitkan dan menyembunyikan fail dan folder penting anda dengan mengubah suai sifatnya.
Langkah 1: Sulitkan folder dalam Windows 11
1. Klik kanan pada folder yang diperlukan untuk melindungi dan masukkan Properties.

2. Di bawah tab Umum, klik Lanjutan.

3. Tandai Sulitkan kandungan untuk menjamin data kotak semak dan klik OK. Kemudian sahkan Gunakan dalam tetingkap Properties dan pilih Guna perubahan pada folder, subfolder dan fail ini. Akhirnya klik OK dan folder anda akan disulitkan dan tidak boleh diakses daripada akaun pengguna lain.

4. Adalah disyorkan untuk menyandarkan sijil dan kunci penyulitan fail anda sekiranya ia hilang dan rosak.

5. Tandai kotak untuk Kata Laluan dan masukkan kata laluan dua kali. Kemudian pilih jenis penyulitan dalam menu tarik turun dan klik Seterusnya.

6. Tetapkan nama Fail untuk sijil sandaran dan klik Seterusnya untuk menyelesaikan mengeksportnya.

Langkah 2: Sembunyikan folder dalam Windows 11
1. Klik kanan pada folder dan pilih Properties pada menu konteks. Kemudian tandakan kotak semak Tersembunyi dan klik Guna.

2. Pilih Gunakan perubahan pada folder, subfolder dan fail ini dan klik OK untuk mengesahkan Perubahan Atribut. Kemudian klik OK sekali lagi dan folder anda akan disembunyikan serta-merta.

Cara 2: Cara Melindungi Folder Kata Laluan dalam Windows 11 dengan Perisian Compress
Menggunakan Perisian Compress seperti WinRAR/7-Zip bukan sahaja boleh menjimatkan ruang cakera dengan memampatkan fail, tetapi juga melindungi fail dengan kata laluan. Di sini anda boleh belajar tentang cara melindungi kata laluan fail dan folder dalam Windows 11 menggunakan WinRAR. Sebelum bermula, pastikan WinRAR dipasang pada Windows anda.
Langkah 1: Klik kanan folder dan pilih WinRAR > Tambahkan pada arkib.

Langkah 2: Tandakan Padam fail selepas mengarkibkan dan klik Tetapkan kata laluan.

當您在Windows 11中使用WinRAR成功密碼保護資料夾時,如果有人試圖檢查資料夾中的信息,將需要輸入密碼。
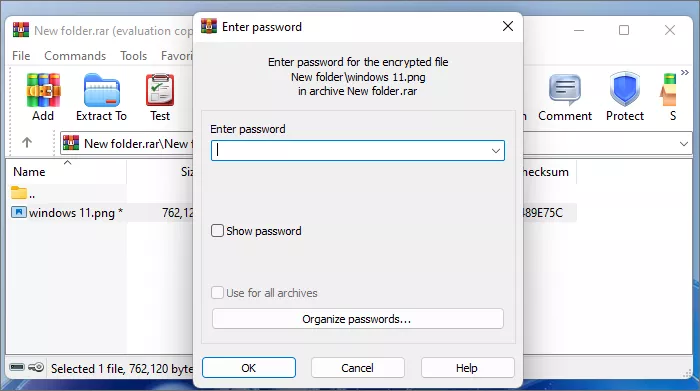
如果您不想使用軟體,請去了解如何在Windows中不使用任何軟體來保護資料夾。
方法 3:如何使用 BitLocker 在 Windows 11 中對資料夾進行密碼保護
BitLocker 是一款內建加密工具,可讓您在 Windows 上加密整個磁碟機。要加密Windows 11中的某些特定文件和資料夾,您可以建立VHD(虛擬硬碟)來儲存重要和敏感文件,並使用BitLocker加密VHD。在這裡您可以按照步驟操作。
第一步:按Win + X進入磁碟管理。 然後點選操作>;建立VHD.

步驟2:點選瀏覽選擇虛擬磁碟的位置並輸入檔案名稱。然後設定虛擬硬碟大小,如8G。然後選擇VHDX作為磁碟格式,選擇動態擴充(建議)作為磁碟類型。設定完成後,點選確定。

步驟3:重新進入磁碟管理並將虛擬磁碟初始化為GPT分割區樣式。然後點選確定。

步驟 4:向下捲動並找到虛擬硬碟。然後右鍵單擊未分配的卷並選擇新建簡單卷。

第五步:點選下一步,預設新的虛擬硬碟。然後您就可以將重要的文件和資料夾儲存到虛擬硬碟了。

第6步:右鍵點選新建立的虛擬硬碟,然後選擇開啟BitLocker。

步驟 7:依照指示設定密碼並備份 BitLocker 復原金鑰。然後選擇“僅加密已使用磁碟空間”或“加密整個磁碟機”以及相容加密模式。最後點選開始加密。

第8步:等到加密完成,您的檔案和資料夾將被鎖定在虛擬硬碟中,沒有密碼或BitLocker恢復金鑰就無法存取。

方法 4:如何使用 iSumsoft FileCarer 在 Windows 11 中對資料夾進行密碼保護
iSumsoft FileCarer 是一款安全且功能強大的檔案加密工具,可協助您使用密碼加密 Windows 上的敏感檔案和資料夾。這樣,您的文件將轉換為無法存取的文本,如果不輸入正確的密碼,任何人都無法查看它。要加密文件,請先在電腦上下載並安裝 iSumsoft FileCarer。
步驟1:啟動iSumsoft FileCarer並選擇加密選項。
第2步:點選資料夾圖示選擇您要加密的資料夾。
注意:要選擇特定文件,請按一下文件圖示。
第三步:輸入密碼加密檔案並再次確認。
第四步:最後點選加密按鈕開始加密檔案。
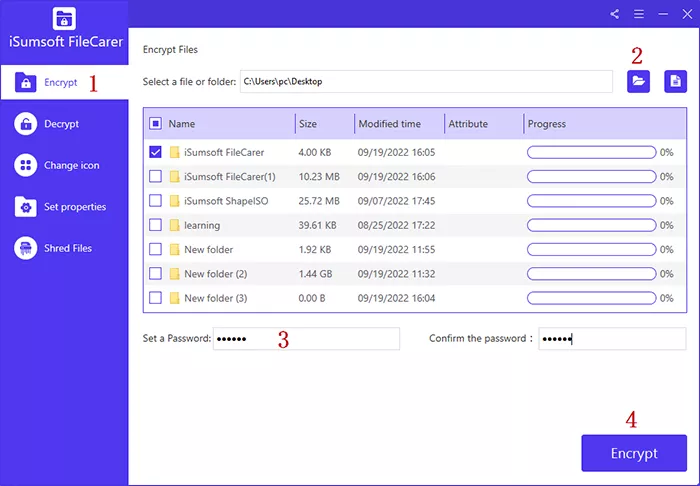
第五步:加密後,任何人都無法訪問,除非輸入正確的密碼來解密。
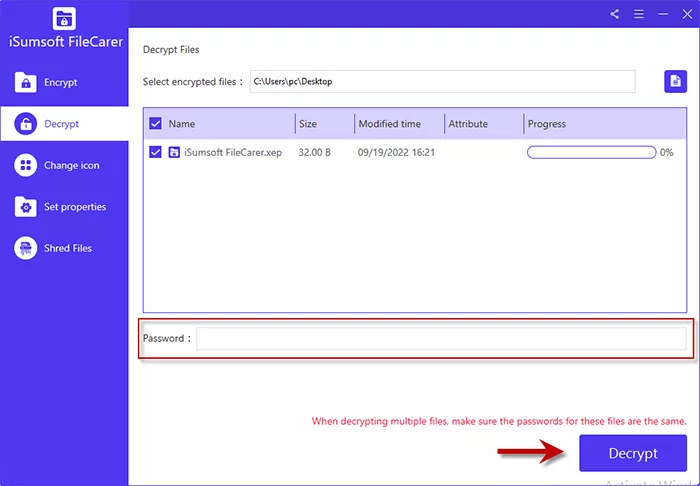
底線
這就是如何在Windows 11中對資料夾進行密碼保護。您可以輕鬆地在屬性中加密/隱藏資料夾或使用壓縮軟體對資料夾進行密碼保護。此外,您還可以建立一個虛擬硬碟來儲存所有重要資料夾並使用 BitLocker 鎖定它。如果您正在尋找專業的文件加密工具來密碼保護您的文件,推薦iSumsoft FileCarer,因為它的加密能力強且易於使用。無論您選擇哪種方式,都將幫助您更好地保護資料免遭未經授權的存取。
Atas ialah kandungan terperinci 4 Cara Mudah untuk Mengunci/Menyulitkan/Melindungi Folder Kata Laluan dalam Windows 11. Untuk maklumat lanjut, sila ikut artikel berkaitan lain di laman web China PHP!

Alat AI Hot

Undresser.AI Undress
Apl berkuasa AI untuk mencipta foto bogel yang realistik

AI Clothes Remover
Alat AI dalam talian untuk mengeluarkan pakaian daripada foto.

Undress AI Tool
Gambar buka pakaian secara percuma

Clothoff.io
Penyingkiran pakaian AI

AI Hentai Generator
Menjana ai hentai secara percuma.

Artikel Panas

Alat panas

Notepad++7.3.1
Editor kod yang mudah digunakan dan percuma

SublimeText3 versi Cina
Versi Cina, sangat mudah digunakan

Hantar Studio 13.0.1
Persekitaran pembangunan bersepadu PHP yang berkuasa

Dreamweaver CS6
Alat pembangunan web visual

SublimeText3 versi Mac
Perisian penyuntingan kod peringkat Tuhan (SublimeText3)

Topik panas
 1381
1381
 52
52
 Kunci Pengaktifan Win11 Tetap 2025
Mar 18, 2025 pm 05:57 PM
Kunci Pengaktifan Win11 Tetap 2025
Mar 18, 2025 pm 05:57 PM
Artikel membincangkan sumber untuk kunci tetap Windows 11 yang sah sehingga 2025, isu undang -undang, dan risiko menggunakan kekunci tidak rasmi. Menasihati berhati -hati dan kesahihan.
 Kunci Pengaktifan Win11 Tetap 2024
Mar 18, 2025 pm 05:56 PM
Kunci Pengaktifan Win11 Tetap 2024
Mar 18, 2025 pm 05:56 PM
Artikel membincangkan sumber yang boleh dipercayai untuk kekunci pengaktifan Windows 11 kekal pada tahun 2024, implikasi undang-undang kunci pihak ketiga, dan risiko menggunakan kekunci tidak rasmi.
 Acer PD163Q Dual Portable Monitor Review: Saya benar -benar mahu menyukai ini
Mar 18, 2025 am 03:04 AM
Acer PD163Q Dual Portable Monitor Review: Saya benar -benar mahu menyukai ini
Mar 18, 2025 am 03:04 AM
Acer PD163Q Dual Portable Monitor: Nightmare Connectivity Saya mempunyai harapan yang tinggi untuk Acer PD163Q. Konsep paparan mudah alih dwi, dengan mudah menyambung melalui satu kabel, sangat menarik. Malangnya, idea yang memikat ini
 Reactos, Windows Sumber Terbuka, baru mendapat kemas kini
Mar 25, 2025 am 03:02 AM
Reactos, Windows Sumber Terbuka, baru mendapat kemas kini
Mar 25, 2025 am 03:02 AM
Reactos 0.4.15 termasuk pemacu penyimpanan baru, yang sepatutnya membantu kestabilan keseluruhan dan keserasian pemacu UDB, serta pemacu baru untuk rangkaian. Terdapat juga banyak kemas kini untuk sokongan fon, shell desktop, windows apis, tema, dan fail
 Cara membuat jadual kandungan dinamik di Excel
Mar 24, 2025 am 08:01 AM
Cara membuat jadual kandungan dinamik di Excel
Mar 24, 2025 am 08:01 AM
Jadual kandungan adalah total permainan changer ketika bekerja dengan fail besar-ia menyimpan segala-galanya yang teratur dan mudah dinavigasi. Malangnya, tidak seperti perkataan, Microsoft Excel tidak mempunyai butang "jadual kandungan" yang mudah yang menambah t
 Cara menggunakan akses suara di Windows 11
Mar 18, 2025 pm 08:01 PM
Cara menggunakan akses suara di Windows 11
Mar 18, 2025 pm 08:01 PM
Penjelasan terperinci mengenai fungsi akses suara Windows 11: Percuma tangan anda dan mengawal komputer anda dengan suara! Windows 11 menyediakan pelbagai fungsi tambahan untuk membantu pengguna dengan pelbagai keperluan untuk menggunakan peranti dengan mudah. Salah satu daripada mereka adalah fungsi akses suara, yang membolehkan anda mengawal komputer anda sepenuhnya melalui suara. Dari membuka aplikasi dan fail untuk memasukkan teks dengan suara, semuanya berada di hujung jari anda, tetapi pertama -tama anda perlu menubuhkan dan mempelajari arahan utama. Panduan ini akan memberikan butiran tentang cara menggunakan akses suara di Windows 11. Tetapan Fungsi Akses Suara Windows 11 Pertama, mari kita lihat bagaimana untuk membolehkan ciri ini dan konfigurasikan akses suara Windows 11 untuk hasil yang terbaik. Langkah 1: Buka menu Tetapan
 Membeli -belah untuk monitor baru? 8 kesilapan untuk dielakkan
Mar 18, 2025 am 03:01 AM
Membeli -belah untuk monitor baru? 8 kesilapan untuk dielakkan
Mar 18, 2025 am 03:01 AM
Membeli monitor baru bukanlah kejadian yang kerap. Ia adalah pelaburan jangka panjang yang sering bergerak di antara komputer. Walau bagaimanapun, peningkatan tidak dapat dielakkan, dan teknologi skrin terkini menggoda. Tetapi membuat pilihan yang salah dapat membuat anda menyesal
 Baru kepada Multi-Monitor? Jangan buat kesilapan ini
Mar 25, 2025 am 03:12 AM
Baru kepada Multi-Monitor? Jangan buat kesilapan ini
Mar 25, 2025 am 03:12 AM
Penyediaan Multi-Monitor meningkatkan produktiviti anda dan memberikan pengalaman yang lebih mendalam. Walau bagaimanapun, mudah bagi orang baru untuk tersandung semasa memasang persediaan dan membuat kesilapan. Berikut adalah beberapa yang paling biasa dan bagaimana untuk mengelakkannya.



