
"Je n'ai plus accès à mon ordinateur portable HP Windows 10 car j'ai oublié le mot de passe administrateur. Je n'ai pas de disque de réinitialisation de mot de passe ni aucun autre compte sur mon ordinateur portable. Existe-t-il un moyen de déverrouiller mon ordinateur portable HP sans ce mot de passe ? S'il vous plaît, aidez-moi !"
Vas-y doucement. Dans le monde actuel des technologies et des réseaux de pointe, oublier le mot de passe d’un ordinateur portable n’est plus aussi grave qu’avant. Désormais, à partir de cette page, vous apprendrez deux méthodes pour déverrouiller l'ordinateur portable HP Windows 10 lorsque vous avez oublié le mot de passe. Vous pouvez choisir la méthode en fonction de votre propre situation et de vos besoins.Étape 1 : Allumez ou redémarrez votre ordinateur portable HP Windows 10 et appuyez plusieurs fois sur la touche F11 de votre clavier jusqu'à ce que l'écran « Choisir une option » apparaisse.
Étape 2 : cliquez sur Dépannage > Gestionnaire de récupération.

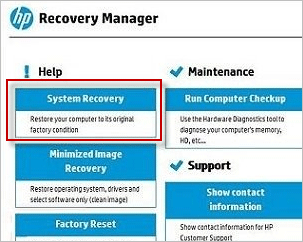
Étape 4 : Sélectionnez « Sauvegarder d'abord vos fichiers (recommandé) » ou « Récupérer sans sauvegarder vos fichiers » en fonction de vos propres besoins, puis cliquez sur « Suivant ».
Étape 5 : à partir de là, suivez simplement les invites à l'écran pour terminer le processus de réinitialisation d'usine. Cela effacera tous vos fichiers et partitions créés ainsi que tous les programmes installés après l'achat de votre ordinateur portable HP Windows 10 et restaurera votre ordinateur portable HP à son état d'origine dans lequel vous pourrez vous connecter sans mot de passe requis.
Voie 2 : Déverrouillez un ordinateur portable HP Windows 10 sans perte de données via la réinitialisation du mot de passe
Étape 1 : Créez un disque de réinitialisation de mot de passe avec Windows Password Refixer.

1) Éteignez l'ordinateur portable HP et insérez la clé USB dans un port USB de l'ordinateur portable.
2) Appuyez sur le bouton d'alimentation pour allumer l'ordinateur portable HP et continuez immédiatement d'appuyer sur la touche Échap de votre clavier jusqu'à ce que le menu de démarrage apparaisse.
3) Lorsque le menu de démarrage s'affiche, appuyez sur F10 pour accéder à la configuration du BIOS.
4) Accédez à Configuration du système > Options de démarrage, puis activez le support hérité.

5) Pilih Cakera Keras USB di bawah Perintah But UEFI dan gerakkannya ke atas menggunakan kekunci F5/F6. Selain itu, pilih Cakera Keras USB di bawah menu Pesanan But Lama dan alihkannya ke atas.
6) Akhir sekali, tekan F10 untuk menyimpan perubahan dan kemudian keluar dari BIOS Setup.
7) Setelah komputer riba dimulakan semula, tekan F9 untuk masuk ke Menu But.
8) Selepas Menu But muncul, pilih Cakera Keras USB dan tekan Enter. Itu sahaja. Komputer riba HP anda akan but daripada pemacu USB itu.
Jika anda membuat boot komputer riba HP anda yang terkunci daripada cakera tetapan semula kata laluan itu dengan betul, Windows Password Refixer akan berfungsi. Ia memaparkan Windows 10 OS yang berjalan pada komputer riba HP anda dan menyenaraikan semua akaun pengguna yang sedia ada pada komputer riba anda. Anda hanya perlu memilih OS Windows 10 serta akaun pengguna yang anda ingin tetapkan semula kata laluannya, dan klik butang Tetapkan Semula Kata Laluan dan ikuti gesaan untuk menetapkan semula kata laluan.
Nota: Windows Password Refixer direka untuk menetapkan semula kata laluan pengguna tempatan Windows kepada kosong supaya anda boleh log masuk tanpa kata laluan.

Setelah kata laluan anda ditetapkan semula, komputer riba HP Windows 10 anda akan dibuka kuncinya. Akhir sekali, mulakan semula komputer riba anda dengan mengklik butang But semula. Jangan lupa untuk mengeluarkan cakera dari komputer riba anda. Kali ini komputer riba HP anda akan dimulakan semula seperti biasa daripada pemacu sistemnya di mana Windows 10 dipasang, dan kemudian anda boleh melog masuk padanya dengan jayanya.

Atas ialah kandungan terperinci 2 Cara untuk Membuka Kunci Laptop HP Terlupa Kata Laluan Windows 10. Untuk maklumat lanjut, sila ikut artikel berkaitan lain di laman web China PHP!
 Penggunaan fungsi ppf dalam Python
Penggunaan fungsi ppf dalam Python
 Pengenalan kepada rangka kerja yang digunakan oleh vscode
Pengenalan kepada rangka kerja yang digunakan oleh vscode
 Apple pay tidak boleh menambah kad
Apple pay tidak boleh menambah kad
 Bagaimana untuk menulis kelawar skrip kelompok
Bagaimana untuk menulis kelawar skrip kelompok
 Apakah data yang biasanya disimpan oleh redis cache?
Apakah data yang biasanya disimpan oleh redis cache?
 Cara menggunakan fungsi baris
Cara menggunakan fungsi baris
 Apa yang perlu dilakukan jika pemasangan pemacu kad bunyi gagal
Apa yang perlu dilakukan jika pemasangan pemacu kad bunyi gagal
 Apa itu Weidian
Apa itu Weidian




