Cara Cari dan Padam Fail Pendua dalam Windows 10 Menggunakan CMD
"Hi. My laptop is running slow at times. It takes a minute to boot up and it'll freeze up at times on a webpage. When I try to close the page it doesn't close immediately. I know I have duplicate folders. The issue I'm having is how to identify and delete the RIGHT duplicate files/folders without trashing my laptop. Could someone help me with this? Thanks."
If you have multiple duplicate folders/files on your Windows Computer and want to remove those duplicates, using command can be a good choice. This article will show you how to find and delete duplicate files in Windows 10 using cmd so as to free up and speed up your Laptop/PC.

- Part 1: Find and Delete Duplicate Files Using CMD in Command Prompt
- Part 2: Find and Delete duplicate files using CMD in Windows PowerShell
- Part 3: Easier and Safer Way to Find and Delete Duplicate Files
1. Find and Delete Duplicate Files Using CMD in Command Prompt
There are various commands that can help you find and remove duplicate files on Windows. Now, let's see one of them. First of all, press Win +Q and enter cmd in search bar. Next, right-click on Command Prompt and run it as an administrator. Then follow the steps as below.
How to Find duplicate files using cmd
Step 1: In Command Prompt window, type cd /d folder path and press Enter. Before entering the command, locate the folder you want to scan for duplicate files and copy the file path. Then replace folder path with the copied file path.

Step 3: Type dir /s /b *.extension and press Enter. Then you will find that the duplicate files are listed in the Command window. Before entering the command, replace extension with the extension of duplicate file you are looking for.

How to delete duplicate files using cmd
It is worth noting that if you delete duplicate files using del command, the files will be removed from your disk and cannot be retrieved from recycle bin. Now, please follow these steps.
Step 1: In Command Window, set specific location using cmd as step 1 of finding duplicate files.
Step 2: Enter del “* – Copy.png” and hit Enter. Change -Copy.png into the real file suffix and extension before entering the command. For example, if you want to delete duplicate file with -1 .txt suffix and extension, you need to enter del “* – 1. txt”

After that, you can delete those unnecessary duplicate files with the same extension successfully.
2. Find and Delete duplicate files using CMD in PowerShell
In addition to Command Prompt, Windows PowerShell also allows you to automatically find and remove duplicate files using cmd. Here come the steps.
Step 1: Right-click on Start menu and choose Windows PowerShell (Admin) to run Windows PowerShell as administrator.
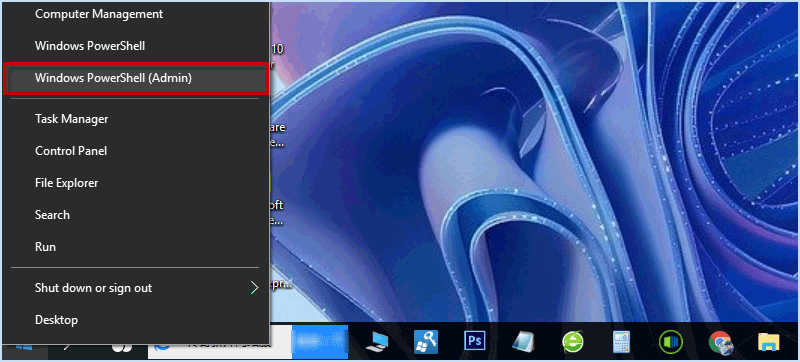
Step 2: Once PowerShell window pops up, enter set-location –path C: and hit Enter.
Note: Before entering command, replace C: with the drive you want to find duplicate files.

步骤 3:要在 Windows PowerShell 中使用 cmd 查找重复文件,请输入以下命令并按Enter。
ls“扫描文件夹”-recurse |获取文件哈希 |组属性哈希 |其中 { $_.count -gt 1 } | % { $_.group } | Out-File -FilePath“扫描结果位置”
注意:这里扫描文件夹需要更改为特定文件夹,扫描结果位置需要更改为您要导出重复文件列表的路径。


Enter键。
ls“搜索文件夹”-recurse |获取文件哈希 |组属性哈希 |其中 { $_.count -gt 1 } | % { $_.group |选择-跳过 1 } | 德尔
注意:请将搜索文件夹替换为具体文件夹路径。

与在Windows上使用cmd查找和删除重复文件相比,使用专业的重复文件查找器似乎要容易得多。在这里你绝对应该尝试一下
iSumsoft DupFile Refixer。 iSumsoft DupFile Refixer 是一个有用且可靠的工具,旨在自动检测和整理 Windows 上所有格式的重复文件。此外,它可以帮助您一次批量删除不同文件/文件夹中的所有重复文件。
让我们在 Windows 上安装 iSumsoft DupFile Refixer 并了解如何在不使用 cmd 的情况下查找和删除重复文件。下载
第1步:安装后启动此重复文件查找器,然后单击
添加图标选择扫描文件夹/驱动器。

开始扫描以自动检查重复文件。

文件名框,您可以轻松批量删除所有重复文件。如果您想查看有关重复文件的更多详细信息,只需右键单击它并选择打开文件位置。

iSumsoft DupFile Refixer 允许您通过单击主页上的
设置来自定义扫描设置以过滤扫描项目。
1.您可以勾选所有类型来扫描各种重复文件,包括图片、视频、音频等。
2.您可以输入最小大小和最大大小来扫描特定大小的重复文件。3.扫描时可以跳过隐藏文件、系统文件、程序文件和回收站中的文件。
设置完成后,点击
确定保存设置。

Barisan Bawah
Menggunakan Command ialah pilihan yang baik untuk mencari dan mengalih keluar fail pendua pada Komputer Windows anda. Tetapi jika anda mencari cara yang lebih mudah dan selamat, adalah disyorkan untuk menggunakan pencari fail pendua yang berkesan dan mudah digunakan seperti iSumsoft DupFile Refixer yang boleh membantu anda mengetahui dengan tepat dan memadam fail pendua pada Windows dengan cepat.
Atas ialah kandungan terperinci Cara Cari dan Padam Fail Pendua dalam Windows 10 Menggunakan CMD. Untuk maklumat lanjut, sila ikut artikel berkaitan lain di laman web China PHP!

Alat AI Hot

Undresser.AI Undress
Apl berkuasa AI untuk mencipta foto bogel yang realistik

AI Clothes Remover
Alat AI dalam talian untuk mengeluarkan pakaian daripada foto.

Undress AI Tool
Gambar buka pakaian secara percuma

Clothoff.io
Penyingkiran pakaian AI

Video Face Swap
Tukar muka dalam mana-mana video dengan mudah menggunakan alat tukar muka AI percuma kami!

Artikel Panas

Alat panas

Notepad++7.3.1
Editor kod yang mudah digunakan dan percuma

SublimeText3 versi Cina
Versi Cina, sangat mudah digunakan

Hantar Studio 13.0.1
Persekitaran pembangunan bersepadu PHP yang berkuasa

Dreamweaver CS6
Alat pembangunan web visual

SublimeText3 versi Mac
Perisian penyuntingan kod peringkat Tuhan (SublimeText3)

Topik panas
 1674
1674
 14
14
 1429
1429
 52
52
 1333
1333
 25
25
 1278
1278
 29
29
 1257
1257
 24
24
 Windows KB5054979 Kemas kini Senarai Kandungan Kemas Kini Maklumat
Apr 15, 2025 pm 05:36 PM
Windows KB5054979 Kemas kini Senarai Kandungan Kemas Kini Maklumat
Apr 15, 2025 pm 05:36 PM
KB5054979 adalah kemas kini keselamatan kumulatif yang dikeluarkan pada 27 Mac, 2025, untuk Windows 11 versi 24H2. Ia mensasarkan. NET Rangka Kerja Versi 3.5 dan 4.8.1, meningkatkan keselamatan dan kestabilan keseluruhan. Terutama, kemas kini menangani masalah dengan operasi fail dan direktori pada saham UNC menggunakan sistem.io API. Dua kaedah pemasangan disediakan: satu melalui tetapan Windows dengan menyemak kemas kini di bawah kemas kini Windows, dan yang lain melalui muat turun manual dari katalog Kemas Kini Microsoft.
 Nanoleaf ingin mengubah cara anda mengenakan teknologi anda
Apr 17, 2025 am 01:03 AM
Nanoleaf ingin mengubah cara anda mengenakan teknologi anda
Apr 17, 2025 am 01:03 AM
Dok Meja Pegboard Nanoleaf: Penganjur Meja Bergaya dan Fungsian Bosan dengan persediaan pengecasan lama yang sama? Dok Meja Pegboard baru Nanoleaf menawarkan alternatif yang bergaya dan berfungsi. Aksesori meja pelbagai fungsi ini mempunyai 32 RGB penuh warna
 Cara Menggunakan Windows 11 sebagai Penerima Audio Bluetooth
Apr 15, 2025 am 03:01 AM
Cara Menggunakan Windows 11 sebagai Penerima Audio Bluetooth
Apr 15, 2025 am 03:01 AM
Hidupkan PC Windows 11 anda menjadi pembesar suara Bluetooth dan nikmati muzik kegemaran anda dari telefon anda! Panduan ini menunjukkan kepada anda cara dengan mudah menyambungkan peranti iPhone atau Android anda ke komputer anda untuk main balik audio. Langkah 1: Sepasang peranti Bluetooth anda Pertama, Pa
 Asus ' Rog Zephyrus G14 OLED Gaming Laptop adalah $ 300 off
Apr 16, 2025 am 03:01 AM
Asus ' Rog Zephyrus G14 OLED Gaming Laptop adalah $ 300 off
Apr 16, 2025 am 03:01 AM
Asus Rog Zephyrus G14 Esports Tawaran Khas Laptop! Beli Asus Rog Zephyrus G14 Esports Laptop Sekarang dan nikmati tawaran $ 300! Harga asal ialah $ 1999, harga semasa hanya $ 1699! Nikmati pengalaman permainan yang mendalam pada bila -bila masa, di mana sahaja, atau gunakannya sebagai stesen kerja mudah alih yang boleh dipercayai. Best Buy kini menawarkan tawaran pada komputer riba Asus Rog Zephyrus G14 2024 ini. Konfigurasi dan prestasinya yang kuat sangat mengagumkan. Ini Asus Rog Zephyrus G14 E-sukan Komputer Kos 16 Pada Best Buy
 5 ciri tingkap tersembunyi yang harus anda gunakan
Apr 16, 2025 am 12:57 AM
5 ciri tingkap tersembunyi yang harus anda gunakan
Apr 16, 2025 am 12:57 AM
Buka kunci Ciri -ciri Windows Tersembunyi untuk pengalaman yang lebih lancar! Temui fungsi Windows yang menghairankan yang dapat meningkatkan pengalaman pengkomputeran anda dengan ketara. Malah pengguna Windows berpengalaman mungkin menemui beberapa helah baru di sini. Kunci Dinamik: Auto
 Bagaimana (dan mengapa) untuk mematikan pecutan tetikus pada Windows 11
Apr 15, 2025 am 06:06 AM
Bagaimana (dan mengapa) untuk mematikan pecutan tetikus pada Windows 11
Apr 15, 2025 am 06:06 AM
Tingkatkan ketepatan tetikus: Lumpuhkan fungsi pecutan tetikus Windows 11 Kursor tetikus bergerak terlalu cepat di skrin, walaupun anda hanya menggerakkan tetikus beberapa sentimeter? Inilah fungsi pecutan tetikus. Artikel ini akan membimbing anda tentang cara melumpuhkan ciri ini untuk mengawal pergerakan tetikus yang lebih baik. Adakah bijak untuk melumpuhkan pecutan tetikus? Tiada pilihan "pecutan tetikus" langsung dalam sistem Windows. Sebaliknya, ia adalah tetapan "Precision Pointer yang Dipertingkatkan", yang dilihat oleh Microsoft sebagai ciri pecutan tetikus. Apabila ciri ini diaktifkan, tetapan DPI (titik per inci) tetapan tetikus berkuatkuasa. Ia mengawal hubungan antara kelajuan pergerakan fizikal tetikus dan jarak kursor bergerak pada skrin. Gerakkan tetikus perlahan -lahan, tingkap akan mengurangkan dpi yang berkesan dan kursor bergerak lebih pendek
 Papan kekunci anda memerlukan OL besar ' Tombol kelantangan
Apr 18, 2025 am 03:04 AM
Papan kekunci anda memerlukan OL besar ' Tombol kelantangan
Apr 18, 2025 am 03:04 AM
Dalam dunia skrin sentuh hari ini, maklum balas sentuhan yang memuaskan mengenai kawalan fizikal adalah perubahan yang dialu -alukan. Itulah sebabnya papan kekunci dengan tombol kelantangan besar sangat menarik. Saya baru -baru ini mengalami ini secara langsung, dan ia menjadi wahyu. Untuk
 Cara klik kanan tanpa tetikus
Apr 18, 2025 pm 12:03 PM
Cara klik kanan tanpa tetikus
Apr 18, 2025 pm 12:03 PM
Tikus adalah komponen penting untuk mendapatkan kerja yang dilakukan pada PC anda. Tetapi apabila anda terjebak dengan tetikus yang rosak, anda boleh menghadapi beberapa masalah termasuk ketidakupayaan untuk klik kanan. Tetapi berita baiknya ialah pasti ada cara t




