3 Cara Mencuba Windows 11 tanpa Memasangnya pada PC
Dikeluarkan pada 5 Oktober 2021, Windows 11 telah menarik ramai pengguna untuk ciri baharunya. Walau bagaimanapun, sesetengah pengguna tidak memasangnya pada PC atas pelbagai sebab. Di satu pihak, sesetengah daripada mereka tidak dapat memasang Windows 11 untuk keperluan perkakasan OS yang ketat. Sebaliknya, pengguna tidak mahu mengambil risiko menukar Windows stabil mereka untuk Windows 11 dengan isu yang tidak diketahui. Jadi, adakah terdapat cara untuk mencuba Windows 11 tanpa memasangnya pada PC? Pasti, ini 3 cara untuk anda.

- Cara 1: Cuba Windows 11 Dalam Talian
- Cara 2: Cuba Windows 11 pada Mesin Maya
- Cara 3: Cuba Windows 11 dengan Wins To Go USB
Cara 1: Cuba Windows 11 Dalam Talian
Bagaimana untuk mencuba Windows 11 tanpa memasang? Terima kasih kepada pembangun bernama Blue Edge yang mencipta halaman web baharu untuk pengguna mengalami Windows 11, anda boleh menikmati rupa dan rasa desktop Windows 11 pada penyemak imbas. Dengan cara ini, anda tidak perlu memasang apa-apa pada komputer, anda hanya perlukan sambungan rangkaian dan penyemak imbas. Berikut adalah langkah-langkahnya.
Langkah 1: Buka penyemak imbas pada komputer anda dan navigasi https://win11.blueedge.me. Kemudian klik pada Log masuk.
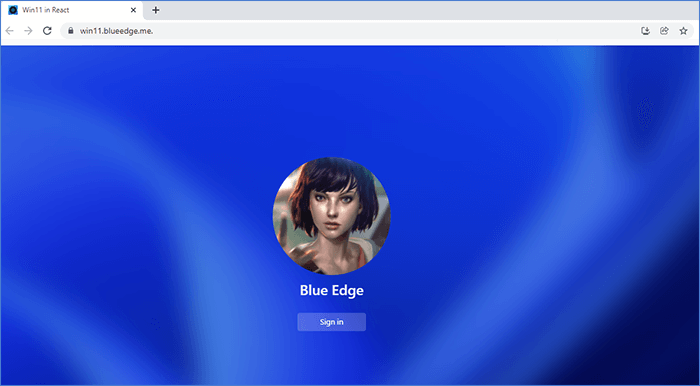
Langkah 2: Selepas melog masuk ke akaun lalai, Windows 11 yang dicontohi akan dipaparkan pada penyemak imbas anda.
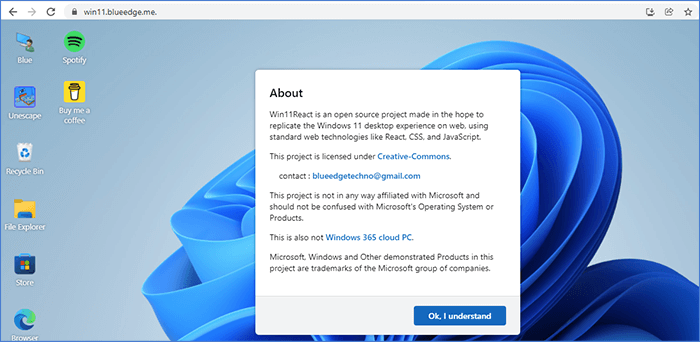
Semasa di halaman web, anda hanya boleh mengalami sebahagian daripada ciri Windows 11 seperti menu Mula, widget carian, penyemak imbas Edge, dan Gedung Windows, dll. Ia tidak membenarkan anda mengubah saiz atau menyeret Windows, menggunakan banyak aplikasi lain, tukar gambar latar belakang, dsb. Jika anda ingin mengalami lebih banyak ciri pada Windows 11, anda boleh beralih ke cara seterusnya.
Cara 2: Cuba Windows 11 pada Mesin Maya
Jika anda ingin mencuba Windows 11 tanpa memasangnya pada PC, menjalankan mesin maya ialah satu lagi pilihan yang bagus. Mesin maya membenarkan sistem pengendalian berjalan dalam perisian virtualisasi dan berkelakuan seperti komputer penuh dan berasingan. Di samping itu, mesin maya boleh dialih keluar dan dibuat bila-bila masa yang anda perlukan tanpa menjejaskan OS semasa anda. Oleh itu, anda tidak perlu mempertimbangkan keperluan dan mengambil risiko untuk memasang Windows 11 pada PC lagi.
Dengan cara ini, anda boleh mencipta mesin maya Windows 11 untuk mencuba Windows 11 tanpa memasangnya pada PC. Apa yang anda perlukan ialah memasang perisian virtualisasi dan mempunyai akses kepada media pemasangan untuk Windows 11. Kemudian anda boleh mengikuti langkah-langkah untuk mencipta mesin maya Windows 11.
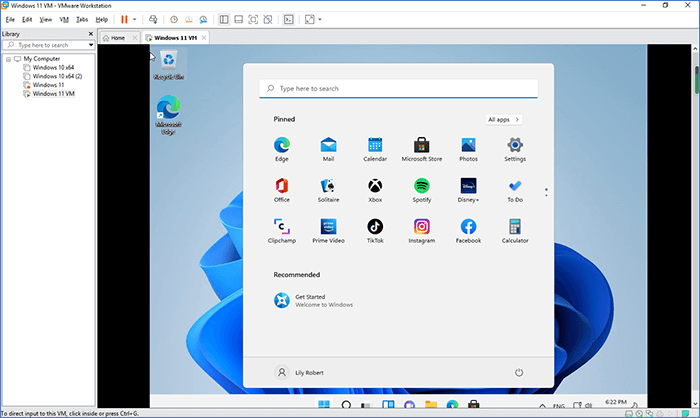
Cara 3: Cuba Windows 11 dengan Wins To Go USB
Cara terbaik dan termudah untuk mencuba Windows 11 tanpa memasang ialah mencipta USB Windows 11 To Go. Apa yang anda perlukan ialah iSumsoft SYSOnUSB. Sebagai pencipta Windows To Go yang berkuasa, iSumsoft SYSOnUSB boleh membantu anda memasukkan Windows 11 ke dalam USB dengan langkah mudah dan anda boleh menjalankan Windows 11 terus daripada USB pada mana-mana komputer tanpa memasang.
Sebelum bermula:
- Pasang iSumsoft SYSOnUSB pada PC.
- Muat turun Imej Cakera Windows 11 (ISO)
- Sambungkan pemacu USB ke PC. (USB 3.0/3.1/3.2 pemacu kilat berkelajuan tinggi atau pemacu keras luaran disyorkan)
Lancarkan iSumsoft SYSOnUSB dan sambungkan USB anda ke PC, dan pemacu USB anda akan dikesan dan dipilih sebagai peranti untuk meletakkan Windows 11 pada iSumsoft SYSOnUSB. Kini anda boleh mengikuti langkah-langkah untuk mencuba Windows 11 tanpa memasang.
Langkah 1: Tambahkan Fail imej iSO
Pilih ISO pilihan dan klik pada ikon fail. Kemudian anda dikehendaki memilih fail imej iso dalam Windows pop timbul dan klik Buka.
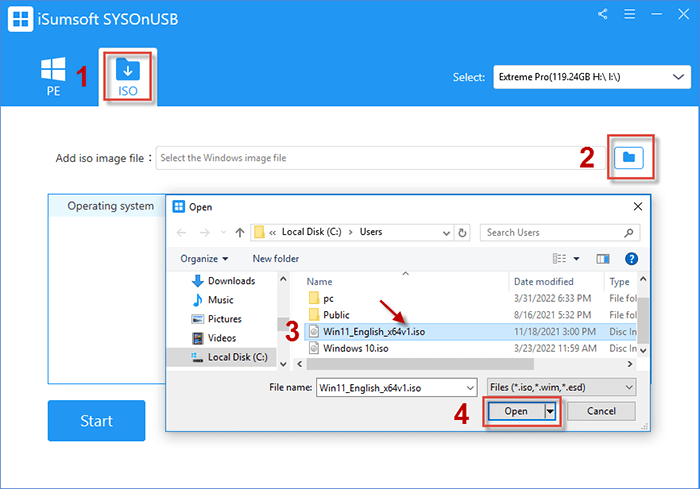
Langkah 2: Pilih versi Windows
iSumsoft SYSOnUSB akan menyahmampat fail imej iso Windows 11 yang ditambahkan. Seterusnya, anda boleh memilih sistem pengendalian yang ingin anda pasang dan klik pada Mula.
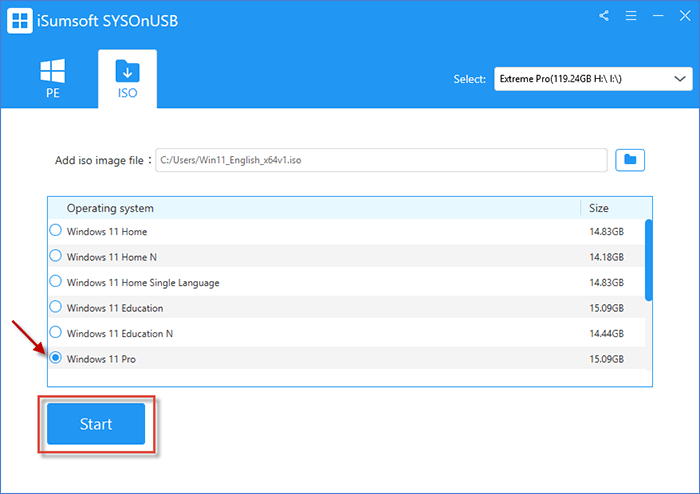
Schritt 3: Erstellen Sie ein Wins To Go-USB-Laufwerk
iSumsoft SYSOnUSB beginnt mit der Installation von Windows 11 auf einem USB-Laufwerk mit ISO-Image-Datei. Warten Sie, bis es fertig ist, dann können Sie erfolgreich einen Windows 11 To Go USB erstellen.
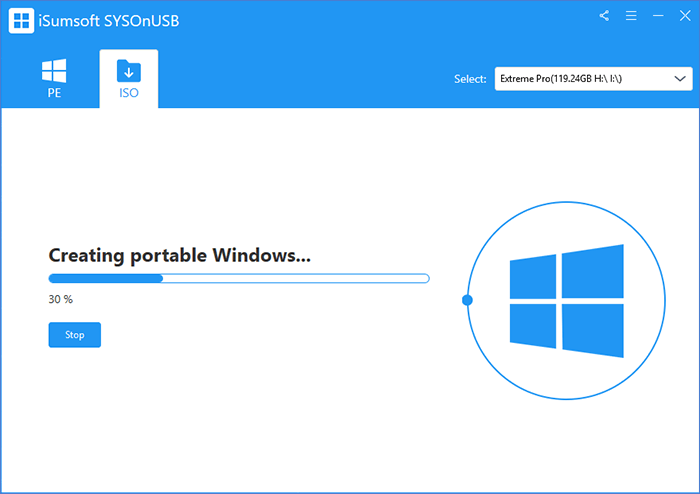
Schritt 4: Probieren Sie Windows 11 über USB aus
1. Schließen Sie Ihren Windows 11 To Go USB an den PC an und starten Sie den PC neu. Anschließend werden Sie aufgefordert, Ihre Windows-Ersteinrichtung abzuschließen, z. B. Region, Kontoname, Passwort usw.
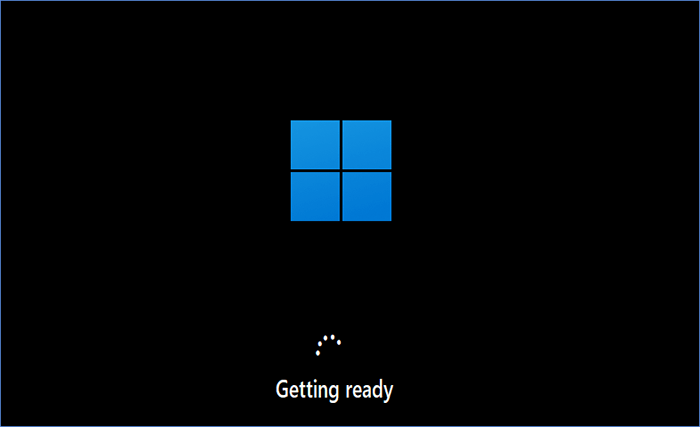
2. Nach Abschluss des Windows-Setups kann es einige Minuten dauern, bis alles bereit ist. Während dieses Vorgangs müssen Sie Ihren PC eingeschaltet und angeschlossen lassen. Warten Sie, bis der Vorgang abgeschlossen ist. Windows 11 wird auf dem PC angezeigt.
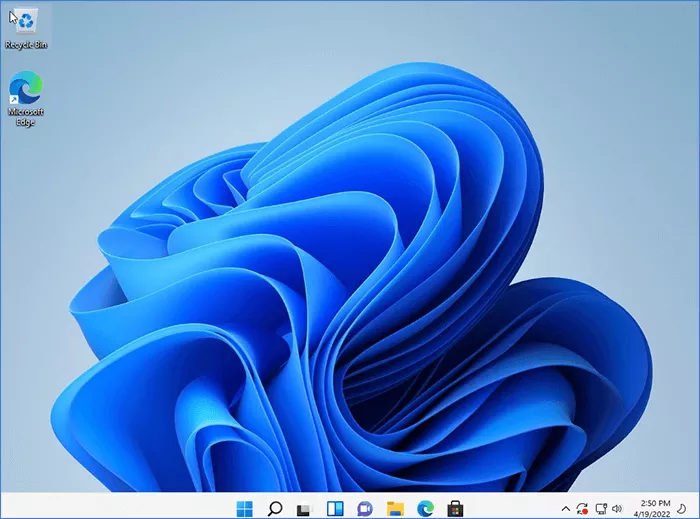
Sobald Sie einen Windows 11 To Go USB erstellt haben, können Sie Windows 11 ganz einfach ausprobieren, ohne es auf einem beliebigen PC installieren zu müssen. Darüber hinaus werden Ihr ursprüngliches Betriebssystem und Ihre Daten nicht verändert. Wenn Windows 11 To Go USB angeschlossen ist, startet Ihr PC Windows 11. Wenn Windows 11 To Go USB entfernt wird, startet Ihr PC wie gewohnt Ihr ursprüngliches Betriebssystem.
Das Fazit
Das sind alles Möglichkeiten, Windows 11 ohne Installation auszuprobieren. Sie können Windows 11 im Internet ausprobieren, aber einige Funktionen, die Sie nutzen möchten, sind möglicherweise eingeschränkt. Darüber hinaus können Sie Windows 11 auf einer virtuellen Maschine ausprobieren, wobei die Schritte möglicherweise etwas kompliziert sind. Es besteht kein Zweifel, dass das Ausprobieren von Windows 11 mit einem Wins To Go USB aufgrund der einfachen Schritte und des echten Erlebnisses der beste Weg ist.
Atas ialah kandungan terperinci 3 Cara Mencuba Windows 11 tanpa Memasangnya pada PC. Untuk maklumat lanjut, sila ikut artikel berkaitan lain di laman web China PHP!

Alat AI Hot

Undresser.AI Undress
Apl berkuasa AI untuk mencipta foto bogel yang realistik

AI Clothes Remover
Alat AI dalam talian untuk mengeluarkan pakaian daripada foto.

Undress AI Tool
Gambar buka pakaian secara percuma

Clothoff.io
Penyingkiran pakaian AI

Video Face Swap
Tukar muka dalam mana-mana video dengan mudah menggunakan alat tukar muka AI percuma kami!

Artikel Panas

Alat panas

Notepad++7.3.1
Editor kod yang mudah digunakan dan percuma

SublimeText3 versi Cina
Versi Cina, sangat mudah digunakan

Hantar Studio 13.0.1
Persekitaran pembangunan bersepadu PHP yang berkuasa

Dreamweaver CS6
Alat pembangunan web visual

SublimeText3 versi Mac
Perisian penyuntingan kod peringkat Tuhan (SublimeText3)

Topik panas
 1664
1664
 14
14
 1422
1422
 52
52
 1316
1316
 25
25
 1267
1267
 29
29
 1239
1239
 24
24
 Windows KB5054979 Kemas kini Senarai Kandungan Kemas Kini Maklumat
Apr 15, 2025 pm 05:36 PM
Windows KB5054979 Kemas kini Senarai Kandungan Kemas Kini Maklumat
Apr 15, 2025 pm 05:36 PM
KB5054979 adalah kemas kini keselamatan kumulatif yang dikeluarkan pada 27 Mac, 2025, untuk Windows 11 versi 24H2. Ia mensasarkan. NET Rangka Kerja Versi 3.5 dan 4.8.1, meningkatkan keselamatan dan kestabilan keseluruhan. Terutama, kemas kini menangani masalah dengan operasi fail dan direktori pada saham UNC menggunakan sistem.io API. Dua kaedah pemasangan disediakan: satu melalui tetapan Windows dengan menyemak kemas kini di bawah kemas kini Windows, dan yang lain melalui muat turun manual dari katalog Kemas Kini Microsoft.
 Nanoleaf ingin mengubah cara anda mengenakan teknologi anda
Apr 17, 2025 am 01:03 AM
Nanoleaf ingin mengubah cara anda mengenakan teknologi anda
Apr 17, 2025 am 01:03 AM
Dok Meja Pegboard Nanoleaf: Penganjur Meja Bergaya dan Fungsian Bosan dengan persediaan pengecasan lama yang sama? Dok Meja Pegboard baru Nanoleaf menawarkan alternatif yang bergaya dan berfungsi. Aksesori meja pelbagai fungsi ini mempunyai 32 RGB penuh warna
 Asus ' Rog Zephyrus G14 OLED Gaming Laptop adalah $ 300 off
Apr 16, 2025 am 03:01 AM
Asus ' Rog Zephyrus G14 OLED Gaming Laptop adalah $ 300 off
Apr 16, 2025 am 03:01 AM
Asus Rog Zephyrus G14 Esports Tawaran Khas Laptop! Beli Asus Rog Zephyrus G14 Esports Laptop Sekarang dan nikmati tawaran $ 300! Harga asal ialah $ 1999, harga semasa hanya $ 1699! Nikmati pengalaman permainan yang mendalam pada bila -bila masa, di mana sahaja, atau gunakannya sebagai stesen kerja mudah alih yang boleh dipercayai. Best Buy kini menawarkan tawaran pada komputer riba Asus Rog Zephyrus G14 2024 ini. Konfigurasi dan prestasinya yang kuat sangat mengagumkan. Ini Asus Rog Zephyrus G14 E-sukan Komputer Kos 16 Pada Best Buy
 Mendapat CPU AMD dan Aren ' t menggunakan PBO? Anda hilang
Apr 12, 2025 pm 09:02 PM
Mendapat CPU AMD dan Aren ' t menggunakan PBO? Anda hilang
Apr 12, 2025 pm 09:02 PM
Membuka Potensi Ryzen: Panduan Ringkas untuk Meningkatkan Ketepatan Overdrive (PBO) Overclocking PC baru anda kelihatan menakutkan. Walaupun keuntungan prestasi mungkin merasa sukar difahami, meninggalkan potensi yang belum diterokai bahkan kurang menarik. Nasib baik, AMD Ryzen Processo
 Cara Menggunakan Windows 11 sebagai Penerima Audio Bluetooth
Apr 15, 2025 am 03:01 AM
Cara Menggunakan Windows 11 sebagai Penerima Audio Bluetooth
Apr 15, 2025 am 03:01 AM
Hidupkan PC Windows 11 anda menjadi pembesar suara Bluetooth dan nikmati muzik kegemaran anda dari telefon anda! Panduan ini menunjukkan kepada anda cara dengan mudah menyambungkan peranti iPhone atau Android anda ke komputer anda untuk main balik audio. Langkah 1: Sepasang peranti Bluetooth anda Pertama, Pa
 5 ciri tingkap tersembunyi yang harus anda gunakan
Apr 16, 2025 am 12:57 AM
5 ciri tingkap tersembunyi yang harus anda gunakan
Apr 16, 2025 am 12:57 AM
Buka kunci Ciri -ciri Windows Tersembunyi untuk pengalaman yang lebih lancar! Temui fungsi Windows yang menghairankan yang dapat meningkatkan pengalaman pengkomputeran anda dengan ketara. Malah pengguna Windows berpengalaman mungkin menemui beberapa helah baru di sini. Kunci Dinamik: Auto
 Microsoft akhirnya boleh membetulkan menu permulaan Windows 11 ' s
Apr 10, 2025 pm 12:07 PM
Microsoft akhirnya boleh membetulkan menu permulaan Windows 11 ' s
Apr 10, 2025 pm 12:07 PM
Menu Mula Windows 11 mendapat baik pulih yang sangat diperlukan Microsoft's Windows 11 Start Menu, pada mulanya dikritik kerana akses aplikasi yang kurang intuitif, sedang menjalani reka bentuk semula yang signifikan. Ujian awal mendedahkan pengalaman pengguna yang jauh lebih baik. Ke atas
 Anda boleh mendapatkan tetikus Razer Basilisk v3 Pro untuk 39%
Apr 09, 2025 am 03:01 AM
Anda boleh mendapatkan tetikus Razer Basilisk v3 Pro untuk 39%
Apr 09, 2025 am 03:01 AM
##### Razer Basilisk v3 Pro: Tikus Permainan Tanpa Wayar Berkemampalan Tinggi Razer Basilisk V3 Pro adalah tetikus permainan wayarles berprestasi tinggi dengan penyesuaian yang tinggi (11 butang yang boleh diprogramkan, Chroma RGB) dan sambungan serba boleh. Ia mempunyai sensor yang sangat baik, suis tahan lama dan hayat bateri yang lebih panjang. Jika anda seorang peminat permainan video mencari tikus tanpa wayar berkualiti tinggi dan memerlukan pilihan penyesuaian yang sangat baik, kini adalah masa yang tepat untuk membeli Razer Basilisk v3 Pro. Promosi memotong harga sebanyak 39% dan mempunyai tempoh promosi terhad. Tetikus ini lebih besar, panjang 5.11 inci dan lebar 2 inci




