
Apabila menggunakan komputer meja atau komputer riba anda, jika anda perlu meninggalkan komputer anda buat sementara waktu, anda akan meletakkan komputer itu untuk tidur dan bukannya menutupnya sepenuhnya. Setelah komputer pergi ke mod Tidur, ia mematikan paparan, menyimpan data anda dan menjadikan penggunaan kuasa yang lebih rendah.
Secara lalai, Windows 10 membenarkan tetikus dan papan kekunci untuk membangunkan komputer, jadi hanya menggerakkan sedikit tetikus anda atau menekan sebarang kekunci pada papan kekunci anda akan menyambung semula komputer anda daripada mod Tidur dengan serta-merta. Ini membolehkan anda kembali ke komputer anda dengan cepat dan meneruskan kerja anda, yang memberikan anda kemudahan yang hebat. Walau bagaimanapun, sesetengah pengguna terutamanya pengguna komputer riba mungkin tidak mahu komputer mereka terjaga dengan begitu mudah. Nasib baik, keupayaan tetikus atau papan kekunci untuk membangunkan komputer boleh didayakan atau dilumpuhkan dengan menukar sifatnya. Sekarang dalam siaran ini, kami akan menunjukkan kepada anda cara menghalang tetikus atau papan kekunci daripada membangunkan komputer anda.
Langkah 1: Buka Panel Kawalan dengan menekan kekunci Win + X dan kemudian pilih Panel Kawalan.
Langkah 2: Klik "Perkakasan dan Bunyi", kemudian klik "Tetikus" di bawah "Peranti dan Pencetak". Ini akan membuka dialog Sifat Tetikus.
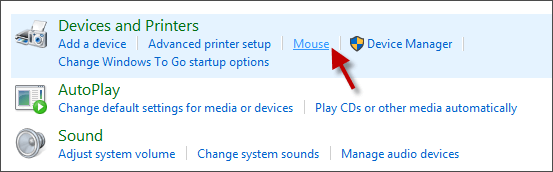
Langkah 3: Dalam dialog Mouse Properties, pilih tab "Perkakasan". Daripada senarai "Peranti", pilih tetikus yang anda mahu halang daripada membangunkan komputer anda, dan kemudian klik butang "Properties".
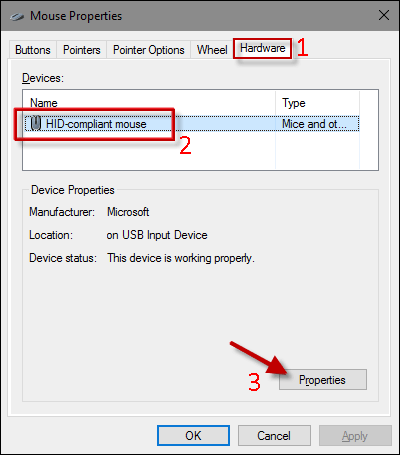
Langkah 4: Dalam dialog Properties tetikus yang dipilih, dengan tab "Umum" dipilih, klik "butang Tukar tetapan".
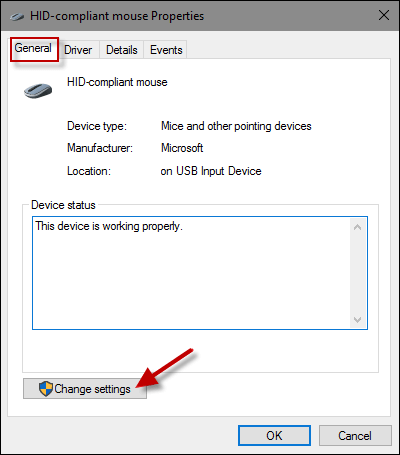
Langkah 5: Pilih tab "Pengurusan Kuasa", nyahtanda kotak pilihan "Benarkan peranti ini membangunkan komputer" dan klik OK.
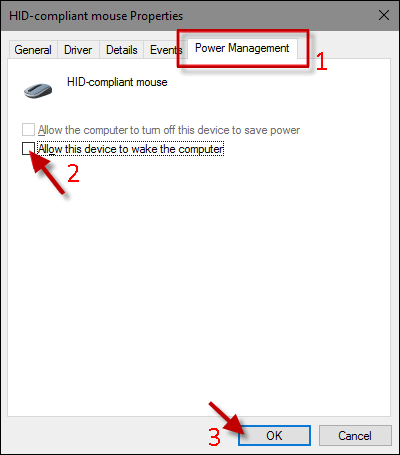
Itu sahaja. Mulai sekarang, menggerakkan tetikus anda atau mengklik butang tetikus tidak akan membangunkan komputer anda daripada Tidur. Jika anda ingin membenarkan tetikus anda membangunkan komputer anda, hanya perlu menyemak pilihan "Benarkan peranti ini membangunkan komputer".
Langkah 1: Buka Pengurus Peranti dengan menekan kekunci Win + X dan kemudian pilih "Pengurus Peranti".
Langkah 2: Kembangkan "Papan Kekunci", dan kemudian dwiklik nama papan kekunci yang anda ingin halang daripada membangunkan komputer.
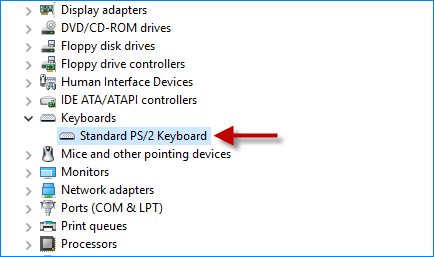
Langkah 3: Selepas dialog "Keyboard Properties" dibuka, pilih tab "Power Management", nyahtandakan "Allow this device to wake the computer", dan kemudian klik OK.
Itu sahaja. Mulai sekarang, anda tidak boleh menghidupkan komputer anda dengan menekan sebarang kekunci pada papan kekunci anda. Jika anda ingin membenarkan papan kekunci anda membangunkan komputer anda, hanya perlu menyemak pilihan "Benarkan peranti ini membangunkan komputer".
Nota: Jika kedua-dua tetikus dan papan kekunci anda dihalang daripada membangunkan komputer anda (tidak disyorkan), anda perlu membangunkan komputer anda daripada Tidur dengan menekan butang Kuasa pada komputer anda.
Atas ialah kandungan terperinci Windows 10: Halang Tetikus atau Papan Kekunci daripada Membangunkan Komputer. Untuk maklumat lanjut, sila ikut artikel berkaitan lain di laman web China PHP!
 Penyelesaian kepada kegagalan kemas kini WIN10
Penyelesaian kepada kegagalan kemas kini WIN10
 Apakah empat model IO utama di Jawa?
Apakah empat model IO utama di Jawa?
 Bagaimana untuk menyelesaikan internalerror0x06
Bagaimana untuk menyelesaikan internalerror0x06
 Bagaimana untuk memformat cakera keras dalam linux
Bagaimana untuk memformat cakera keras dalam linux
 Penggunaan fungsi isalpha
Penggunaan fungsi isalpha
 Apakah perbezaan antara php5 dan php7
Apakah perbezaan antara php5 dan php7
 Di manakah butang prtscrn?
Di manakah butang prtscrn?
 sintaks ungkapan biasa java
sintaks ungkapan biasa java




