
Kadangkala, tetapi tidak selalu, kemas kini Windows 10 boleh menyebabkan beberapa gangguan. Sesetengah orang melaporkan bahawa apl Foto berhenti berfungsi selepas kemas kini Windows 10. Masalah yang sama berlaku, contohnya, apl Foto tidak dapat dibuka, Apl Foto ranap apabila anda cuba menggunakannya, Apl Foto tidak menunjukkan foto dan sebagainya. Walau apa pun, kini berikut ialah empat kaedah yang anda boleh cuba untuk membetulkan masalah "apl Windows 10 Photos tidak berfungsi". Sekurang-kurangnya satu kaedah akan membantu.
Windows 10 disertakan dengan Penyelesai Masalah terbina dalam, yang boleh membantu menyelesaikan masalah yang mungkin menghalang apl Gedung Windows daripada berfungsi dengan betul. Jika apl Foto anda gagal berfungsi dengan betul, anda boleh mencuba Penyelesai Masalah dahulu.
Langkah 1: Buka apl Tetapan menggunakan kekunci Win + I, dan kemudian pergi ke Kemas Kini & Keselamatan.
Langkah 2: Pilih Selesaikan masalah pada anak tetingkap kiri. Pada anak tetingkap kanan, tatal ke bawah ke Windows Store Apps dan serlahkannya, kemudian klik pada butang "Jalankan penyelesai masalah".
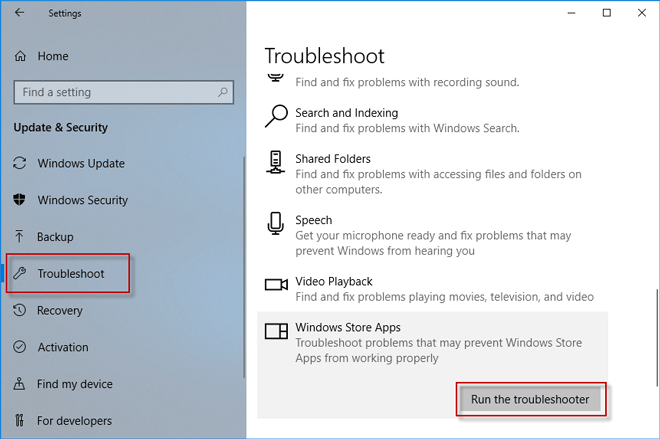
Langkah 3: Kemudian Windows 10 akan mengesan semua apl Gedung Windows secara automatik, termasuk apl Foto dan memberikan penyelesaian yang boleh dilaksanakan. Anda boleh mengikut arahan pada skrin untuk membetulkan isu apl.
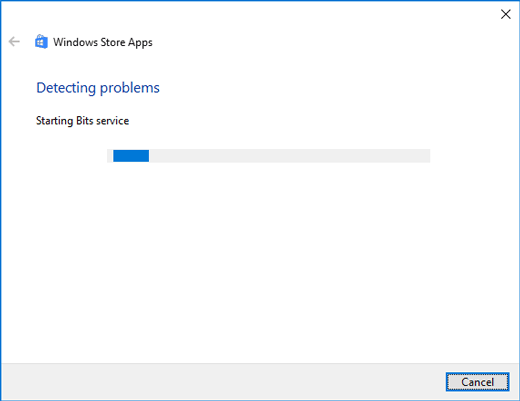
Jika kaedah pertama tidak berfungsi, kaedah kedua yang anda boleh cuba ialah menetapkan semula apl Windows 10 Photos untuk menyediakannya.
Langkah 1: Buka apl Tetapan, dan pergi ke Apl.
Langkah 2: Pilih "Apl & ciri" pada anak tetingkap kiri, kemudian tatal ke bawah ke Microsoft Photos dan serlahkannya. Kemudian klik pada Pilihan lanjutan.
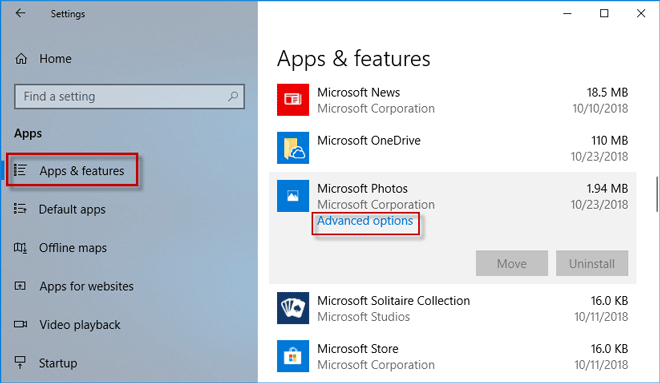
Langkah 3: Sekarang, klik pada butang Reset, dan apabila digesa, klik pada Reset sekali lagi. Setelah tetapan semula selesai, anda boleh melihat tanda semak muncul di sebelah butang Tetapkan Semula.
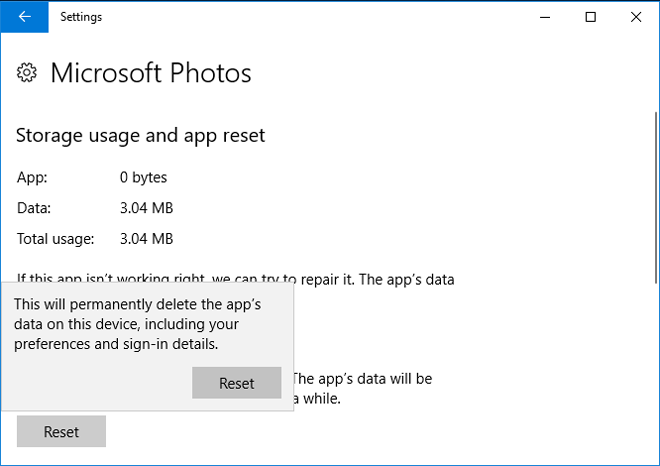
Langkah 4: Mulakan semula Windows 10 anda dan lihat sama ada apl Photos boleh berfungsi seperti biasa.
Jika apl Windows 10 Photos anda tiba-tiba berhenti berfungsi dengan betul selepas kemas kini Windows tertentu dipasang baru-baru ini, dan jika dua kaedah di atas tidak dapat membantu menyelesaikan isu tersebut, maka anda boleh cuba mengalih keluar kemas kini itu.
Langkah 1: Buka Tetapan dan pergi ke Kemas Kini & keselamatan.
Langkah 2: Pilih Windows Update pada anak tetingkap kiri, kemudian pada anak tetingkap kanan klik pada Lihat sejarah kemas kini.
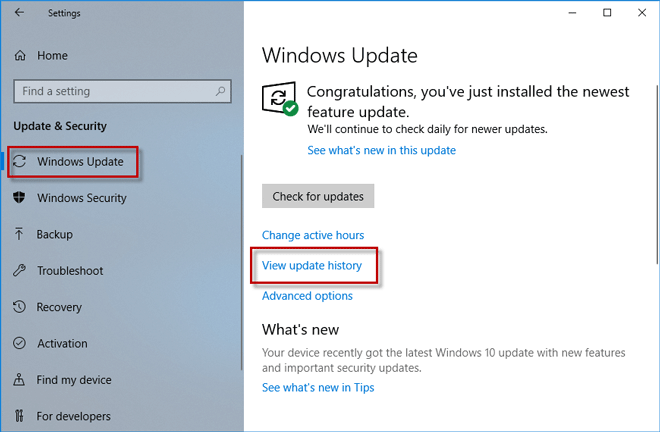
Langkah 3: Sekarang, anda boleh melihat kemas kini Windows 10 yang dipasang baru-baru ini muncul di sini. Kemas kini yang berkemungkinan besar mengakibatkan apl Windows 10 Photos anda tidak dapat berfungsi dengan baik. Klik pada Nyahpasang kemas kini.
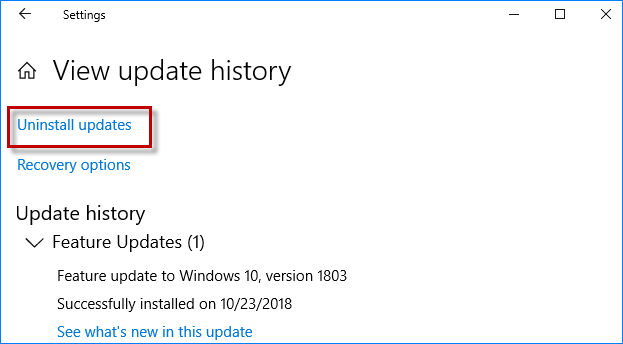
Langkah 4: Anda kini akan dibawa ke halaman Kemas Kini Dipasang pada Panel Kawalan dan anda boleh melihat kemas kini yang dipasang dengan jelas dalam senarai. Klik kanan pada kemas kini, dan klik Nyahpasang. Apabila digesa, klik Ya untuk menyahpasang kemas kini.
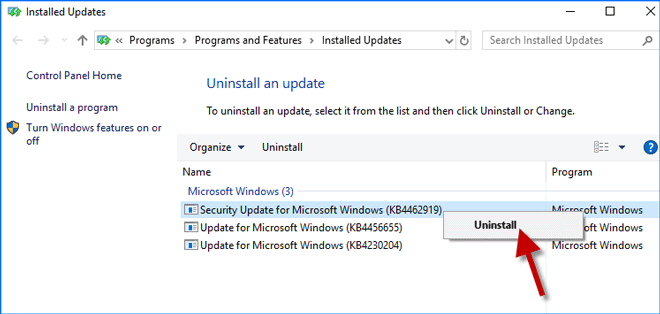
Langkah 5: Tunggu sementara kemas kini sedang dinyahpasang. Ini mungkin mengambil masa beberapa minit.
Langkah 6: Selepas penyahpasangan selesai, mulakan semula komputer anda untuk menggunakan perubahan. Selepas itu, apl Windows 10 Photos anda mungkin berfungsi seperti biasa.
Si aucune des méthodes ci-dessus ne fonctionne, la dernière méthode consiste à désinstaller l'application Windows 10 Photos, puis à la réinstaller. L'application Photos est une application intégrée à Windows 10 et vous ne pourrez pas la désinstaller normalement. Vous devrez donc supprimer l'application Photos via Windows PowerShell ou à l'aide d'un programme de désinstallation tiers. Après l'avoir désinstallé, téléchargez-le à nouveau depuis le Microsoft Store, puis installez-le sur votre Windows 10. Normalement, l'application Photos peut fonctionner correctement après une réinstallation.
Atas ialah kandungan terperinci Apl Foto Tidak Berfungsi selepas Kemas Kini Windows 10, Cara Membetulkan. Untuk maklumat lanjut, sila ikut artikel berkaitan lain di laman web China PHP!
 tutorial css3
tutorial css3
 Platform dagangan peribadi Bitcoin
Platform dagangan peribadi Bitcoin
 apakah fail iso
apakah fail iso
 Bagaimana untuk menutup but selamat
Bagaimana untuk menutup but selamat
 fungsi kunci prtscr
fungsi kunci prtscr
 MySQL menukar kata laluan root
MySQL menukar kata laluan root
 Bagaimana untuk menyelesaikan masalah 400 permintaan buruk apabila halaman web dipaparkan
Bagaimana untuk menyelesaikan masalah 400 permintaan buruk apabila halaman web dipaparkan
 Berapakah nilai Dimensity 9000 bersamaan dengan Snapdragon?
Berapakah nilai Dimensity 9000 bersamaan dengan Snapdragon?




