
Windows 10 memuatkan skrin log masuk sebelum ia log masuk pada satu akaun pengguna. Skrin log masuk adalah mesti lulus untuk log masuk ke Windows 10. Walau bagaimanapun, skrin log masuk bukan sahaja untuk log masuk, tetapi ia juga mempunyai beberapa kegunaan lain. Dalam siaran ini, saya akan memperkenalkan enam perkara yang boleh anda lakukan pada skrin log masuk Windows 10.
Jika komputer anda berada di tempat awam, seperti Pejabat atau asrama, di mana orang lain boleh mencapai komputer anda dengan mudah, anda mungkin mahu mengunci Windows 10 apabila anda perlu keluar dari komputer anda untuk seketika. Sebaik sahaja anda mengunci Windows 10 dengan Win + L, Windows 10 akan memaparkan skrin log masuk, yang sama seperti pintu untuk mengunci Windows 10. Jika akaun pengguna mempunyai kata laluan, hanya dengan kekunci yang betul, pengguna boleh membuka kunci pintu dan pergi terus ke Windows 10.
Terdapat beberapa kaedah untuk bertukar antara akaun pengguna dalam Windows 10, salah satunya adalah dari skrin log masuk. Windows 10 menunjukkan senarai semua akaun pengguna di sudut kiri bawah skrin log masuk. Daripada senarai, anda boleh memilih akaun pengguna yang ingin anda tukar.
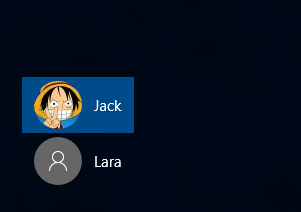
Jika anda terlupa kata laluan untuk akaun pengguna anda dan cuba menggunakan kata laluan yang salah untuk log masuk, Windows 10 akan berkata, "Kata laluan tidak betul. Cuba lagi." Selepas anda mengklik OK, pautan "Tetapkan Semula Kata Laluan" akan dipaparkan di bawah kotak Kata Laluan, seperti ditunjukkan dalam rajah di bawah.
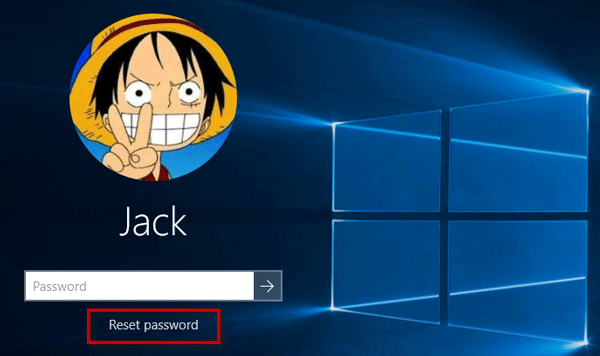
Sebaik sahaja anda mengklik pautan "Reset Password", Windows 10 akan membuka "Password Reset Wizard". Apabila "Wizard Tetapan Semula Kata Laluan" dibuka pada skrin log masuk, masukkan cakera tetapan semula kata laluan anda yang dibuat sebelum ini ke dalam komputer ini, dan kemudian ikut wizard untuk menetapkan semula kata laluan. Ini sepatutnya kaedah paling mudah untuk menetapkan semula kata laluan Windows 10 yang terlupa.
Terdapat ikon butang Kuasa di penjuru kanan sebelah bawah skrin log masuk Windows 10. Klik ikon butang Kuasa untuk menunjukkan menu Kuasa, dari mana anda boleh memilih Matikan, Mulakan Semula atau Tidur.
Petua: Betulkan: Ikon Butang Kuasa Hilang dari Skrin Log Masuk Windows 10.
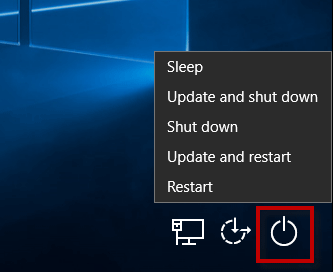
Terdapat beberapa kaedah untuk mengakses Pilihan Mula Lanjutan dalam Windows 10, salah satunya adalah melalui skrin log masuk. Anda hanya perlu mengklik ikon butang Kuasa di penjuru kanan sebelah bawah skrin log masuk, dan kemudian klik Mulakan semula sambil menekan dan menahan kekunci Shift pada papan kekunci anda. Ini akan memaksa komputer masuk ke skrin Pilihan Permulaan Lanjutan.
Terdapat ikon Kemudahan Akses di penjuru kanan sebelah bawah skrin log masuk. Klik ikon Kemudahan Akses dan daripada senarai, anda boleh membuka Papan Kekunci Pada Skrin, Pembesar atau hidupkan/matikan kekunci Melekit, Kekunci penapis, dsb.
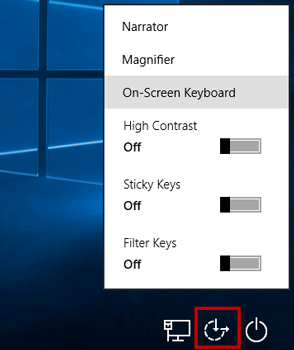
Atas ialah kandungan terperinci 6 Perkara yang Boleh Anda Lakukan pada Skrin Log Masuk Windows 10. Untuk maklumat lanjut, sila ikut artikel berkaitan lain di laman web China PHP!
 Apakah pertukaran Sols Inscription Coin?
Apakah pertukaran Sols Inscription Coin?
 Apakah pembolehubah persekitaran
Apakah pembolehubah persekitaran
 Foto Windows tidak boleh dipaparkan
Foto Windows tidak boleh dipaparkan
 Bagaimana untuk menggunakan fungsi panjang dalam Matlab
Bagaimana untuk menggunakan fungsi panjang dalam Matlab
 Bagaimana untuk menyelesaikan ralat1
Bagaimana untuk menyelesaikan ralat1
 Bagaimana untuk membaca carriage return di java
Bagaimana untuk membaca carriage return di java
 winkawaksrom
winkawaksrom
 Apakah yang dimaksudkan dengan lebar penuh dan separuh lebar?
Apakah yang dimaksudkan dengan lebar penuh dan separuh lebar?
 Penggunaan kelas Snoopy dalam php
Penggunaan kelas Snoopy dalam php




