
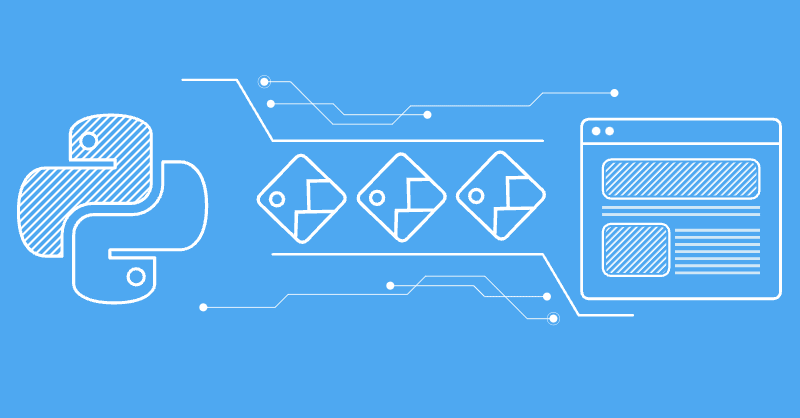
Perpustakaan automasi penyemak imbas tanpa kepala menawarkan pelbagai pilihan konfigurasi, yang boleh digunakan untuk mengambil tangkapan skrin. Dalam panduan ini, kami akan menerangkan mengambil tangkapan skrin Python melalui Selenium dan Drama. Kemudian, kami akan meneroka petua dan helah penyemak imbas biasa untuk menyesuaikan tangkapan halaman web. Jom mulakan!
Dalam panduan ini, kami akan mulakan dengan merangkumi kaedah teras Selenium dan Penulis Drama, termasuk pemasangan yang diperlukan untuk mengambil tangkapan skrin Python. Kemudian, kami akan meneroka kefungsian biasa untuk mengambil tangkapan skrin Selenium dan Penulis Drama tersuai.
Sebelum meneroka menggunakan Selenium untuk tangkapan skrin dalam Python, mari pasangkannya. Gunakan arahan pip di bawah untuk memasang Selenium bersama pengurus-pemandu web:
pip install selenium webdriver-manager
Kami akan menggunakan pustaka Python pengurus webdriver untuk memuat turun pemacu penyemak imbas yang diperlukan secara automatik:
from selenium import webdriver from selenium.webdriver.chrome.service import Service as ChromeService from webdriver_manager.chrome import ChromeDriverManager driver = webdriver.Chrome(service=ChromeService(ChromeDriverManager().install()))
Sekarang pemasangan yang diperlukan sudah sedia, mari gunakan selenium python untuk mengambil tangkapan skrin:
from selenium import webdriver
from selenium.webdriver.chrome.service import Service as ChromeService
from webdriver_manager.chrome import ChromeDriverManager
driver = webdriver.Chrome(service=ChromeService(ChromeDriverManager().install()))
# request target web page
driver.get("https://web-scraping.dev/products")
# take sceenshot and directly save it
driver.save_screenshot('products.png')
# image as bytes
bytes = driver.get_screenshot_as_png()
# image as base64 string
base64_string = driver.get_screenshot_as_base64()
Skrip Python di atas untuk mengambil tangkapan skrin Selenium Python adalah agak mudah. Kami menggunakan kaedah save_screenshot untuk mengambil tangkapan skrin bagi port pandangan pemacu penuh dan menyimpan fail imej ke fail products.png. Alternatif untuk menyimpan terus ke cakera, kaedah lain tersedia untuk menyimpan data imej biasa sebagai perduaan atau base64 untuk pemprosesan selanjutnya.
Untuk butiran lanjut tentang Selenium, rujuk panduan khusus kami.
API Playwright tersedia dalam bahasa pengaturcaraan yang berbeza. Memandangkan kami akan menggunakan tangkapan skrin dengan Python Playwright. Pasang pakej Python menggunakan arahan pip di bawah:
pip install playwright
Seterusnya, pasangkan binari penyelam web Penulis Drama yang diperlukan:
playwright install chromium # alternatively install `firefox` or `webkit`
Untuk mengambil tangkapan skrin Playwright, kita boleh menggunakan kaedah .screenshot:
from pathlib import Path
from playwright.sync_api import sync_playwright
with sync_playwright() as p:
browser = p.chromium.launch(headless=False)
context = browser.new_context()
page = context.new_page()
# request target web page
page.goto('https://web-scraping.dev/products')
# take sceenshot and directly save it
page.screenshot(path="products.png")
# or screenshot as bytes
image_bytes = page.screenshot()
Path("products.png").write_bytes(image_bytes)
Di atas, kami mulakan dengan melancarkan contoh penyemak imbas tanpa kepala Penulis Drama baharu dan kemudian membuka tab baharu di dalamnya. Kemudian, kami menggunakan tangkapan skrin halaman dan menyimpannya ke fail PNG produk.
Sila lihat panduan khusus kami di Playwright untuk mendapatkan butiran lanjut tentang menggunakannya untuk mengikis web.
Imej pada halaman web dimuatkan secara dinamik. Oleh itu, menunggunya dengan betul untuk dimuatkan adalah penting untuk mengelakkan tangkapan skrin tapak web yang rosak. Mari terokai teknik yang berbeza untuk menentukan menunggu dan tamat masa.
Tamat masa tetap ialah jenis fungsi menunggu penyemak imbas tanpa kepala yang paling asas. Dengan menunggu tempoh masa tertentu sebelum menangkap tangkapan skrin, kami memastikan semua elemen DOM dimuatkan dengan betul.
Selenium:
import time
# ....
driver.get("https://web-scraping.dev/products")
# wait for 10 seconds before taking screenshot
time.sleep(10)
driver.save_screenshot('products.png')
Penulis drama
# ....
with sync_playwright() as p:
# ....
page.goto('https://web-scraping.dev/products')
# wait for 10 seconds before taking screenshot
page.wait_for_timeout(10000)
page.screenshot(path="products.png")
Di atas, kami menggunakan kaedah wait_for_timeout Playwright untuk menentukan syarat menunggu tetap sebelum meneruskan tangkapan skrin halaman web. Memandangkan Selenium tidak menyediakan kaedah terbina dalam untuk tamat masa tetap, kami menggunakan modul masa terbina dalam Python.
Syarat menunggu dinamik melibatkan menunggu pemilih elemen tertentu kelihatan pada halaman sebelum meneruskan. Jika pemilih ditemui dalam tamat masa yang ditetapkan, proses menunggu akan ditamatkan.
Selenium
from selenium.webdriver.support.ui import WebDriverWait
from selenium.webdriver.support import expected_conditions
from selenium.webdriver.common.by import By
# ....
driver.get("https://web-scraping.dev/products")
_timeout = 10 # set the maximum timeout to 10 seconds
wait = WebDriverWait(driver, _timeout)
wait.until(expected_conditions.presence_of_element_located(
(By.XPATH, "//div[@class='products']") # wait for XPath selector
# (By.CSS_SELECTOR, "div.products") # wait for CSS selector
)
)
driver.save_screenshot("products.png")
Penulis drama
# ....
with sync_playwright() as p:
# ....
page.goto('https://web-scraping.dev/products')
# wait for XPath or CSS selector
page.wait_for_selector("div.products", timeout=10000)
page.wait_for_selector("//div[@class='products']", timeout=10000)
page.screenshot(path="products.png")
Di atas, kami menggunakan keadaan dinamik untuk menunggu pemilih sebelum mengambil tangkapan skrin Python menggunakan expected_conditions Selenium dan kaedah wait_for_selector Playwright.
Syarat menunggu terakhir yang tersedia ialah keadaan beban. Ia menunggu halaman penyemak imbas untuk mencapai keadaan tertentu :
Menunggu keadaan networkidle amat membantu apabila menangkap gambar halaman web dengan berbilang imej untuk dipaparkan. Memandangkan halaman ini intensif lebar jalur, lebih mudah untuk menunggu semua panggilan rangkaian selesai daripada menunggu pemilih tertentu.
Berikut ialah cara menggunakan kaedah waitForLoadState untuk menunggu sebelum mengambil tangkapan skrin Playwright:
# ....
with sync_playwright() as p:
# ....
page.goto('https://web-scraping.dev/products')
# wait for load state
page.wait_for_load_state("domcontentloaded") # DOM tree to load
page.wait_for_load_state("networkidle") # network to be idle
page.screenshot(path="products.png")
Perhatikan bahawa Selenium tidak mempunyai kaedah yang tersedia untuk memintas dengan keadaan beban pemandu, tetapi ia boleh dilaksanakan menggunakan pelaksanaan JavaScript tersuai.
Emulasi membolehkan menyesuaikan konfigurasi penyemak imbas tanpa kepala untuk mensimulasikan jenis pelayar web biasa dan pilihan pengguna. Tetapan ini dicerminkan pada tangkapan skrin halaman web yang diambil sewajarnya.
For instance, by emulating a specific phone browser, the website screenshot taken appears as if it was captured by an actual phone.
Viewport settings represent the resolution of the browser device through width and height dimensions. Here's how to change Python screenshot viewport.
Selenium
# ....
# set the viewport dimensions (width x height)
driver.set_window_size(1920, 1080)
driver.get("https://web-scraping.dev/products")
driver.save_screenshot("products.png")
Playwright:
# ....
with sync_playwright() as p:
browser = p.chromium.launch(headless=False)
context = browser.new_context(
viewport={"width": 1920, "height": 1080}, # set viewport dimensions
device_scale_factor=2, # increase the pixel ratio
)
page = context.new_page()
page.goto("https://web-scraping.dev/products")
page.screenshot(path="products.png")
Here, we use Selenium's set_window_size method to set the browser viewport. As for Playwright, we define a browser context to set the viewport in addition to increasing the pixel ratio rate through the the device_scale_factor property for higher quality.
Playwrights provides a wide range of device presets to emulate multiple browsers and operating systems, enabling further Playwright screenshot customization:
# ....
with sync_playwright() as p:
iphone_14 = p.devices['iPhone 14 Pro Max']
browser = p.webkit.launch(headless=False)
context = browser.new_context(
**iphone_14,
)
# open a browser tab with iPhone 14 Pro Max's device profile
page = context.new_page()
# ....
The above Python script selects a device profile to automatically define its settings, including UserAgent, screen viewport, scale factor, and browser type. For the full list of available device profiles, refer to the official device registry.
Taking a screenshot on websites with localization features can make the images look different based on the locale language and timezone settings used. Hence, corretly setting these values ensures the correct behavior.
Selenium
from selenium import webdriver
from selenium.webdriver.chrome.service import Service as ChromeService
from webdriver_manager.chrome import ChromeDriverManager
from selenium.webdriver.chrome.options import Options
driver_manager = ChromeService(ChromeDriverManager().install())
options = Options()
# set locale
options.add_argument("--lang=fr-FR")
driver = webdriver.Chrome(service=driver_manager, options=options)
# set timezone using devtools protocol
timezone = {'timezoneId': 'Europe/Paris'}
driver.execute_cdp_cmd('Emulation.setTimezoneOverride', timezone)
driver.get("https://webbrowsertools.com/timezone/")
# ....
Playwright
# ....
with sync_playwright() as p:
browser = p.chromium.launch(headless=False)
context = browser.new_context(
locale='fr-FR',
timezone_id='Europe/Paris',
)
page = context.new_page()
page.goto("https://webbrowsertools.com/timezone/")
# ....
In this Python code, we set the browser's localization preferences through the locale and timezone settings. However, other factors can affect the localization profile used. For the full details, refer to our dedicated guide on web scraping localization.
Taking Python screenshots on websites can often be affected by automatic browser location identification. Here's how we can change it through longitude and latitude values.
Selenium
# ....
driver_manager = ChromeService(ChromeDriverManager().install())
driver = webdriver.Chrome(service=driver_manager)
geolocation = dict(
{
"latitude": 37.17634,
"longitude": -3.58821,
"accuracy": 100
}
)
# set geolocation using devtools protocol
driver.execute_cdp_cmd("Emulation.setGeolocationOverride", geolocation)
Playwright
# ....
with sync_playwright() as p:
browser = p.chromium.launch(headless=False)
context = browser.new_context(
geolocation={"longitude": 37.17634, "latitude": -3.58821},
permissions=["geolocation"]
)
page = context.new_page()
Taking webpage screenshots in the dark mode is quite popular. To approach it, we can change the browser's default color theme preference.
Selenium
# ....
options = Options()
options.add_argument('--force-dark-mode')
driver_manager = ChromeService(ChromeDriverManager().install())
driver = webdriver.Chrome(service=driver_manager, options=options)
driver.get("https://reddit.com/") # will open in dark mode
Playwright
# ....
with sync_playwright() as p:
browser = p.chromium.launch(headless=False)
context = browser.new_context(
color_scheme='dark'
)
page = context.new_page()
page.goto("https://reddit.com/") # will open in dark mode
The above code sets the default browser theme to dark mode, enabling dark-mode web screenshots accordingly. However, it has no effect on websites without native theme-modification support.
To force dark-mode screenshots across all websites, we can use Chrome flags. To do this, start by retrieving the required argument using the below steps:
After retrieving the flag argument, add it to the browser context to force dark website screenshots in Python.
Selenium
# ....
driver_manager = ChromeService(ChromeDriverManager().install())
options = Options()
options.add_argument('--enable-features=WebContentsForceDark:inversion_method/cielab_based')
driver = webdriver.Chrome(service=driver_manager, options=options)
driver.get("https://web-scraping.dev/products")
driver.save_screenshot('dark_screenshot.png')
Playwright
# ....
with sync_playwright() as p:
browser = p.chromium.launch(
headless=False,
args=[
'--enable-features=WebContentsForceDark:inversion_method/cielab_based'
]
)
context = browser.new_context()
page = context.new_page()
page.goto("https://web-scraping.dev/products")
page.screenshot(path="dark_screenshot.png")
Here's what the retrieved dark-mode Python screenshot looks like:

Lastly, let's explore using Python to screenshot webpages through area selection. It enables targeting specific areas of the page.
Taking full-page screenshots is an extremely popular use case, allowing snapshots to be captured at the whole page's vertical height.
Full-page screenshots are often _ misunderstood _. Hence, it's important to differentiate between two distinct concepts:
A headless browser can scroll down, but its screenshot height hasn't been updated for the new height , or vice versa. Hence, the retrieved web snapshot doesn't look as expected.
Here's how to take scrolling screenshots with Selenium and Playwright.
Selenium
# ....
def scroll(driver):
_prev_height = -1
_max_scrolls = 100
_scroll_count = 0
while _scroll_count < _max_scrolls:
# execute JavaScript to scroll to the bottom of the page
driver.execute_script("window.scrollTo(0, document.body.scrollHeight);")
# wait for new content to load (change this value as needed)
time.sleep(1)
# check whether the scroll height changed - means more pages are there
new_height = driver.execute_script("return document.body.scrollHeight")
if new_height == _prev_height:
break
_prev_height = new_height
_scroll_count += 1
driver_manager = ChromeService(ChromeDriverManager().install())
options = Options()
options.add_argument("--headless") # ⚠️ headless mode is required
driver = webdriver.Chrome(service=driver_manager, options=options)
# request the target page and scroll down
driver.get("https://web-scraping.dev/testimonials")
scroll(driver)
# retrieve the new page height and update the viewport
new_height = driver.execute_script("return document.body.scrollHeight")
driver.set_window_size(1920, new_height)
# screenshot the main page content (body)
driver.find_element(By.TAG_NAME, "body").screenshot("full-page-screenshot.png")
Playwright
# ....
def scroll(page):
_prev_height = -1
_max_scrolls = 100
_scroll_count = 0
while _scroll_count < _max_scrolls:
# execute JavaScript to scroll to the bottom of the page
page.evaluate("window.scrollTo(0, document.body.scrollHeight)")
# wait for new content to load
page.wait_for_timeout(1000)
# check whether the scroll height changed - means more pages are there
new_height = page.evaluate("document.body.scrollHeight")
if new_height == _prev_height:
break
_prev_height = new_height
_scroll_count += 1
with sync_playwright() as p:
browser = p.chromium.launch(headless=False)
context = browser.new_context(
viewport={"width": 1920, "height": 1080}
)
page = context.new_page()
# request the target page and scroll down
page.goto("https://web-scraping.dev/testimonials")
scroll(page)
# automatically capture the full page
page.screenshot(path="full-page-screenshot.png", full_page=True)
Since Selenium doesn't provide automatic full page screenshot capturing capabilities, we utilize additional steps:
So far, we have been taking web page screenshots against the entire screen viewport. However, headless browsers allow targeting a specific area by screenshotting elements using their equivalent selectors :
Selenium
# ....
driver.set_window_size(1920, 1080)
driver.get("https://web-scraping.dev/product/3")
# wait for the target element to be visible
wait = WebDriverWait(driver, 10)
wait.until(expected_conditions.presence_of_element_located(
(By.CSS_SELECTOR, "div.row.product-data")
))
element = driver.find_element(By.CSS_SELECTOR, 'div.row.product-data')
# take web page screenshot of the specific element
element.screenshot('product-data.png')
Playwright
# ....
with sync_playwright() as p:
browser = p.chromium.launch(headless=False)
context = browser.new_context(
viewport={"width": 1920, "height": 1080}
)
page = context.new_page()
page.goto('https://web-scraping.dev/product/3')
# wait for the target element to be visible
page.wait_for_selector('div.row.product-data')
# take web page screenshot of the specific element
page.locator('div.row.product-data').screenshot(path="product-data.png")
In the above code, we start by waiting for the desired element to appear in the HTML. Then, we select it and specifically capture it. Here's what's the retrieved Python screenshot looks like:

Furthermore, we can customize the webpage Python screenshots using coordinate values. In other words, it crops the web page into an image using four attributes :
Here's how to take clipped Playwright and Selenium screenshots:
Selenium
from PIL import Image # pip install pillow
from io import BytesIO
# ....
driver.get("https://web-scraping.dev/product/3")
wait = WebDriverWait(driver, 10)
wait.until(expected_conditions.presence_of_element_located(
(By.CSS_SELECTOR, "div.row.product-data")
))
element = driver.find_element(By.CSS_SELECTOR, 'div.row.product-data')
# automatically retrieve the coordinate values of selected selector
location = element.location
size = element.size
coordinates = {
"x": location['x'],
"y": location['y'],
"width": size['width'],
"height": size['height']
}
print(coordinates)
{'x': 320.5, 'y': 215.59375, 'width': 1262, 'height': 501.828125}
# capture full driver screenshot
screenshot_bytes = driver.get_screenshot_as_png()
# clip the screenshot and save it
img = Image.open(BytesIO(screenshot_bytes))
clip_box = (coordinates['x'], coordinates['y'], coordinates['x'] + coordinates['width'], coordinates['y'] + coordinates['height'])
cropped_img = img.crop(clip_box)
cropped_img.save('clipped-screenshot.png')
Playwright
# ....
with sync_playwright() as p:
browser = p.chromium.launch(headless=False)
context = browser.new_context()
page = context.new_page()
page.goto('https://web-scraping.dev/product/3')
page.wait_for_selector('div.row.product-data')
element = page.query_selector("div.row.product-data")
# automatically retrieve the coordinate values of selected selector
coordinates = element.bounding_box()
print(coordinates)
{'x': 320.5, 'y': 215.59375, 'width': 1262, 'height': 501.828125}
# capture the screenshot with clipping
page.screenshot(path="clipped-screenshot.png", clip=coordinates)
We use Playwright's built-in clip method to automatically crop the captured screenshot. As for Selenium, we use Pillow to manually clip the full web page snapshot.
Websites' pop-up banners prevent taking clear screenshots. One of these is the famous " Accept Cookies" banner on web-scraping.dev as an example:

The above banner is displayed through cookies. If we click "accept", a cookie value will be saved on the browser to save our reference and prevent displaying the banner again.
If we observe observe browser developer tools
, we'll find the cookiesAccepted cookie set to true. So, to block cookie banners while taking Python screenshots, we'll set this cookie before navigating to the target web page.
Selenium
# ....
driver.get("https://web-scraping.dev")
# add the cookie responsible for blocking screenshot banners
driver.add_cookie({'name': 'cookiesAccepted', 'value': 'true', 'domain': 'web-scraping.dev'})
driver.get("https://web-scraping.dev/login?cookies=")
driver.save_screenshot('blocked-banner-screenshot.png'
Playwright
with sync_playwright() as p:
browser = p.chromium.launch(headless=False)
context = browser.new_context()
# add the cookie responsible for blocking screenshot banners
context.add_cookies(
[{'name': 'cookiesAccepted', 'value': 'true', 'domain': 'web-scraping.dev', 'path': '/'}]
)
page = context.new_page()
page.goto('https://web-scraping.dev/login?cookies=')
page.screenshot(path='blocked-banner-screenshot.png')
For further details on using cookies, refer to our dedicated guide.
So far, we have explored taking website screenshots using a basic headless browser configuration. However, modern websites prevent screenshot automation using anti-bot measures. Moreover, maintaining headless web browsers can be complex and time-consuming.
ScrapFly is a screenshot API that enables taking web page captures at scale by providing:

ScrapFly abstracts away all the required engineering efforts!
Here's how to take Python screenshots using ScrapFly's screenshot API. It's as simple as sending an API request:
from pathlib import Path
import urllib.parse
import requests
base_url = 'https://api.scrapfly.io/screenshot?'
params = {
'key': 'Your ScrapFly API key',
'url': 'https://web-scraping.dev/products', # web page URL to screenshot
'format': 'png', # screenshot format (file extension)
'capture': 'fullpage', # area to capture (specific element, fullpage, viewport)
'resolution': '1920x1080', # screen resolution
'country': 'us', # proxy country
'rendering_wait': 5000, # time to wait in milliseconds before capturing
'wait_for_selector': 'div.products-wrap', # selector to wait on the web page
'options': [
'dark_mode', # use the dark mode
'block_banners', # block pop up banners
'print_media_format' # emulate media printing format
],
'auto_scroll': True # automatically scroll down the page
}
# Convert the list of options to a comma-separated string
params['options'] = ','.join(params['options'])
query_string = urllib.parse.urlencode(params)
full_url = base_url + query_string
response = requests.get(full_url)
image_bytes = response.content
# save to disk
Path("screenshot.png").write_bytes(image_bytes)
Try for FREE!
More on Scrapfly
To wrap up this guide on taking website screenshots with Python Selenium and Playwright, let's have a look at some frequqntly asked questions.
Yes, screenshot APIs are great alternatives. They manage headless browsers under the hood, enabling website snapshots through simple HTTP requests. For further details, refer to our guide on the best screenshot API.
Puppeteer is a popular headless browser that allows web page captures using the page.screenshot method. For more, refer to our guide on taking screenshots with Puppeteer.
Untuk mengambil tangkapan skrin halaman penuh, tatal ke bawah halaman menggunakan Selenium atau Penulis Drama jika perlu. Kemudian, gunakan kaedah halaman penuh dalam Playwright: tangkapan skrin(path, full_page=True) untuk menangkap tangkapan skrin secara automatik pada port pandangan penuh.
Bagi Selenium, kemas kini ketinggian port pandangan penyemak imbas secara manual selepas menatal untuk menutup keseluruhan ketinggian menegak.
Dalam panduan ini, kami menerangkan cara mengambil tangkapan skrin Playwright dan Selenium dalam Python. Kami telah bermula dengan meliputi pemasangan dan penggunaan asas.
Kami telah melalui panduan langkah demi langkah tentang menggunakan ciri Selenium dan Penulis Drama yang canggih untuk menangkap tangkapan skrin tersuai:
Atas ialah kandungan terperinci Bagaimana Untuk Mengambil Tangkapan Skrin Dalam Python?. Untuk maklumat lanjut, sila ikut artikel berkaitan lain di laman web China PHP!
 Akhiran nama fail pengubahsuaian kelompok Linux
Akhiran nama fail pengubahsuaian kelompok Linux
 nilai mutlak python
nilai mutlak python
 Bagaimana untuk memasang sijil ssl
Bagaimana untuk memasang sijil ssl
 Bagaimana untuk mematikan komputer anda dengan cepat
Bagaimana untuk mematikan komputer anda dengan cepat
 Cara menggunakan php sleep
Cara menggunakan php sleep
 Berapakah nilai Dimensity 9000 bersamaan dengan Snapdragon?
Berapakah nilai Dimensity 9000 bersamaan dengan Snapdragon?
 kemas kini penggunaan penyata
kemas kini penggunaan penyata
 Apakah tetapan memori maya yang sesuai?
Apakah tetapan memori maya yang sesuai?




