
Adakah anda melihat mesej "Tiada Akses Internet" yang digeruni walaupun PC anda menunjukkan sambungan Ethernet? Kadangkala, tidak semudah itu untuk mendapatkan sambungan internet dan berjalan. Cuba petua ini untuk membolehkan sambungan Ethernet anda berfungsi pada PC Windows anda.
Sebelum anda menyelesaikan masalah PC anda, adalah idea yang baik untuk menolak sebarang masalah dengan penghala anda. Untuk menyemaknya, putuskan sambungan kabel Ethernet daripada komputer anda dan sambungkannya ke peranti lain jika boleh.
Jika anda mengalami isu yang sama dengan peranti lain atau menghadapi ralat dengan sambungan Wi-Fi, penghala anda mungkin menjadi puncanya. Dalam kebanyakan kes, hanya but semula penghala anda sepatutnya menyelesaikan masalah. Jika tidak, anda mungkin perlu mengemas kini perisian tegar penghala atau menghubungi ISP (Penyedia Perkhidmatan Internet) anda untuk mendapatkan bantuan.

Jika penghala anda tidak menghadapi masalah, anda boleh cuba menjalankan penyelesai masalah "Rangkaian dan Internet" pada Windows. Alat ini akan mengimbas sistem anda untuk isu biasa yang berkaitan dengan internet dan cuba membetulkannya.
Untuk menjalankan penyelesai masalah Rangkaian dan Internet, ikuti langkah berikut:
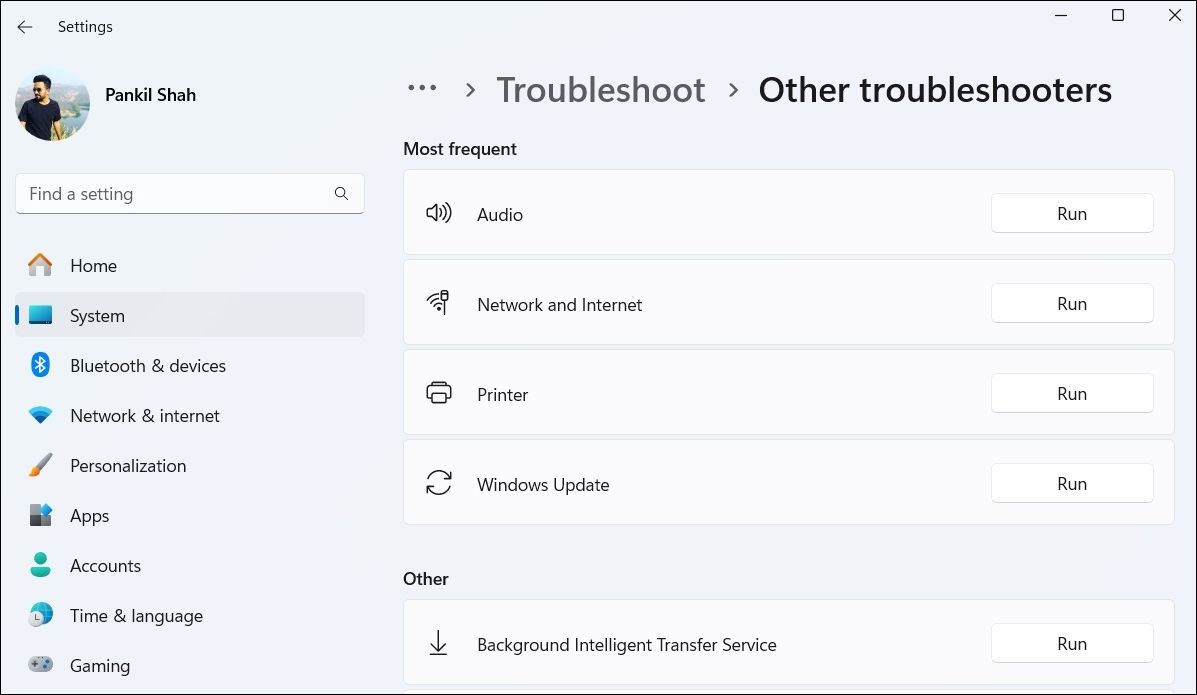
Melumpuhkan dan mendayakan semula penyesuai Ethernet ialah cara yang berkesan untuk membetulkan sebarang gangguan sementara yang mungkin menyebabkan masalah. Begini cara untuk melakukannya:

Jika masalah berterusan, anda boleh cuba mengemas kini pemacu Ethernet menggunakan Pengurus Peranti. Ini akan membetulkan isu yang disebabkan oleh pemandu lapuk atau buggy.
Jika isu itu kekal, pemacu Ethernet mungkin rosak. Untuk membetulkannya, nyahpasang pemacu Ethernet dan kemudian mulakan semula PC anda. Windows akan memasang pemacu yang hilang secara automatik semasa but, dan Ethernet akan mula berfungsi semula.
Menukar profil rangkaian pada Windows dan mematikan pilihan sambungan bermeter juga boleh membantu dengan isu menyekat akses Internet pada sambungan Ethernet anda.
Untuk melakukan ini, buka apl Tetapan dan pergi ke Rangkaian dan Internet > Ethernet. Kemudian, matikan togol sambungan Bermeter dan tukar profil Rangkaian daripada Awam kepada Peribadi.
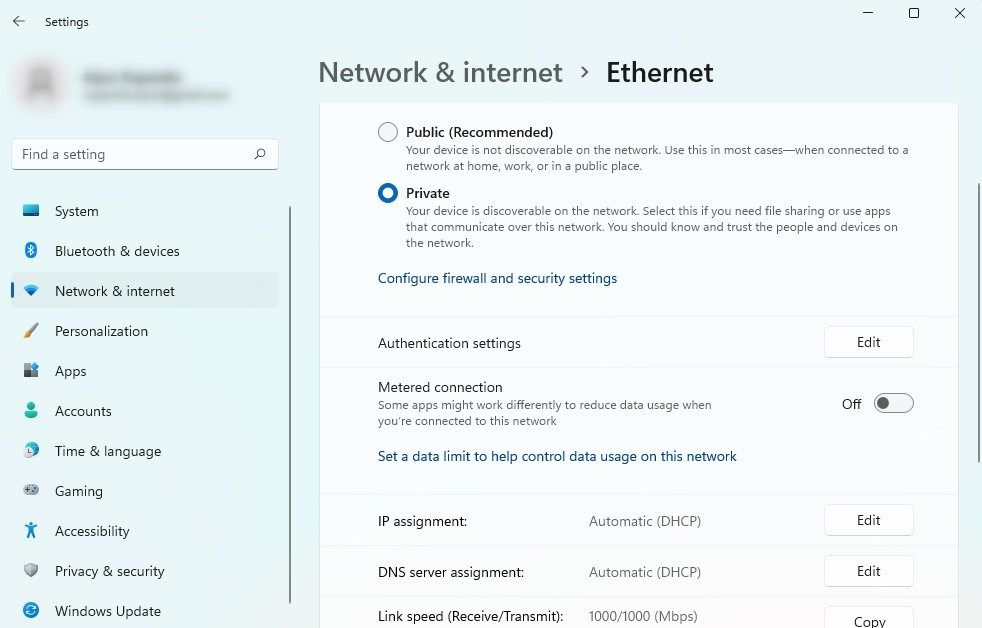
Selepas ini, mulakan semula PC anda, putuskan sambungan dan sambung semula kabel Ethernet dengan betul, dan semak sama ada itu membetulkan isu tersebut.
Secara lalai, Windows menggunakan pelayan DNS yang disediakan oleh ISP anda. Isu dengan pelayan DNS lalai kadangkala boleh mengakibatkan sambungan internet yang perlahan atau tiada. Anda boleh cuba beralih kepada pelayan DNS yang lebih dipercayai, seperti Cloudflare atau Google DNS, untuk membetulkannya.
Untuk menukar pelayan DNS, taip ncpa.cpl dalam kotak carian dan tekan Enter. Dalam tetingkap Sambungan Rangkaian, klik kanan pada penyesuai Ethernet anda dan pilih Properties. Kemudian, klik dua kali Internet Protocol Version 4 (TCP/IPv4), pilih pilihan Gunakan alamat pelayan DNS berikut dan masukkan alamat DNS dalam medan yang berkaitan.

Sebagai contoh, jika anda ingin menggunakan Google DNS, masukkan 8.8.8.8 sebagai pelayan DNS utama dan 8.8.4.4 sebagai pelayan DNS kedua.
Selepas menukar pelayan lalai, pastikan anda mengepam cache DNS anda untuk mengalih keluar entri lama dan buruk. Windows kini sepatutnya boleh menyambung ke Internet tanpa sebarang masalah.
Jika tiada pembetulan di atas berfungsi dan anda masih melihat ralat "Tiada Akses Internet", pertimbangkan untuk menetapkan semula tetapan rangkaian. Melakukannya akan memulihkan semua tetapan rangkaian pada PC anda kepada lalainya, menyelesaikan sebarang isu yang anda alami.
Untuk menetapkan semula tetapan rangkaian pada Windows, buka apl Tetapan dan pergi ke Rangkaian & internet > Tetapan rangkaian lanjutan > Tetapan semula rangkaian dan klik Tetapkan semula sekarang.
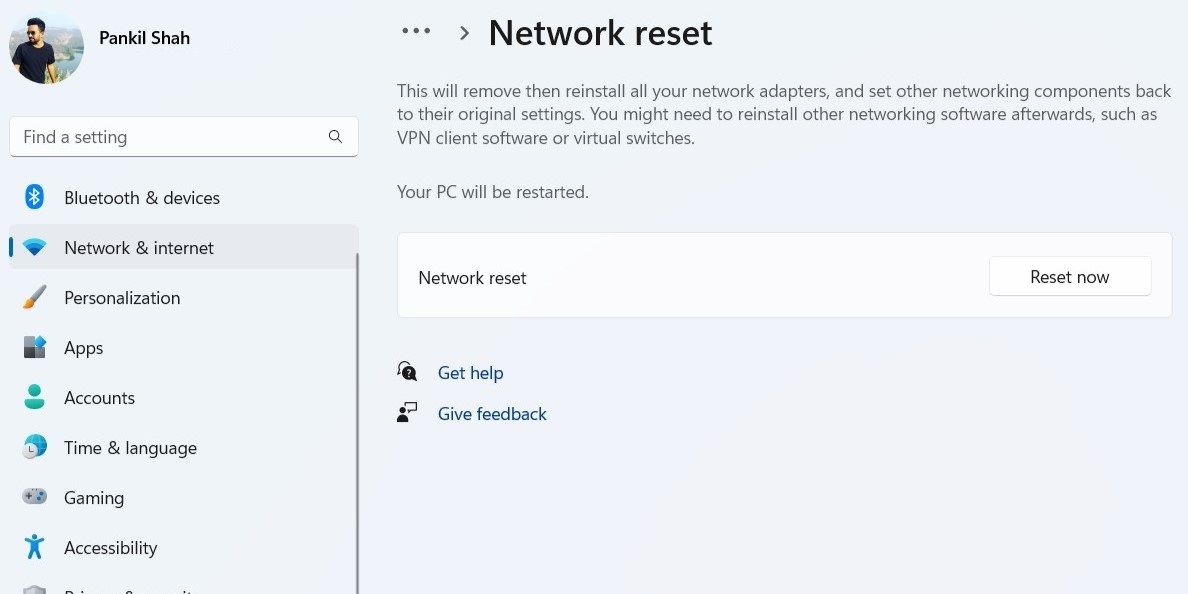
Walaupun sambungan Ethernet biasanya lebih dipercayai daripada Wi-Fi, mereka masih boleh mengalami masalah dari semasa ke semasa. Mudah-mudahan, petua yang kami senaraikan di atas membantu menyelesaikan isu yang anda hadapi dan anda berjaya menghidupkan dan menjalankan sambungan Internet anda semula.
Atas ialah kandungan terperinci Cara Membetulkan Tiada Akses Internet pada Sambungan Ethernet pada Windows. Untuk maklumat lanjut, sila ikut artikel berkaitan lain di laman web China PHP!




