 Tutorial perisian
Tutorial perisian
 Perisian Pejabat
Perisian Pejabat
 Selain menetapkan kata laluan pembukaan, WinRAR juga mempunyai 3 fungsi kata laluan ini!
Selain menetapkan kata laluan pembukaan, WinRAR juga mempunyai 3 fungsi kata laluan ini!
Selain menetapkan kata laluan pembukaan, WinRAR juga mempunyai 3 fungsi kata laluan ini!
Saviez-vous que WinRAR peut non seulement définir un mot de passe pour ouvrir le package compressé, mais dispose également de 3 autres fonctions de mot de passe telles que le masquage des noms de fichiers ? L'éditeur PHP Banana vous donnera une compréhension approfondie de ces 4 fonctions de mot de passe de WinRAR pour rendre la protection de vos fichiers plus complète et sécurisée. Lisez la suite pour savoir comment utiliser ces fonctionnalités pour protéger vos données sensibles.
Après avoir défini le mot de passe pour ouvrir le fichier via WinRAR, vous pouvez cliquer sur le package compressé pour l'ouvrir et vous pouvez voir quels fichiers ou dossiers se trouvent à l'intérieur. Ce n'est que lorsque vous devrez ouvrir le fichier qu'une boîte de dialogue apparaîtra vous demandant un mot de passe.
Mais si vous définissez "Masquer le nom du fichier" lors de la définition du mot de passe, vous ne pourrez pas voir le contenu du package compressé.
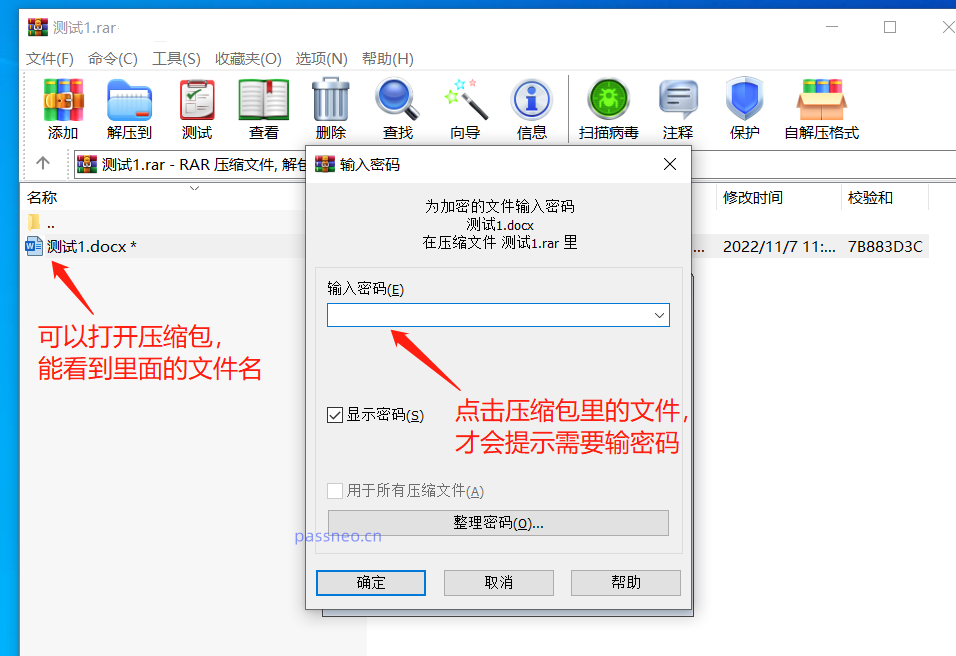
Nous devons uniquement cocher [Crypter le nom du fichier] dans la boîte de dialogue [Entrer le mot de passe] lors de la définition du mot de passe via WinRAR.
Mais "Nom de fichier crypté" n'est applicable qu'au format ZIP, vous devez donc sélectionner le format ZIP lors de la compression pour cocher cette option.
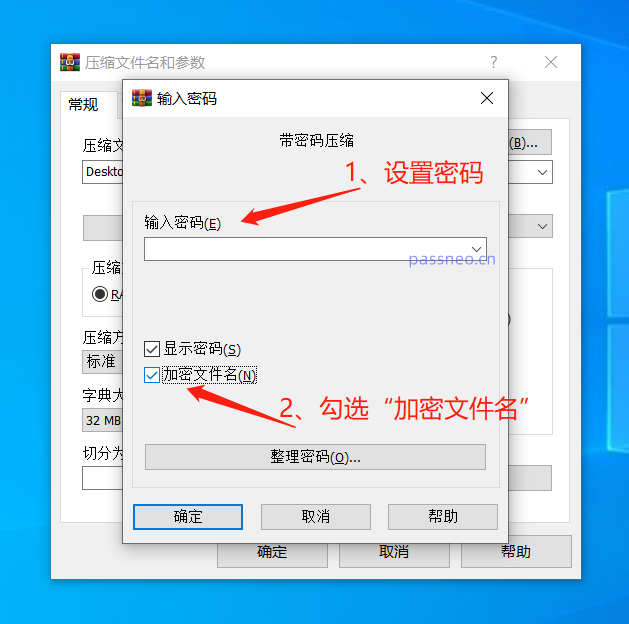
Après le réglage, cliquez à nouveau sur le package compressé et la boîte de dialogue de saisie du mot de passe apparaîtra directement sans voir le contenu du package compressé.
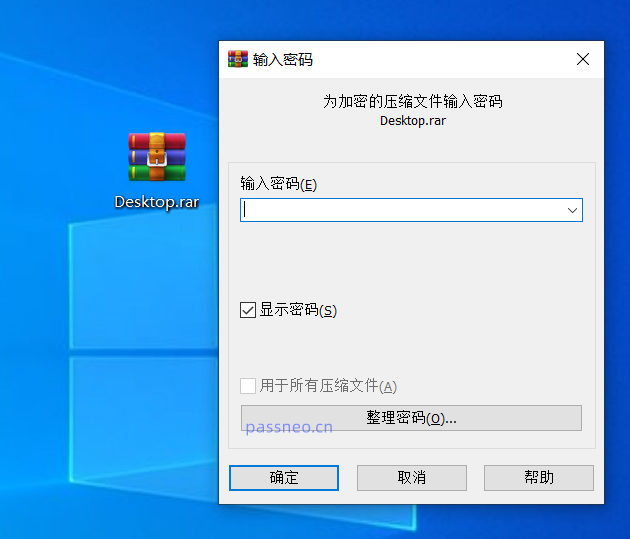
Fonction 2 : Cryptage automatique
Si vous avez souvent besoin d'utiliser WinRAR pour compresser des fichiers et définir un mot de passe, et que le mot de passe est unifié, vous pouvez utiliser la fonction de « cryptage automatique » de WInRAR pour améliorer l'efficacité du travail.
Tout d'abord, ouvrez le logiciel de décompression WinRAR et cliquez sur [Paramètres] dans la liste [Options] de l'onglet de menu.
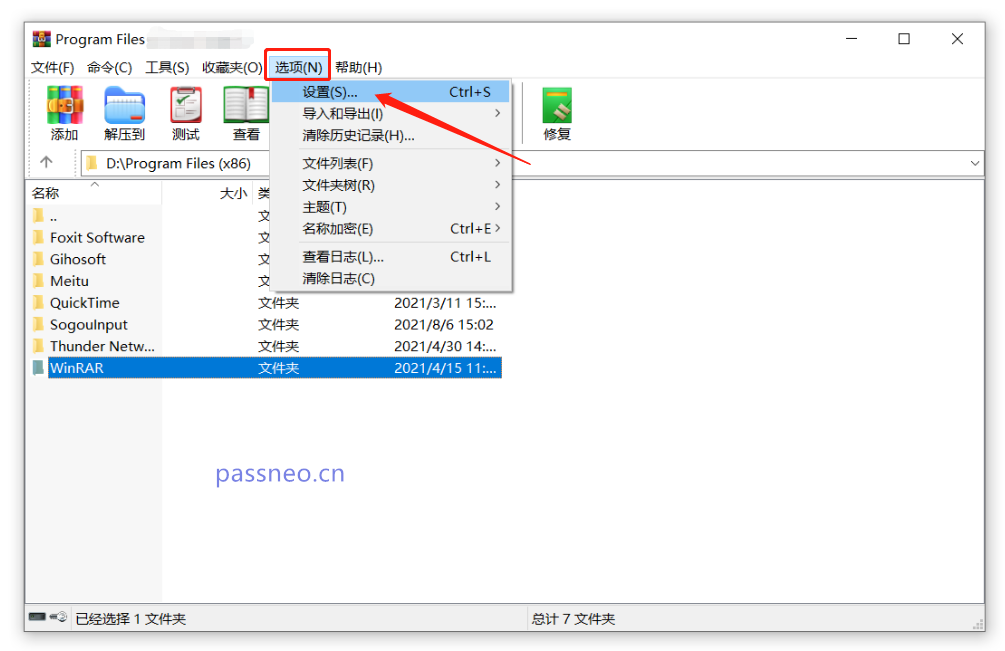
Une fois la boîte de dialogue affichée, cliquez sur [Créer une configuration par défaut] sous la page [Compression].
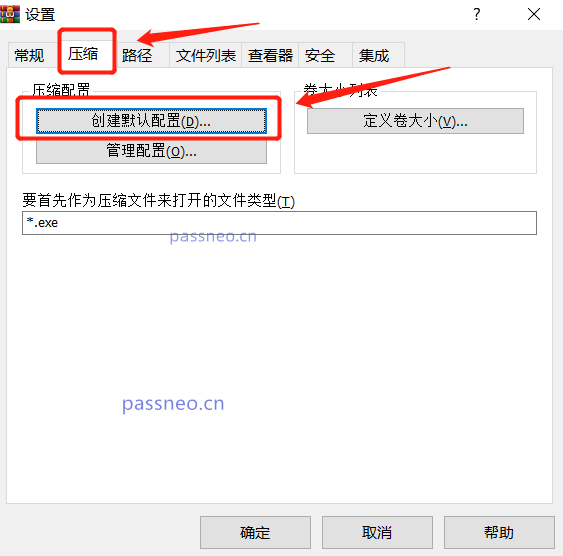
Une fois la boîte de dialogue [Définir les options de compression par défaut] affichée, cliquez sur [Définir le mot de passe]. Lorsque la boîte de dialogue réapparaît, saisissez et confirmez le mot de passe que vous souhaitez définir dans le champ du mot de passe, puis cliquez sur [OK].
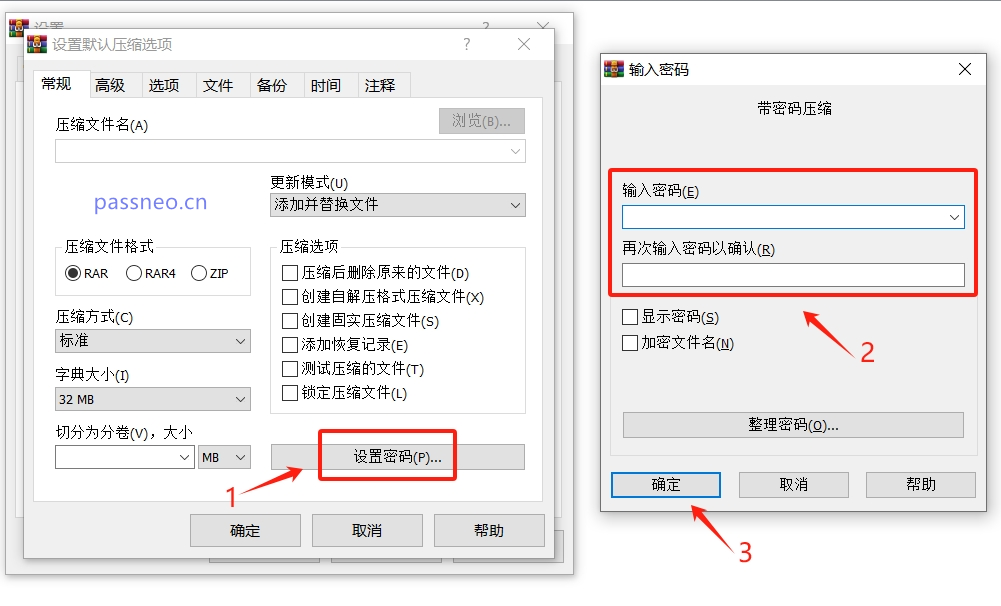
Retournez à la boîte de dialogue d'origine et cliquez sur [OK].
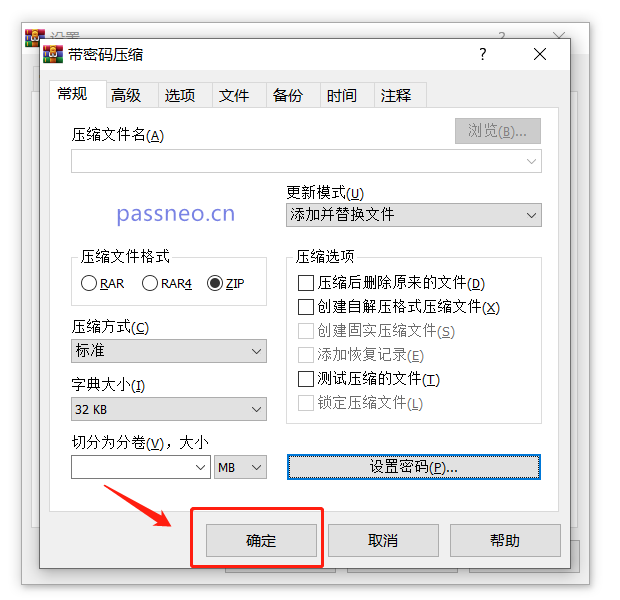
Lorsque la boîte de dialogue d'invite apparaît, cliquez sur [Enregistrer quand même], puis cliquez sur [OK] dans les boîtes de dialogue restantes.
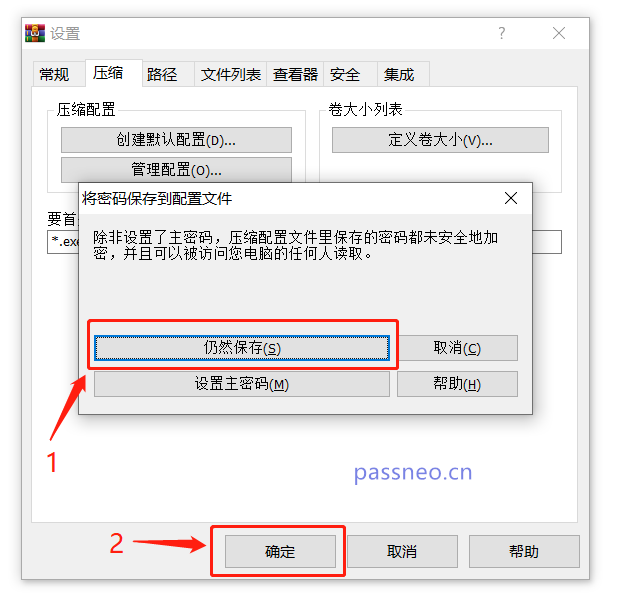
Après avoir terminé les paramètres ci-dessus, le cryptage automatique de WinRAR est configuré. Tant que vous utiliserez WinRAR pour compresser le fichier à l'avenir, le mot de passe défini sera automatiquement ajouté.
Fonction 3 : Organiser les mots de passe
Si vous ne souhaitez pas définir le même mot de passe à chaque fois via le "Cryptage automatique", vous pouvez également utiliser la fonction "Organiser les mots de passe" de WinRAR pour organiser plusieurs ensembles de mots de passe couramment utilisés dans une liste fixe, afin de pouvoir sélectionner directement le ceux que vous souhaitez lors de la définition du mot de passe. Le mot de passe vous empêche également d'oublier votre mot de passe.
Tout d'abord, ouvrez le logiciel de décompression WinRAR, puis suivez les étapes pour définir "Cryptage automatique", cliquez sur l'onglet de menu [Options] → [Paramètres] → [Compression] → [Créer une configuration par défaut] → [Définir le mot de passe], puis [ Enter] apparaîtra. La boîte de dialogue Mot de passe], cliquez sur l'option [Organiser le mot de passe] ci-dessous.
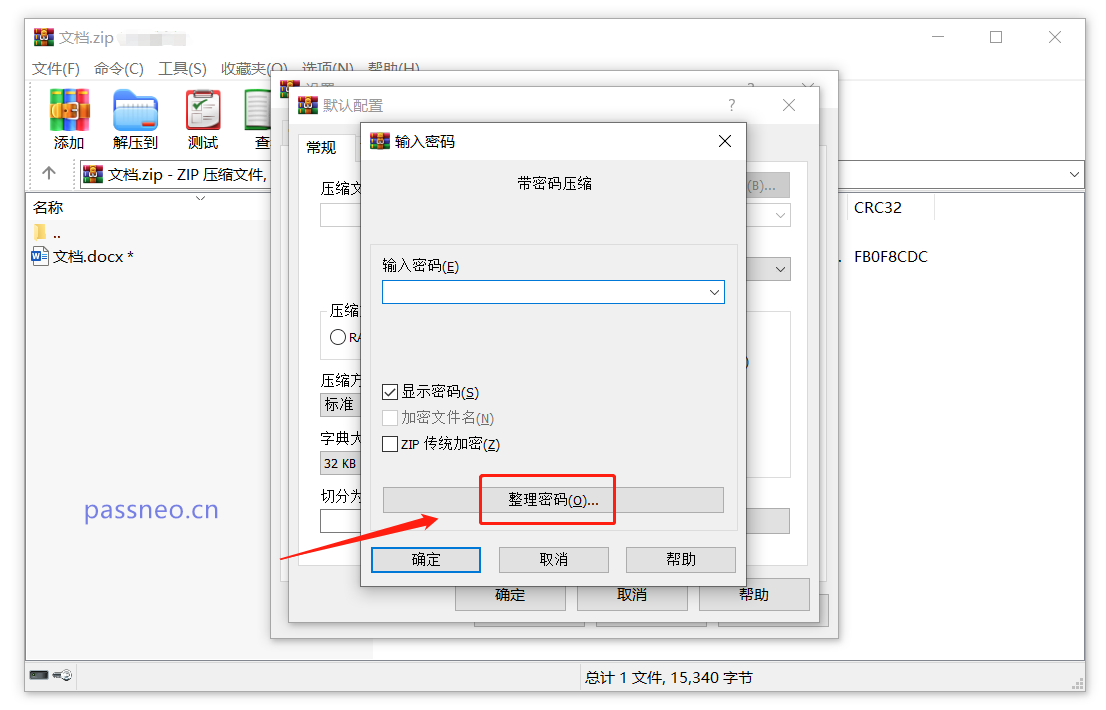
Une fois la boîte de dialogue [Organiser les mots de passe] affichée, cliquez sur [Ajouter]. Lorsque la boîte de dialogue réapparaît, entrez le mot de passe que vous souhaitez définir dans [Texte du mot de passe], puis cliquez sur [OK] ;
Cliquez ensuite sur [Ajouter] pour continuer à ajouter des mots de passe. Après avoir ajouté tous les mots de passe, cliquez sur [OK] dans toutes les boîtes de dialogue pour les configurer.
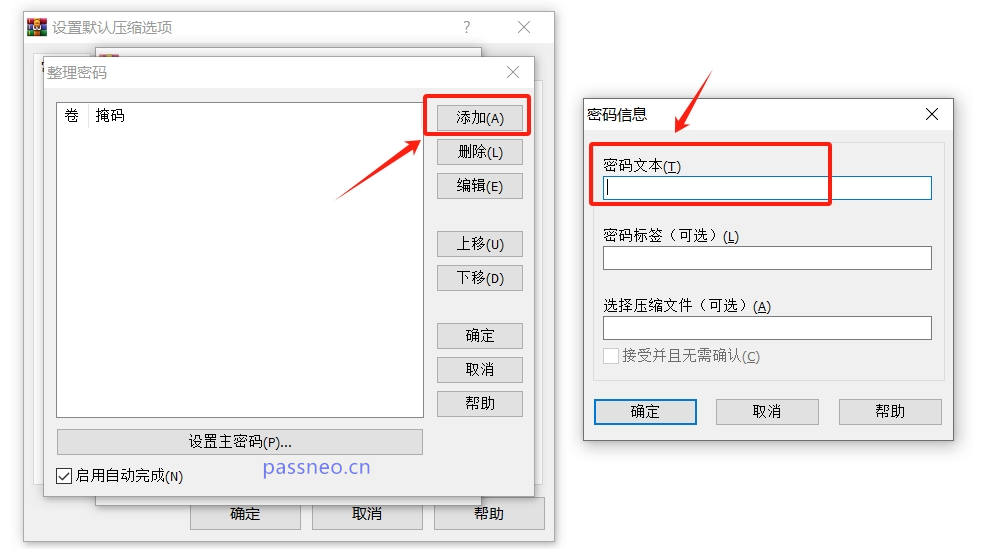
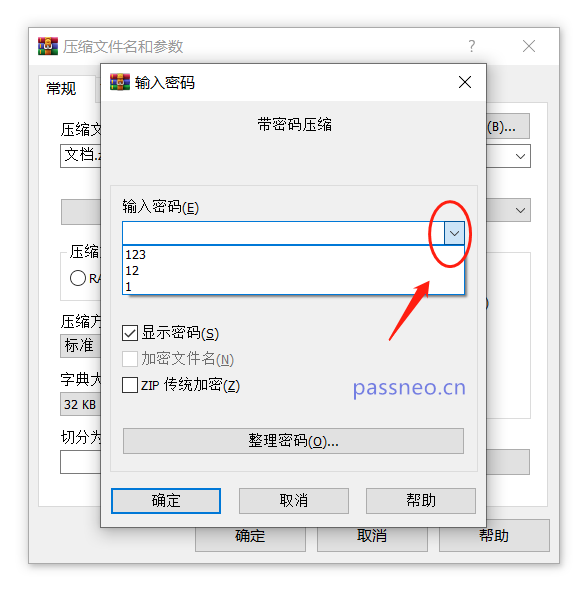
Remarques :
Après avoir défini le mot de passe pour WinRAR, n'oubliez pas de vous en souvenir ou de l'enregistrer.Kerana jika anda terlupa kata laluan anda secara tidak sengaja, kecuali untuk "menyusun kata laluan", anda boleh mencuba kata laluan dalam senarai satu demi satu untuk mendapatkan kata laluan dua lagi kaedah tetapan tidak boleh diambil melalui perisian WinRAR.
Dalam kes ini, selain daripada mencuba beberapa kali lagi, anda hanya boleh menggunakan alat lain untuk menyelesaikan masalah.
Sebagai contoh, Pepsi Niu RAR Password Recovery Tool, atau Pepsi Niu ZIP Password Recovery Tool boleh membantu kami mendapatkan semula kata laluan pakej yang dimampatkan. Alat RAR menyokong pakej termampat format RAR, dan alat ZIP menyokong pakej termampat format ZIP dan 7Z.
Kedua-dua alat menyediakan 4 kaedah mendapatkan semula Kami hanya perlu mengimport pakej termampat ke dalam alat, pilih kaedah yang sesuai dan ikut arahan.
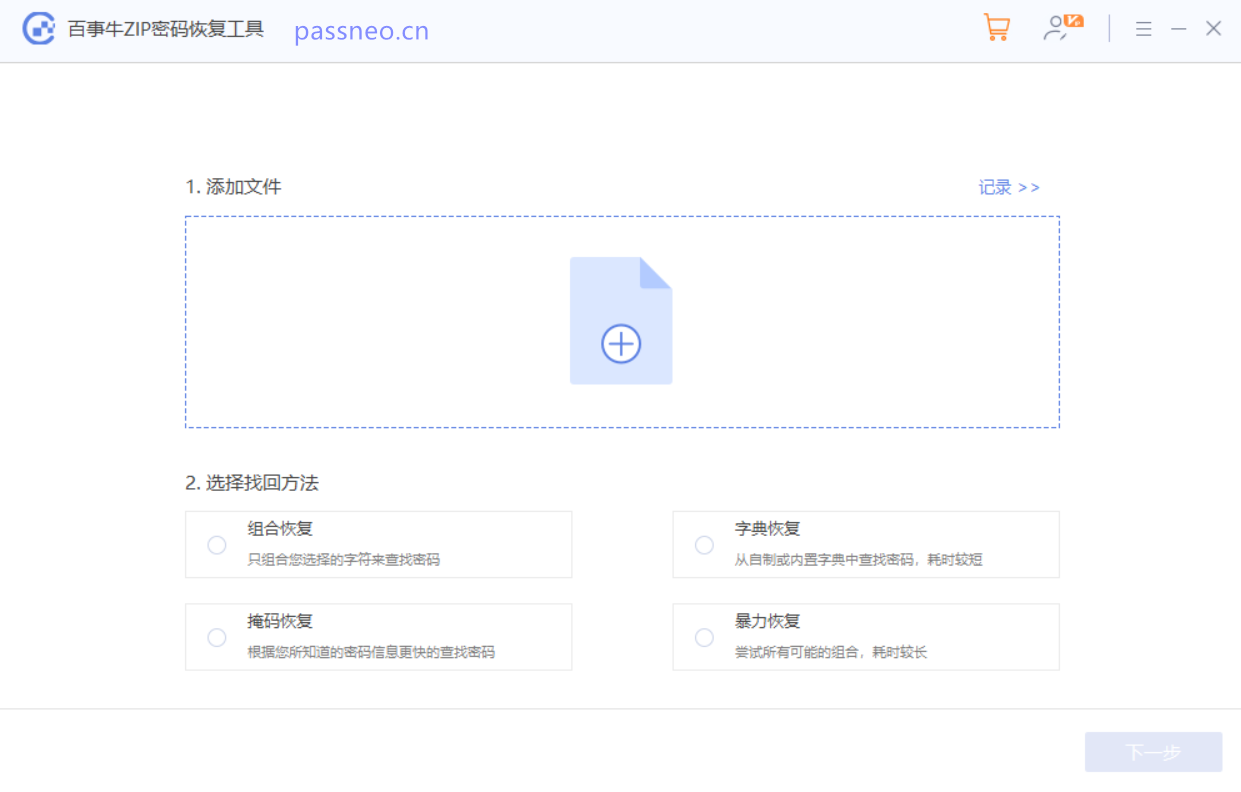
Atas ialah kandungan terperinci Selain menetapkan kata laluan pembukaan, WinRAR juga mempunyai 3 fungsi kata laluan ini!. Untuk maklumat lanjut, sila ikut artikel berkaitan lain di laman web China PHP!

Alat AI Hot

Undresser.AI Undress
Apl berkuasa AI untuk mencipta foto bogel yang realistik

AI Clothes Remover
Alat AI dalam talian untuk mengeluarkan pakaian daripada foto.

Undress AI Tool
Gambar buka pakaian secara percuma

Clothoff.io
Penyingkiran pakaian AI

Video Face Swap
Tukar muka dalam mana-mana video dengan mudah menggunakan alat tukar muka AI percuma kami!

Artikel Panas

Alat panas

Notepad++7.3.1
Editor kod yang mudah digunakan dan percuma

SublimeText3 versi Cina
Versi Cina, sangat mudah digunakan

Hantar Studio 13.0.1
Persekitaran pembangunan bersepadu PHP yang berkuasa

Dreamweaver CS6
Alat pembangunan web visual

SublimeText3 versi Mac
Perisian penyuntingan kod peringkat Tuhan (SublimeText3)

Topik panas
 1670
1670
 14
14
 1428
1428
 52
52
 1329
1329
 25
25
 1276
1276
 29
29
 1256
1256
 24
24
 Jika anda tidak menamakan semula jadual di Excel, hari ini adalah hari untuk bermula
Apr 15, 2025 am 12:58 AM
Jika anda tidak menamakan semula jadual di Excel, hari ini adalah hari untuk bermula
Apr 15, 2025 am 12:58 AM
Pautan cepat Mengapa jadual harus dinamakan dalam Excel Cara menamakan jadual di Excel Peraturan dan Teknik Penamaan Jadual Excel Secara lalai, jadual dalam Excel dinamakan Table1, Table2, Table3, dan sebagainya. Walau bagaimanapun, anda tidak perlu berpegang pada tag ini. Malah, lebih baik jika anda tidak! Dalam panduan cepat ini, saya akan menjelaskan mengapa anda harus sentiasa menamakan semula jadual di Excel dan menunjukkan kepada anda bagaimana untuk melakukan ini. Mengapa jadual harus dinamakan dalam Excel Walaupun mungkin mengambil sedikit masa untuk membangunkan tabiat penamaan jadual di Excel (jika anda biasanya tidak melakukan ini), sebab -sebab berikut menggambarkan hari ini
 Cara Menukar Gaya Jadual Excel dan Keluarkan Pemformatan Jadual
Apr 19, 2025 am 11:45 AM
Cara Menukar Gaya Jadual Excel dan Keluarkan Pemformatan Jadual
Apr 19, 2025 am 11:45 AM
Tutorial ini menunjukkan kepada anda cara dengan cepat memohon, mengubah suai, dan mengeluarkan gaya jadual Excel sambil memelihara semua fungsi jadual. Ingin menjadikan jadual Excel anda kelihatan tepat seperti yang anda mahukan? Baca terus! Setelah membuat jadual Excel, langkah pertama adalah biasa
 Fungsi perlawanan excel dengan contoh formula
Apr 15, 2025 am 11:21 AM
Fungsi perlawanan excel dengan contoh formula
Apr 15, 2025 am 11:21 AM
Tutorial ini menerangkan cara menggunakan fungsi perlawanan dalam Excel dengan contoh formula. Ia juga menunjukkan bagaimana untuk memperbaiki formula carian anda dengan membuat formula dinamik dengan vlookup dan perlawanan. Di Microsoft Excel, terdapat banyak carian/ref yang berbeza
 Excel: Bandingkan rentetan dalam dua sel untuk perlawanan (kes-tidak sensitif atau tepat)
Apr 16, 2025 am 11:26 AM
Excel: Bandingkan rentetan dalam dua sel untuk perlawanan (kes-tidak sensitif atau tepat)
Apr 16, 2025 am 11:26 AM
Tutorial menunjukkan cara membandingkan rentetan teks dalam Excel untuk perlawanan kes-insensitif dan tepat. Anda akan mempelajari beberapa formula untuk membandingkan dua sel dengan nilai, panjang rentetan, atau bilangan kejadian watak tertentu, a
 Cara menjadikan spreadsheet Excel anda dapat diakses oleh semua
Apr 18, 2025 am 01:06 AM
Cara menjadikan spreadsheet Excel anda dapat diakses oleh semua
Apr 18, 2025 am 01:06 AM
Tingkatkan kebolehcapaian jadual excel: panduan praktikal Apabila membuat buku kerja Microsoft Excel, pastikan anda mengambil langkah -langkah yang diperlukan untuk memastikan semua orang mempunyai akses kepadanya, terutamanya jika anda bercadang untuk berkongsi buku kerja dengan orang lain. Panduan ini akan berkongsi beberapa petua praktikal untuk membantu anda mencapai ini. Gunakan nama lembaran kerja deskriptif Salah satu cara untuk meningkatkan kebolehcapaian buku kerja Excel adalah menukar nama lembaran kerja. Secara lalai, lembaran kerja Excel dinamakan Sheet1, Sheet2, Sheet3, dan lain-lain. Sistem penomboran bukan deskriptif ini akan diteruskan apabila anda mengklik "" untuk menambah lembaran kerja baru. Terdapat banyak faedah untuk menukar nama lembaran kerja untuk menjadikannya lebih tepat untuk menggambarkan kandungan lembaran kerja: membawa
 Jangan abaikan kekuatan F4 di Microsoft Excel
Apr 24, 2025 am 06:07 AM
Jangan abaikan kekuatan F4 di Microsoft Excel
Apr 24, 2025 am 06:07 AM
Harus mempunyai pakar Excel: Penggunaan hebat kunci F4, senjata rahsia untuk meningkatkan kecekapan! Artikel ini akan mendedahkan fungsi kuat kunci F4 dalam Microsoft Excel di bawah sistem Windows, membantu anda menguasai kunci pintasan ini dengan cepat untuk meningkatkan produktiviti. 1. Menukar jenis rujukan formula Jenis rujukan dalam Excel termasuk rujukan relatif, rujukan mutlak, dan rujukan bercampur. Kekunci F4 boleh dihidupkan dengan mudah di antara jenis ini, terutamanya apabila membuat formula. Katakan anda perlu mengira harga tujuh produk dan menambah cukai 20%. Dalam sel E2, anda boleh memasukkan formula berikut: = Jumlah (d2 (d2*a2)) Selepas menekan Enter, harga yang mengandungi 20% cukai boleh dikira. Tetapi,
 5 Alternatif Sumber Terbuka ke Microsoft Excel
Apr 16, 2025 am 12:56 AM
5 Alternatif Sumber Terbuka ke Microsoft Excel
Apr 16, 2025 am 12:56 AM
Excel tetap popular di dunia perniagaan, terima kasih kepada antara muka yang biasa, alat data dan pelbagai set ciri. Alternatif sumber terbuka seperti LibreOffice Calc dan Gnumeric bersesuaian dengan fail Excel. OnlyOffice dan Grist menyediakan editor spreadsheet berasaskan awan dengan keupayaan kerjasama. Mencari alternatif sumber terbuka kepada Microsoft Excel bergantung kepada apa yang anda ingin capai: Adakah anda menjejaki senarai runcit bulanan anda, atau adakah anda mencari alat yang dapat menyokong proses perniagaan anda? Berikut adalah beberapa editor spreadsheet untuk pelbagai kes penggunaan. Excel kekal sebagai gergasi di dunia perniagaan Microsoft Ex
 Saya selalu namakan julat dalam excel, dan anda juga harus
Apr 19, 2025 am 12:56 AM
Saya selalu namakan julat dalam excel, dan anda juga harus
Apr 19, 2025 am 12:56 AM
Meningkatkan kecekapan Excel: memanfaatkan kawasan bernama yang baik Secara lalai, sel Microsoft Excel dinamakan sempena koordinat lajur, seperti A1 atau B2. Walau bagaimanapun, anda boleh memberikan nama yang lebih spesifik ke sel atau sel untuk meningkatkan navigasi, membuat formula lebih jelas, dan akhirnya menjimatkan masa. Mengapa selalu nama kawasan di Excel? Anda mungkin sudah biasa dengan penanda buku di Microsoft Word, yang merupakan tanda masuk yang tidak kelihatan untuk lokasi yang ditentukan dalam dokumen anda, dan anda boleh melompat ke tempat yang anda inginkan pada bila -bila masa. Microsoft Excel mempunyai sedikit alternatif yang tidak imajinatif untuk alat penjimatan masa ini yang dipanggil "Nama" dan boleh diakses melalui kotak nama di sudut kiri atas buku kerja. Kandungan Berkaitan #



