 Tutorial perisian
Tutorial perisian
 Perisian komputer
Perisian komputer
 Bagaimana untuk memadam halaman dalam Word Tutorial tentang cara memadam halaman dalam Word
Bagaimana untuk memadam halaman dalam Word Tutorial tentang cara memadam halaman dalam Word
Bagaimana untuk memadam halaman dalam Word Tutorial tentang cara memadam halaman dalam Word
Bagaimana untuk memadam halaman dalam Word dengan mudah? Apabila bekerja dengan dokumen Word yang besar, anda mungkin perlu memadamkan halaman tertentu. Editor PHP Strawberry telah mengumpulkan tiga kaedah mudah dan mudah untuk memadam halaman dan akan berkongsi dengan anda dalam artikel ini. Sama ada anda memadamkan halaman kandungan umum, bahagian khusus atau keseluruhan halaman kosong, kami akan membimbing anda langkah demi langkah untuk memastikan anda boleh menyelesaikan isu tersebut dengan mudah. Nantikan semasa kami mengetahui lebih lanjut tentang cara memadam halaman dalam Word dengan cepat dan cekap.
2. Padam halaman yang dipisahkan oleh pemisah halamanDisebabkan kehadiran pemisah halaman, walaupun semua teks pada halaman yang akan dipadamkan dipilih dan kekunci Del atau Backspace ditekan, hanya kandungan yang akan dipadamkan.
Kaedah operasi yang betul ialah:
- Apabila memilih kandungan, anda mesti memilih pemisah halaman halaman sebelumnya dan semua kandungan halaman ini.
- Tekan kekunci Del atau Backspace untuk memadam halaman.
Nota:
Word tidak memaparkan pemisah halaman secara lalai. Anda perlu menekan butang Tunjukkan dan Sembunyikan Simbol di sebelah bar gaya untuk melihat pemisah halaman.
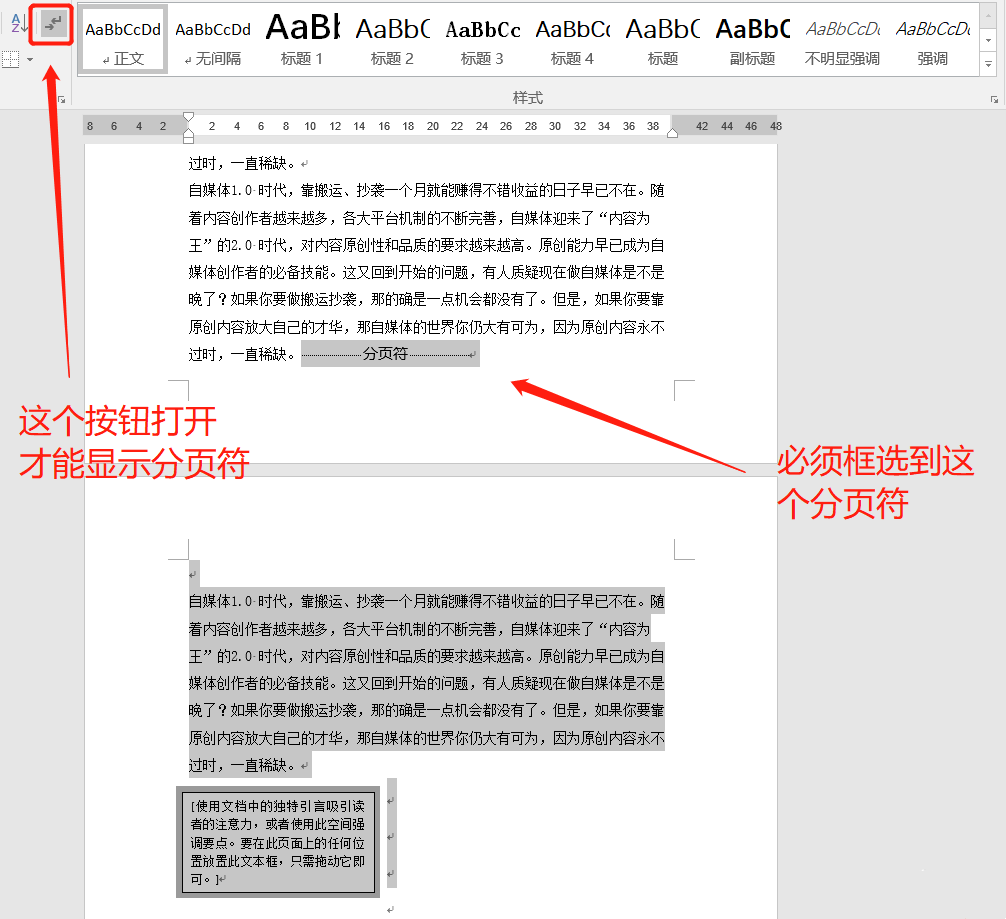
Pemisah dan pemisah halaman mempunyai kesan yang sama. Halaman tidak boleh dipadamkan dengan memilih pemadaman teks halaman yang dipadam. Cara yang betul untuk memadam halaman adalah serupa dengan pemadaman sebelumnya halaman yang dipisahkan oleh pemisah halaman, kecuali di sini anda mesti memilih pemisah bahagian halaman sebelumnya dan semua kandungan halaman ini, dan kemudian tekan kekunci del dan ruang belakang .
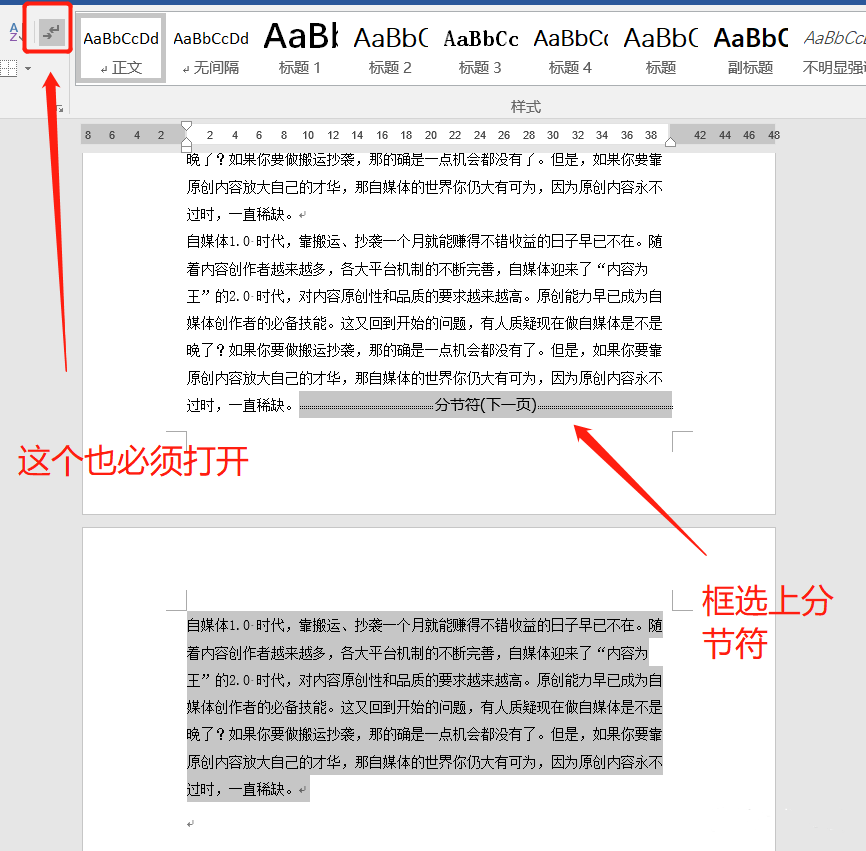
Atas ialah kandungan terperinci Bagaimana untuk memadam halaman dalam Word Tutorial tentang cara memadam halaman dalam Word. Untuk maklumat lanjut, sila ikut artikel berkaitan lain di laman web China PHP!

Alat AI Hot

Undresser.AI Undress
Apl berkuasa AI untuk mencipta foto bogel yang realistik

AI Clothes Remover
Alat AI dalam talian untuk mengeluarkan pakaian daripada foto.

Undress AI Tool
Gambar buka pakaian secara percuma

Clothoff.io
Penyingkiran pakaian AI

Video Face Swap
Tukar muka dalam mana-mana video dengan mudah menggunakan alat tukar muka AI percuma kami!

Artikel Panas

Alat panas

Notepad++7.3.1
Editor kod yang mudah digunakan dan percuma

SublimeText3 versi Cina
Versi Cina, sangat mudah digunakan

Hantar Studio 13.0.1
Persekitaran pembangunan bersepadu PHP yang berkuasa

Dreamweaver CS6
Alat pembangunan web visual

SublimeText3 versi Mac
Perisian penyuntingan kod peringkat Tuhan (SublimeText3)

Topik panas
 1675
1675
 14
14
 1429
1429
 52
52
 1333
1333
 25
25
 1278
1278
 29
29
 1257
1257
 24
24
 Bagaimana menggunakan teknologi AI untuk menghasilkan foto ID yang sempurna?
May 15, 2025 pm 07:45 PM
Bagaimana menggunakan teknologi AI untuk menghasilkan foto ID yang sempurna?
May 15, 2025 pm 07:45 PM
Dengan penjana foto ID, anda boleh dengan mudah membuat foto ID yang anda perlukan tanpa pergi ke studio foto, menjimatkan masa dan usaha. 1. Pertama, aktifkan fungsi dengan bijak membaiki foto lama. 2. Pilih pilihan penciptaan foto ID pada halaman. 3. Klik dua kali untuk membuka fail gambar yang perlu anda edit. 4. Tunggu sebentar, dan sistem secara automatik akan menghasilkan foto ID satu inci. 5. Jika anda memerlukan saiz lain, sila pilih saiz yang sesuai dalam pilihan pelarasan. 6. Klik pilihan latar belakang Tukar. 7. Pilih warna latar belakang kegemaran anda dari latar belakang warna. 8. Klik butang Simpan Muat turun untuk menyimpan foto ID anda.



