
Bagaimana untuk menetapkan sel terkunci dalam Excel agar tidak membenarkan pengeditan? Ramai pengguna membenarkan orang lain menyemak borang selepas melengkapkannya, tetapi kandungannya telah diubah Kami boleh menetapkan kunci sel supaya ia tidak boleh diubah suai kandungannya ialah saya akan memberikan anda kaedah operasi, dan saya harap ia akan membantu kebanyakan pengguna. Tutorialnya adalah seperti berikut: 1. Buka hamparan Excel yang perlu dikunci.
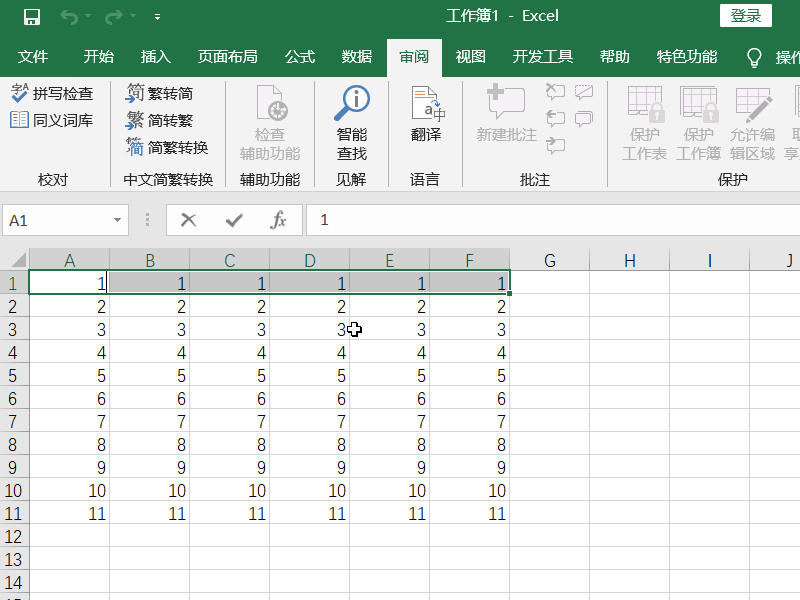
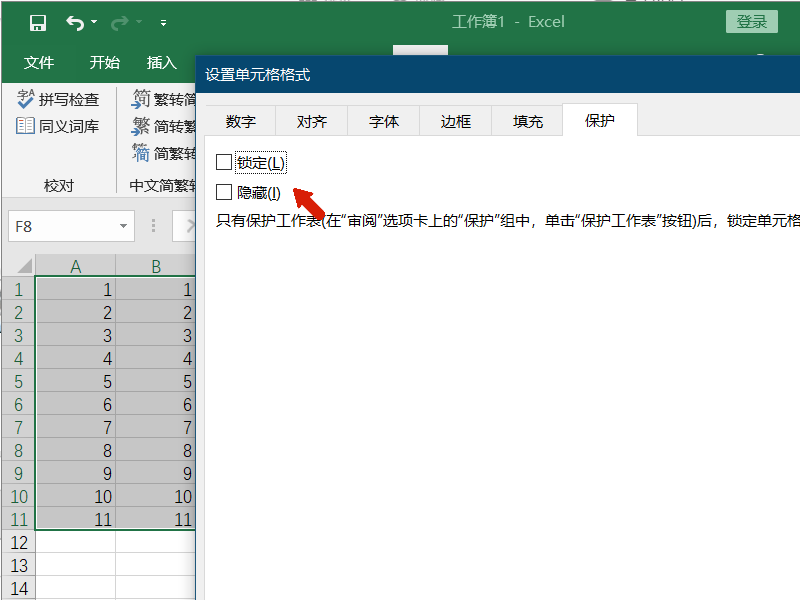
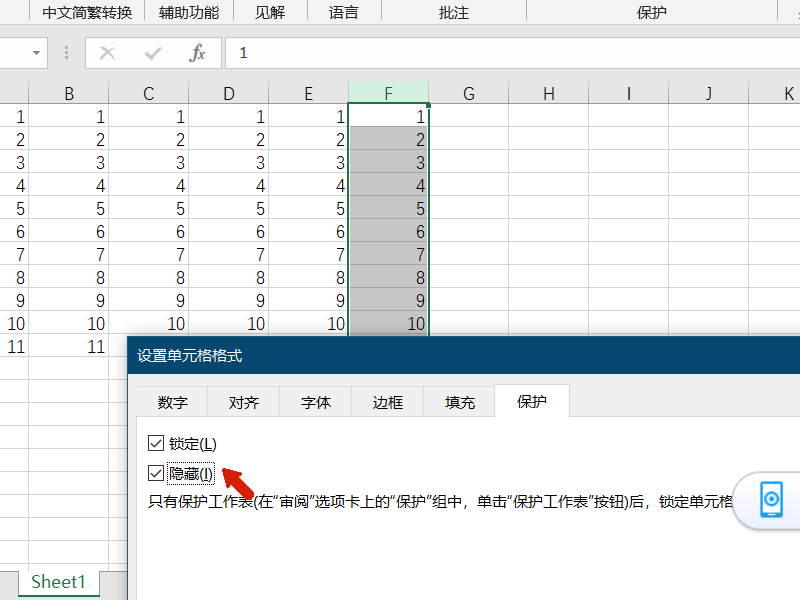
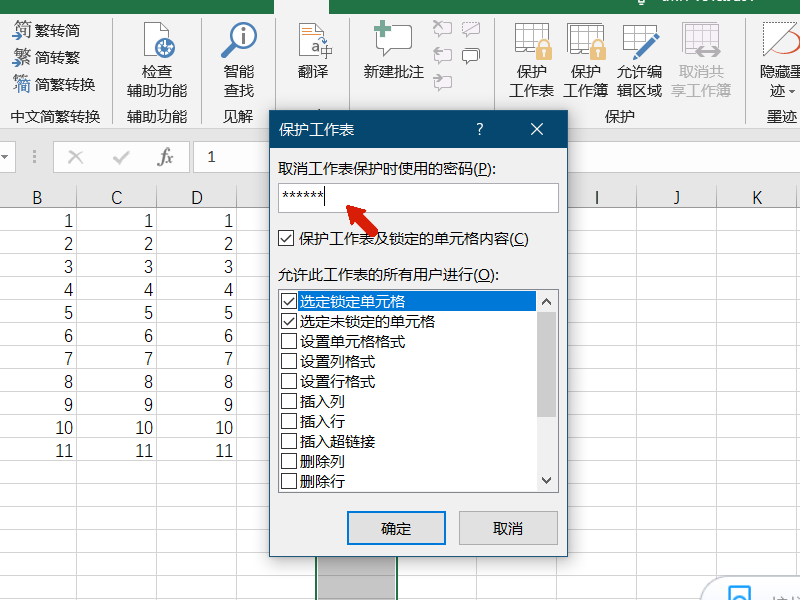
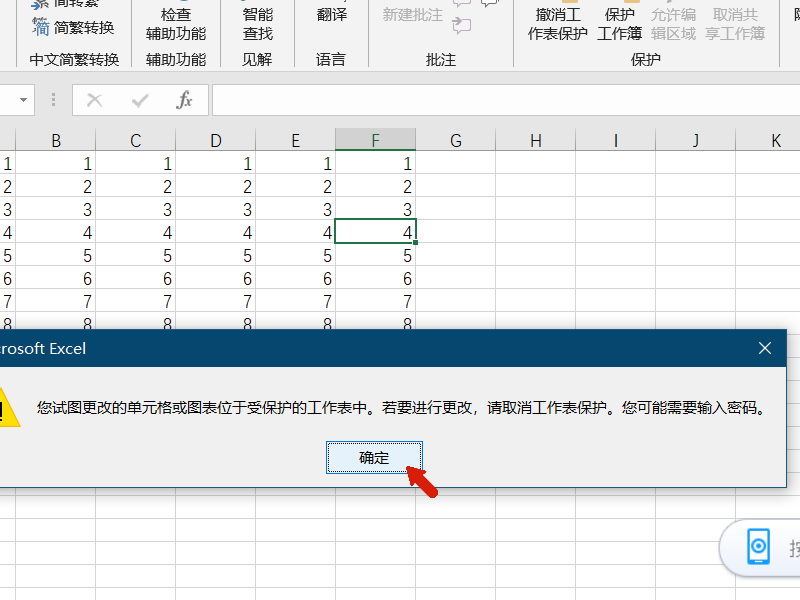
Bagaimana untuk melindungi pilihan tersembunyi di bawah tab? Apabila menggunakan tab dalam aplikasi, kadangkala anda perlu menyembunyikan pilihan tertentu untuk meningkatkan antara muka pengguna atau mengekalkan kesederhanaan. Walau bagaimanapun, pengguna sepatutnya boleh mengakses pilihan tersembunyi ini apabila tab aktif. Dalam artikel ini, editor PHP Strawberry akan memperkenalkan kaedah menggunakan JavaScript dan CSS untuk melindungi pilihan tersembunyi di bawah tab dengan menunjukkan pilihan tersembunyi apabila tab aktif. Artikel ini membimbing anda langkah demi langkah melalui proses dan menyediakan contoh kod dan arahan aplikasi praktikal untuk membantu anda melindungi pilihan tersembunyi di bawah tab dan meningkatkan pengalaman pengguna aplikasi anda. Fungsi
adalah untuk menyembunyikan sebarang formula yang anda tidak mahu paparkan Kaedah operasi adalah seperti berikut:
Atas ialah kandungan terperinci Bagaimana untuk menetapkan sel terkunci dalam Excel untuk tidak membenarkan pengeditan. Untuk maklumat lanjut, sila ikut artikel berkaitan lain di laman web China PHP!
 0x80070057 penyelesaian ralat parameter
0x80070057 penyelesaian ralat parameter
 Apakah pelayan nama domain akar
Apakah pelayan nama domain akar
 Kaedah Window.setInterval().
Kaedah Window.setInterval().
 apa itu url
apa itu url
 Pengaturcaraan bahasa peringkat tinggi
Pengaturcaraan bahasa peringkat tinggi
 Bagaimana untuk menyelesaikan tiada laluan ke hos
Bagaimana untuk menyelesaikan tiada laluan ke hos
 Apakah yang perlu saya lakukan jika chaturbate tersekat?
Apakah yang perlu saya lakukan jika chaturbate tersekat?
 Bagaimana untuk memulihkan pangkalan data mysql
Bagaimana untuk memulihkan pangkalan data mysql




