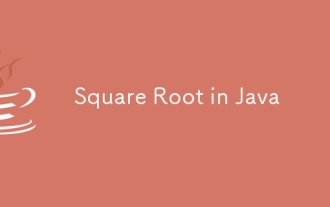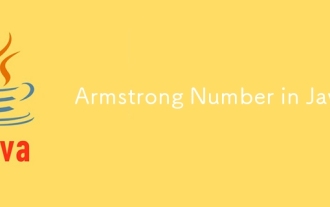Pasang JDK
Artikel berikut menyediakan garis besar untuk Pasang JDK. Java Development Kit (JDK) berguna untuk menulis program dalam Java. Ia juga dikenali sebagai Java Platform Standard Edition (Java SE). JDK ialah perisian sumber terbuka yang disediakan oleh Sun Microsystems, kini diambil alih oleh Oracle, untuk digunakan oleh sesiapa sahaja secara bebas untuk pengaturcaraan.
IKLAN Kursus Popular dalam kategori ini JAVA MASTERY - Pengkhususan | 78 Siri Kursus | 15 Ujian Olok-olokAdakah ramai orang mempunyai soalan, JDK atau JRE? Jadi mari kita lihat untuk apa setiap satu digunakan. Java Runtime Environment (JRE) diperlukan untuk menjalankan program Java, manakala JDK diperlukan untuk menulis dan menjalankan program. JDK ialah kit pembangunan yang mengandungi JRE dan alat pembangunan (debugger dan pengkompil) yang diperlukan untuk mendapatkan output program dalam Java. Ringkasnya, JRE kebetulan merupakan subset JDK; iaitu ia termasuk dalam JDK. Oleh itu, kami perlu memasang JDK untuk menulis dan menjalankan program.
Prasyarat Pemasangan JDK
JDK mempunyai keperluan minimum untuk ruang cakera dan RAM untuk platform Windows 64-bit. Ia memerlukan sekitar 800 MB ruang cakera untuk memasang JDK, kerana JRE juga akan dipasang bersama-sama dengannya. JDK memerlukan 128 MB ruang memori untuk menjalankan JDK dengan jayanya. Ini ialah RAM minimum yang diperlukan untuk menjalankan program asas dan kecil, tetapi apabila saiz aplikasi meningkat, keperluan memori juga meningkat untuk aplikasi berjalan dengan lancar.
Langkah demi Langkah Pemasangan JDK
Sebelum memasang versi JDK terkini, disyorkan untuk menyemak sistem kami untuk sebarang versi JDK lama dan menyahpasangnya. Walaupun kita boleh mempunyai lebih daripada satu JDK, lebih mudah untuk menetapkan laluan dan bekerja dengan hanya yang terkini.
Langkah 1: Muat turun JDK daripada Tapak
- Pergi ke tapak Oracle dan buka halaman muat turun Java SE. Di bawah versi terkini Java Platform, Edisi Standard, klik pada butang muat turun JDK.
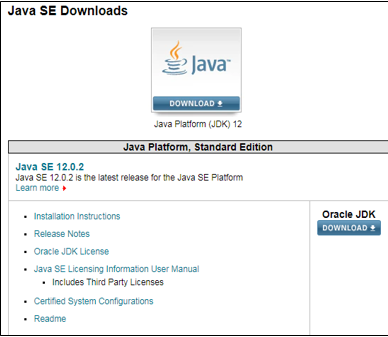
Seterusnya, klik pada butang Terima Perjanjian Lesen dan pilih versi Java anda untuk Windows (32-bit atau 64-bit) untuk meneruskan memuat turun fail boleh laku JDK.
Langkah 2: Pasang Fail exe JDK
- Dalam langkah ini, kami akan menjalankan fail JDK boleh laku (Ia akan menjadi fail dengan .exe sebagai sambungan) sebaik sahaja muat turun selesai. Ini memasang JDK serta JRE. Untuk menjalankan fail ini pada Windows, kami memerlukan hak Pentadbir.
- Untuk memulakan pemasangan, kami perlu klik dua kali pada fail yang dimuat turun, dan kami akan dipaparkan dengan tetingkap di bawah.

- Klik pada Seterusnya untuk meneruskan pemasangan, dan ikuti panduan Pemasangan yang disediakan untuk sebarang pertanyaan.
- Klik pada butang Tutup setelah pemasangan selesai.
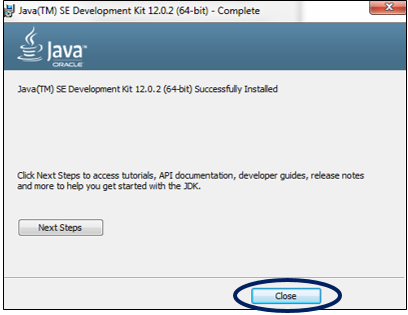
- Untuk memulihkan beberapa ruang cakera sistem kami, adalah amalan yang baik untuk memadamkan fail exe yang dimuat turun setelah muat turun selesai.
Langkah 3: Semak Direktori
- JDK dipasang dalam direktori C sistem kami secara lalai mempunyai laluan "C:Program FilesJavajdk-11.0". Jika kita membuat sebarang perubahan pada laluan ini sama sekali, kita perlu mencatatnya kerana ia akan diperlukan dalam langkah yang akan datang.
- Ini ialah struktur direktori untuk contoh kami.

Langkah 4: Kemas Kini Pembolehubah Persekitaran
- Kami perlu mengemas kini pembolehubah Persekitaran sistem kami dengan laluan bin JDK kami yang dipasang untuk menjalankan program Java kerana semasa melaksanakan program, gesaan arahan akan mencari laluan bin JDK yang lengkap.
- Pembolehubah PATH dalam sistem kami menyediakan lokasi tepat boleh laku yang akan digunakan untuk menjalankan program Java, seperti javac dan java. Pembolehubah CLASSPATH memberikan kami lokasi fail perpustakaan.
- Jika kami tidak menetapkan pembolehubah PATH, kami akan menentukan laluan penuh ke tong JDK setiap kali kami menjalankan program.
Contohnya: C:> “C:Program FilesJavajdk-11.0binjavac” TestClass.java
- Jadi untuk menetapkan pembolehubah ini, mula-mula klik kanan pada PC Saya dan pilih Properties.

- Sifat Dalam, dalam panel sebelah kiri, pilih Tetapan Sistem Terperinci dan di sini pilih pilihan Pembolehubah Persekitaran.

- Klik pada Baharu, dan taip PATH dalam Nama Pembolehubah, dan masukkan laluan tong sampah JDK yang dipasang dalam medan Nilai Pembolehubah.
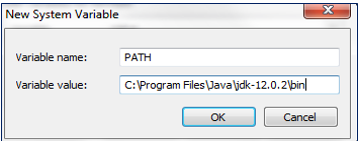
- Jika kita sudah mempunyai pembolehubah PATH, kita boleh mengeditnya dengan menambahkannya pada nilai sedia ada.
- Klik pada butang OK untuk menggunakan perubahan.
Langkah 5: Sahkan Pemasangan Java
- Buka command prompt dan masukkan arahan “java –version”, dan jika ia berjalan dengan jayanya, Java telah berjaya dipasang.
- Sekarang kita telah melihat langkah-langkah untuk memasang JDK, biarkan keseronokan pengaturcaraan bermula!
Atas ialah kandungan terperinci Pasang JDK. Untuk maklumat lanjut, sila ikut artikel berkaitan lain di laman web China PHP!

Alat AI Hot

Undresser.AI Undress
Apl berkuasa AI untuk mencipta foto bogel yang realistik

AI Clothes Remover
Alat AI dalam talian untuk mengeluarkan pakaian daripada foto.

Undress AI Tool
Gambar buka pakaian secara percuma

Clothoff.io
Penyingkiran pakaian AI

AI Hentai Generator
Menjana ai hentai secara percuma.

Artikel Panas

Alat panas

Notepad++7.3.1
Editor kod yang mudah digunakan dan percuma

SublimeText3 versi Cina
Versi Cina, sangat mudah digunakan

Hantar Studio 13.0.1
Persekitaran pembangunan bersepadu PHP yang berkuasa

Dreamweaver CS6
Alat pembangunan web visual

SublimeText3 versi Mac
Perisian penyuntingan kod peringkat Tuhan (SublimeText3)

Topik panas
 Cuti atau kembali dari Java 8 Stream Foreach?
Feb 07, 2025 pm 12:09 PM
Cuti atau kembali dari Java 8 Stream Foreach?
Feb 07, 2025 pm 12:09 PM
Cuti atau kembali dari Java 8 Stream Foreach?