 Tutorial perisian
Tutorial perisian
 Perisian Pejabat
Perisian Pejabat
 Bagaimana untuk menambah tera air ke jadual Excel? 3 kaedah disyorkan!
Bagaimana untuk menambah tera air ke jadual Excel? 3 kaedah disyorkan!
Bagaimana untuk menambah tera air ke jadual Excel? 3 kaedah disyorkan!
Dalam kerja pejabat harian, cara menambah tera air pada jadual Excel menyusahkan ramai orang. Tidak seperti Word di mana anda boleh menambah tera air secara langsung, Excel tidak menyediakan fungsi khas. Untuk menyelesaikan masalah ini, editor PHP Strawberry meringkaskan tiga kaedah penambahan tera air biasa berikut.
Kaedah 1: Tambahkan tera air imej menggunakan pengepala atau pengaki
Ini adalah salah satu kaedah yang paling biasa digunakan untuk menambah tera air imej pada keseluruhan jadual Excel dengan mudah.
Langkah:
1. Buka dokumen Excel, klik tab [Sisipkan] di bahagian atas, kemudian cari kumpulan [Teks] dan klik [Header and Footer].

2. Cari kumpulan [Elemen Pengepala dan Pengaki] dalam [Pengepala dan Pengaki], pilih kandungan yang perlu ditambahkan pada tera air, seperti "Tarikh Semasa", "Nama Fail", dll., atau pilih "Gambar" untuk mengimport logo Syarikat atau imej tera air yang disesuaikan.
Jika tera air perlu ditambahkan pada pengaki, klik [Pergi ke Pengaki] dalam kumpulan [Navigasi].
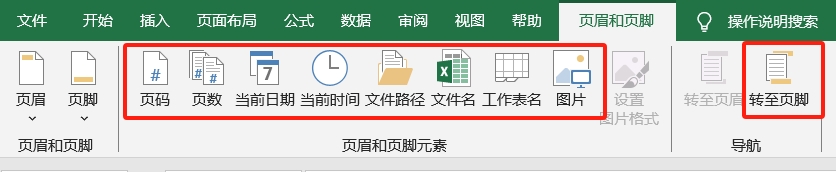
3. Selepas memilih tera air untuk ditambahkan, Excel akan secara automatik menambah kandungan atau imej yang dipilih pada pengepala Anda boleh melihat kesan dalam mod pratonton.
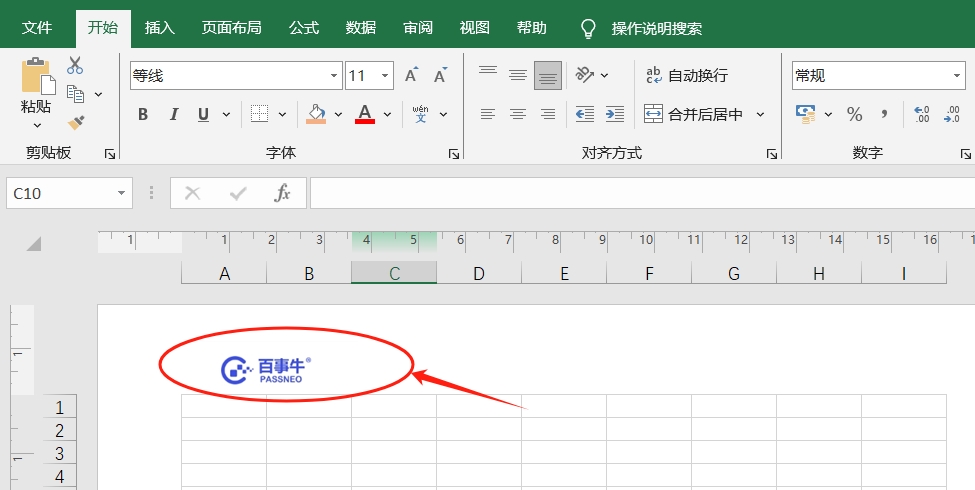
Kelebihan: Sesuai untuk situasi di mana anda perlu menambah tera air yang sama pada setiap halaman.
Kelemahan: Tera air tidak boleh dilihat secara langsung dalam paparan pengeditan lembaran kerja dan perlu dilihat melalui pratonton cetakan.
Kaedah 2: Gunakan kotak teks untuk memasukkan tera air teks
Jika anda hanya mahu menambah tera air teks ringkas pada kawasan tertentu, seperti "Draf" atau "Dalaman gunakan sahaja", anda boleh Ini dilakukan melalui kotak teks.
Langkah:
1. Buka dokumen Excel, klik tab [Sisipkan] dan kemudian klik [Kotak Teks].

2. Lukis kotak teks dalam borang dan masukkan teks tera air yang dikehendaki, seperti "Sulit" atau "Draf", atau nama syarikat.
Kemudian pilih kotak teks, klik kanan dan pilih [Format Shape].
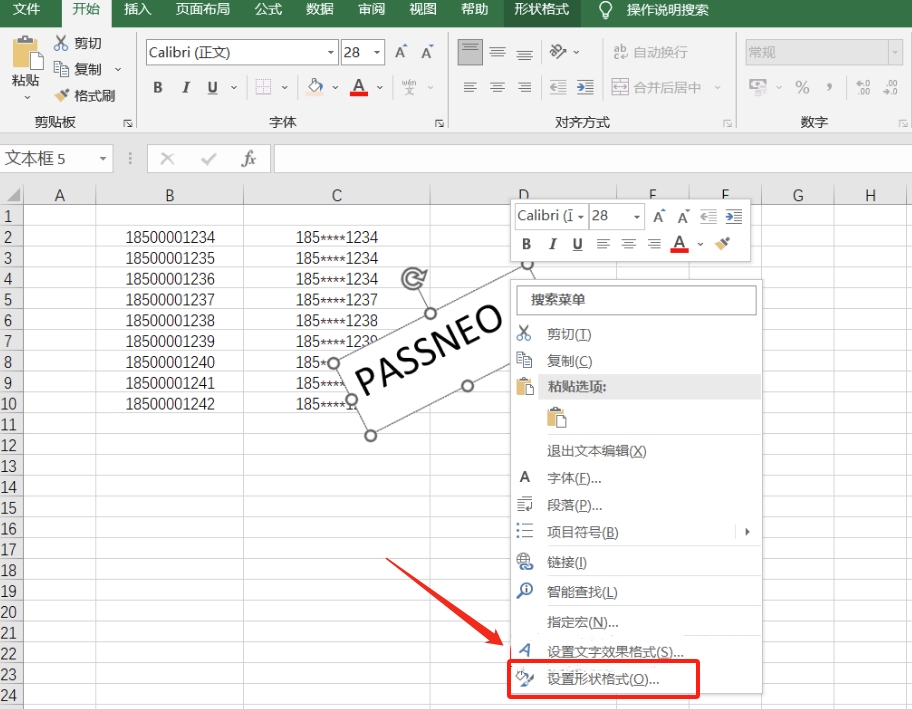
3. Selepas antara muka "Format Shape" muncul, pilih [Text Options], dan kemudian laraskan ketelusan teks, warna, saiz fon dan sudut.
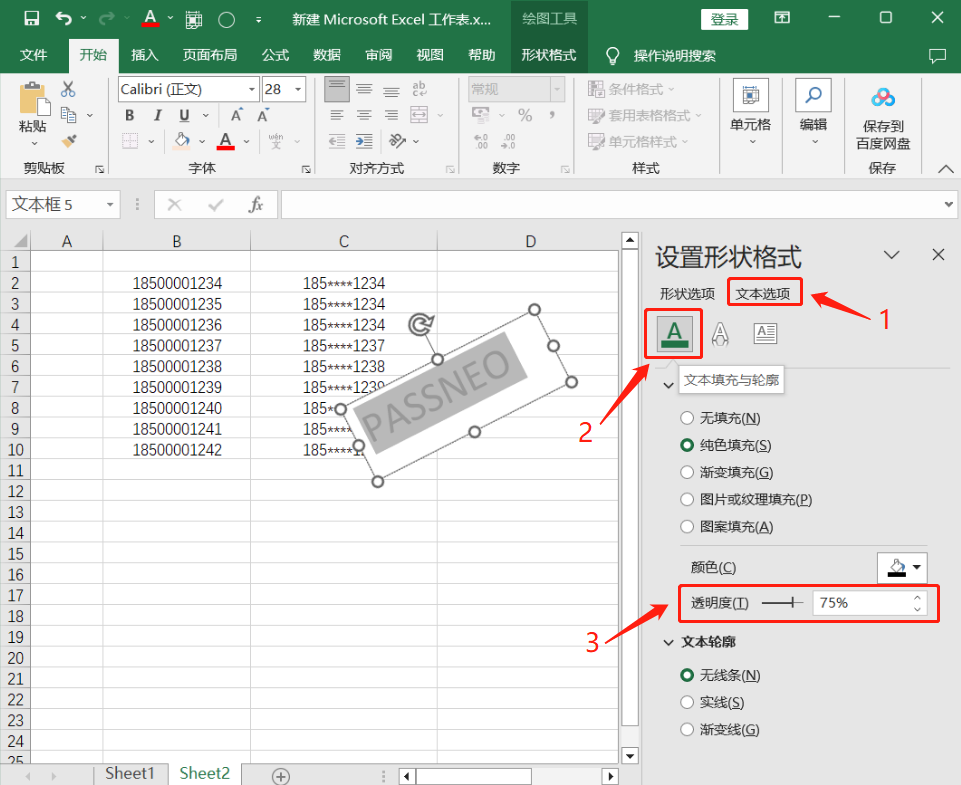
4. Pilih ikon pertama di bawah "Pilihan Bentuk", kemudian pilih "Tanpa Isi" dalam Isi dan "Tiada Baris" dalam Baris untuk mengalih keluar sempadan teks dan tetapan teks tera air selesai.
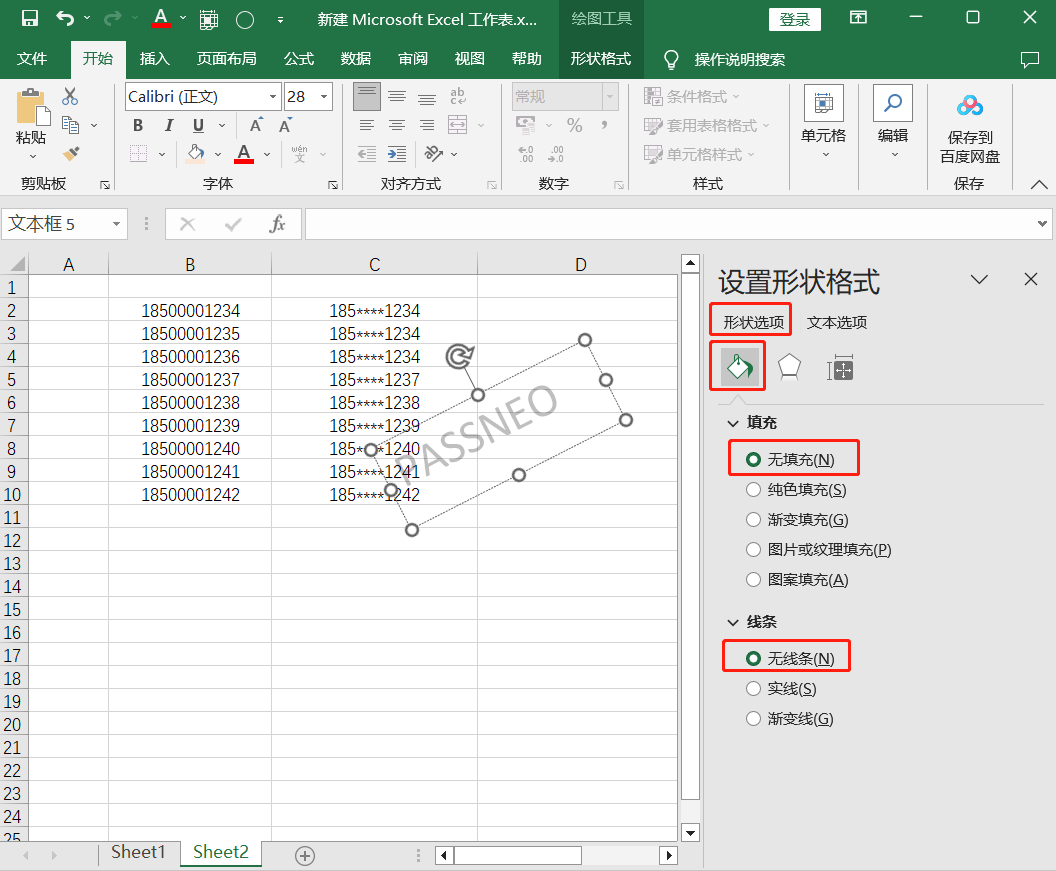
5 Akhir sekali, seret kotak teks ke tengah jadual atau lokasi lain yang sesuai.
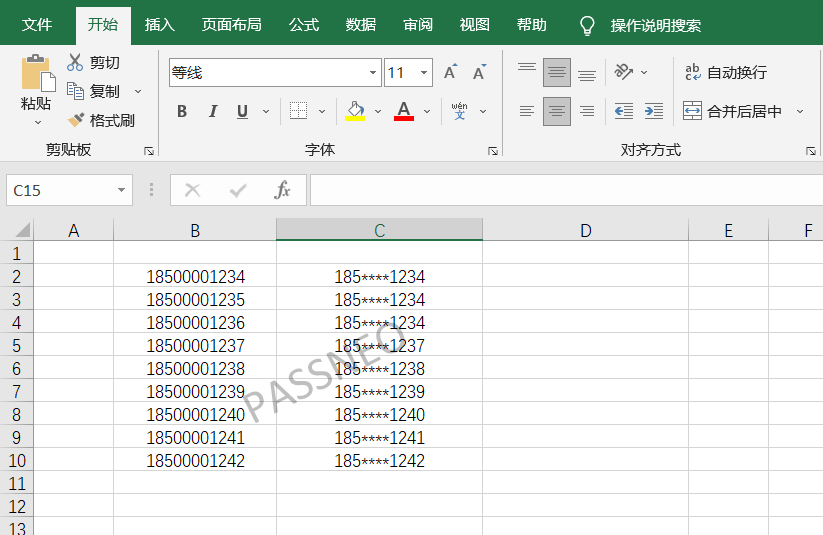
Kelebihan: Laraskan kedudukan tera air, fon dan saiz secara fleksibel.
Kelemahan: Kotak teks mungkin dikaburkan oleh kandungan sel lain, menjejaskan penyuntingan.
Kaedah 3: Masukkan imej latar belakang sebagai tera air
Menggunakan imej latar belakang juga merupakan kaedah tera air biasa, sesuai untuk situasi di mana latar belakang global diperlukan.
Langkah:
1. Buka dokumen Excel dan klik butang [Latar Belakang] dalam tab [Layout Halaman] dalam bar menu atas.
Kemudian pilih imej yang disimpan setempat sebagai latar belakang, dan kemudian klik [Sisipkan] untuk mengimport imej.
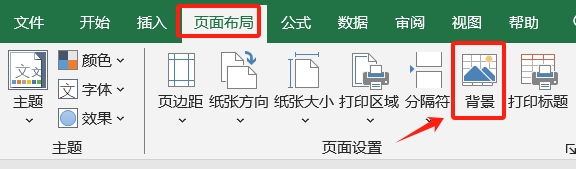
2. Gambar akan muncul sebagai latar belakang keseluruhan lembaran kerja.
Nota: Imej latar belakang hanya boleh dilihat dalam mod paparan lembaran kerja, tetapi tidak boleh dicetak. Jika anda perlu mencetak tera air, gunakan kaedah pengepala/pengaki atau kotak teks.
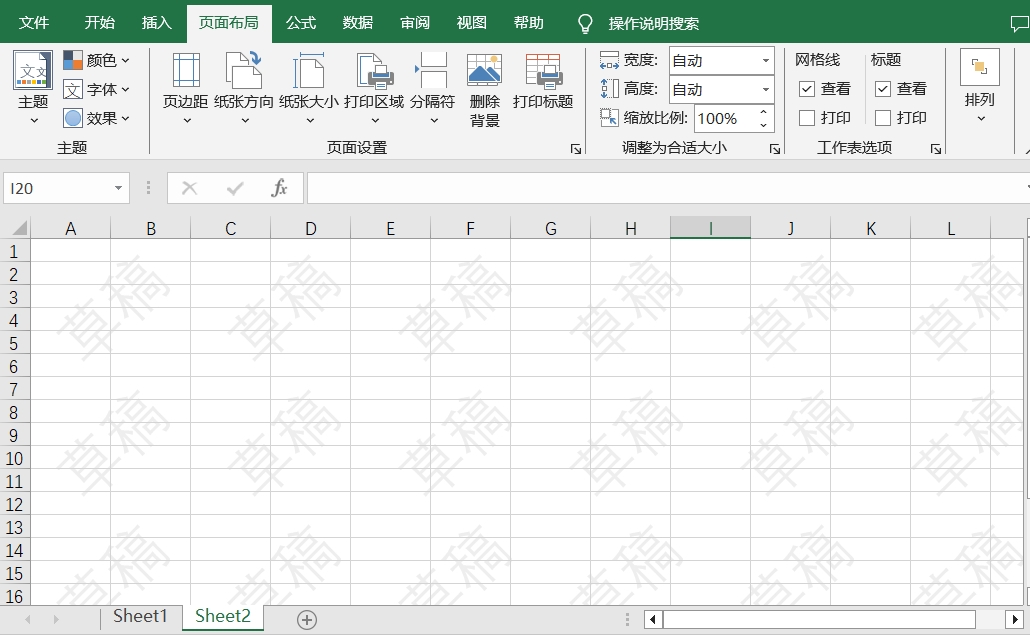
Kelebihan: Dapat melihat kesan tera air dalam masa nyata dalam mod pengeditan lembaran kerja.
Kelemahan: Imej latar belakang tidak boleh dicetak dengan helaian Excel dan adalah untuk rujukan visual sahaja.
Kaedah untuk melindungi tera air:
Selepas menetapkan tera air, kami boleh menetapkan sekatan pengeditan pada Excel supaya keseluruhan jadual dan tera air yang ditambahkan tidak boleh diubah suai atau dipadamkan.
Langkah:
Klik [Semakan] → [Lindungi Lembaran Kerja] dalam bar menu Apabila kotak dialog muncul, masukkan kata laluan yang anda mahu tetapkan, dan kemudian klik [OK].
Dengan cara ini, kandungan jadual Excel hanya boleh diubah suai dengan memasukkan kata laluan.
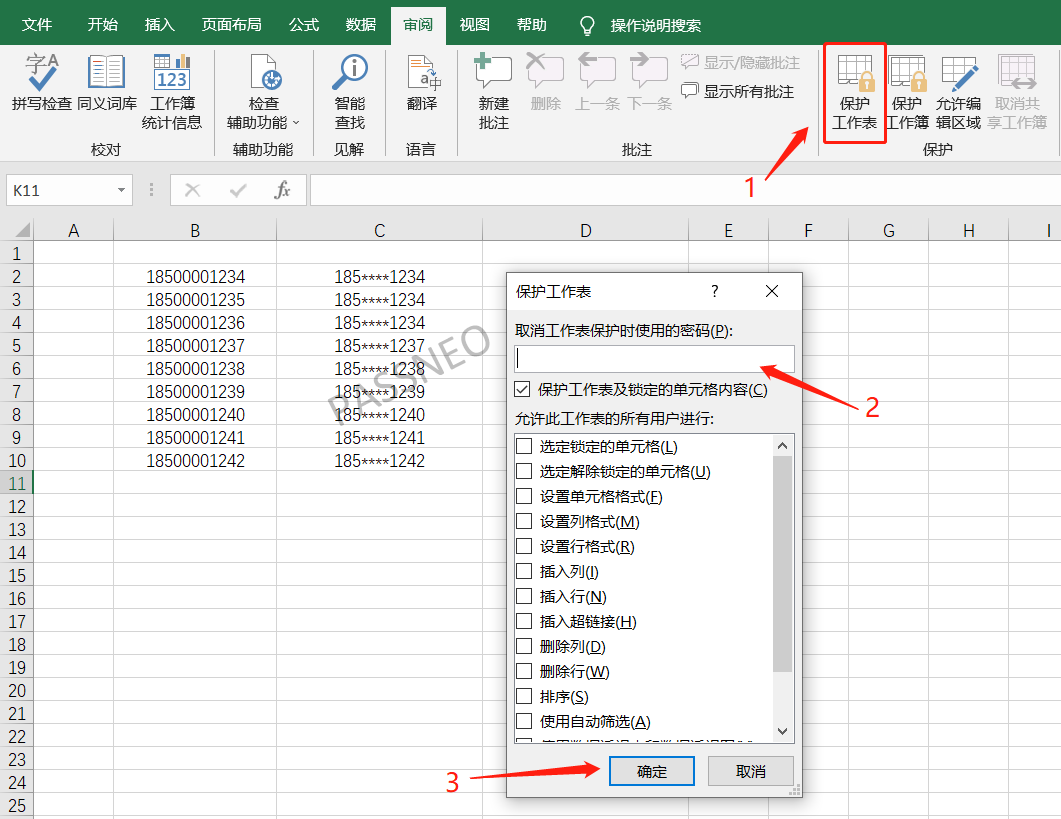
Perlu diingat bahawa selepas menetapkan kata laluan, ingat untuk mengingatnya atau menyimpannya, kerana jika anda ingin mengubah suai dan mengedit jadual Excel nanti, anda perlu memasukkan kata laluan yang ditetapkan asal.
Jika anda terlupa secara tidak sengaja, anda memerlukan bantuan alat lain. Contohnya, Alat Pemulihan Kata Laluan PepsiNiu Excel boleh terus mengalih keluar "pengeditan terhad" Excel tanpa menggunakan kata laluan.
Pilih modul [Unrestriction] dalam alat, dan kemudian import jadual Excel.
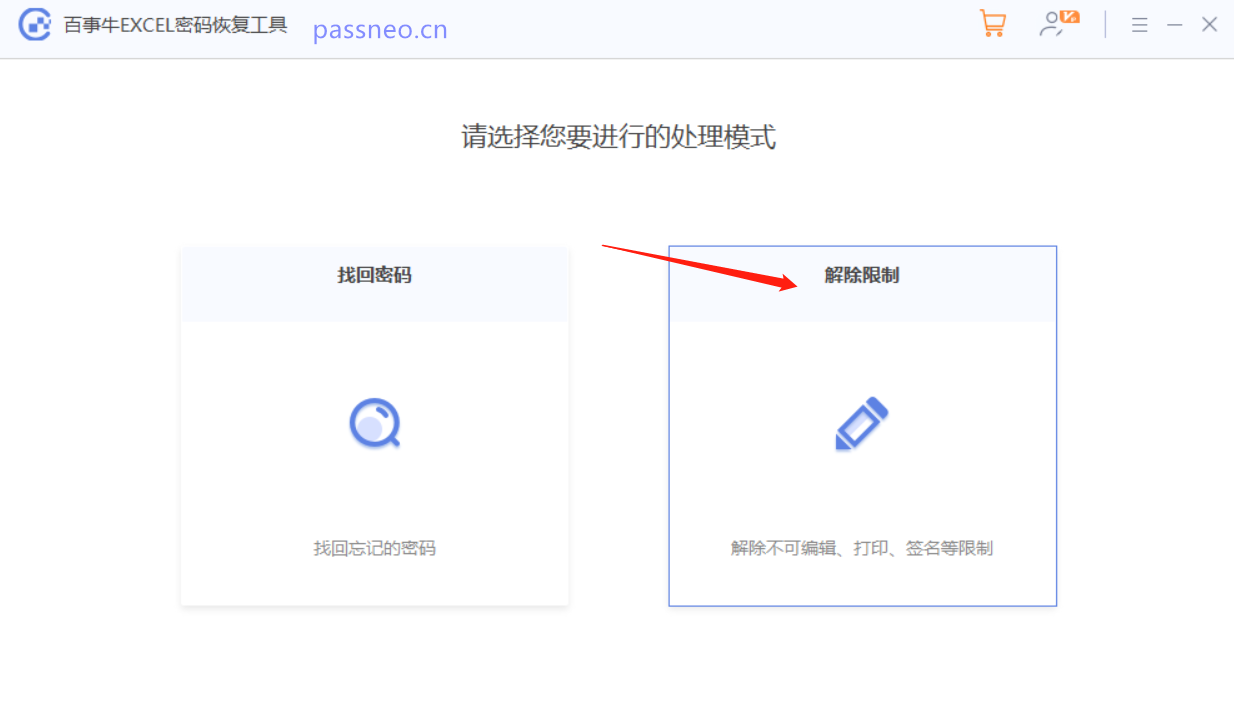
Atas ialah kandungan terperinci Bagaimana untuk menambah tera air ke jadual Excel? 3 kaedah disyorkan!. Untuk maklumat lanjut, sila ikut artikel berkaitan lain di laman web China PHP!

Alat AI Hot

Undresser.AI Undress
Apl berkuasa AI untuk mencipta foto bogel yang realistik

AI Clothes Remover
Alat AI dalam talian untuk mengeluarkan pakaian daripada foto.

Undress AI Tool
Gambar buka pakaian secara percuma

Clothoff.io
Penyingkiran pakaian AI

Video Face Swap
Tukar muka dalam mana-mana video dengan mudah menggunakan alat tukar muka AI percuma kami!

Artikel Panas

Alat panas

Notepad++7.3.1
Editor kod yang mudah digunakan dan percuma

SublimeText3 versi Cina
Versi Cina, sangat mudah digunakan

Hantar Studio 13.0.1
Persekitaran pembangunan bersepadu PHP yang berkuasa

Dreamweaver CS6
Alat pembangunan web visual

SublimeText3 versi Mac
Perisian penyuntingan kod peringkat Tuhan (SublimeText3)

Topik panas
 1667
1667
 14
14
 1426
1426
 52
52
 1328
1328
 25
25
 1273
1273
 29
29
 1255
1255
 24
24
 Jika anda tidak menamakan semula jadual di Excel, hari ini adalah hari untuk bermula
Apr 15, 2025 am 12:58 AM
Jika anda tidak menamakan semula jadual di Excel, hari ini adalah hari untuk bermula
Apr 15, 2025 am 12:58 AM
Pautan cepat Mengapa jadual harus dinamakan dalam Excel Cara menamakan jadual di Excel Peraturan dan Teknik Penamaan Jadual Excel Secara lalai, jadual dalam Excel dinamakan Table1, Table2, Table3, dan sebagainya. Walau bagaimanapun, anda tidak perlu berpegang pada tag ini. Malah, lebih baik jika anda tidak! Dalam panduan cepat ini, saya akan menjelaskan mengapa anda harus sentiasa menamakan semula jadual di Excel dan menunjukkan kepada anda bagaimana untuk melakukan ini. Mengapa jadual harus dinamakan dalam Excel Walaupun mungkin mengambil sedikit masa untuk membangunkan tabiat penamaan jadual di Excel (jika anda biasanya tidak melakukan ini), sebab -sebab berikut menggambarkan hari ini
 Cara Menukar Gaya Jadual Excel dan Keluarkan Pemformatan Jadual
Apr 19, 2025 am 11:45 AM
Cara Menukar Gaya Jadual Excel dan Keluarkan Pemformatan Jadual
Apr 19, 2025 am 11:45 AM
Tutorial ini menunjukkan kepada anda cara dengan cepat memohon, mengubah suai, dan mengeluarkan gaya jadual Excel sambil memelihara semua fungsi jadual. Ingin menjadikan jadual Excel anda kelihatan tepat seperti yang anda mahukan? Baca terus! Setelah membuat jadual Excel, langkah pertama adalah biasa
 Fungsi perlawanan excel dengan contoh formula
Apr 15, 2025 am 11:21 AM
Fungsi perlawanan excel dengan contoh formula
Apr 15, 2025 am 11:21 AM
Tutorial ini menerangkan cara menggunakan fungsi perlawanan dalam Excel dengan contoh formula. Ia juga menunjukkan bagaimana untuk memperbaiki formula carian anda dengan membuat formula dinamik dengan vlookup dan perlawanan. Di Microsoft Excel, terdapat banyak carian/ref yang berbeza
 Excel: Bandingkan rentetan dalam dua sel untuk perlawanan (kes-tidak sensitif atau tepat)
Apr 16, 2025 am 11:26 AM
Excel: Bandingkan rentetan dalam dua sel untuk perlawanan (kes-tidak sensitif atau tepat)
Apr 16, 2025 am 11:26 AM
Tutorial menunjukkan cara membandingkan rentetan teks dalam Excel untuk perlawanan kes-insensitif dan tepat. Anda akan mempelajari beberapa formula untuk membandingkan dua sel dengan nilai, panjang rentetan, atau bilangan kejadian watak tertentu, a
 Cara menjadikan spreadsheet Excel anda dapat diakses oleh semua
Apr 18, 2025 am 01:06 AM
Cara menjadikan spreadsheet Excel anda dapat diakses oleh semua
Apr 18, 2025 am 01:06 AM
Tingkatkan kebolehcapaian jadual excel: panduan praktikal Apabila membuat buku kerja Microsoft Excel, pastikan anda mengambil langkah -langkah yang diperlukan untuk memastikan semua orang mempunyai akses kepadanya, terutamanya jika anda bercadang untuk berkongsi buku kerja dengan orang lain. Panduan ini akan berkongsi beberapa petua praktikal untuk membantu anda mencapai ini. Gunakan nama lembaran kerja deskriptif Salah satu cara untuk meningkatkan kebolehcapaian buku kerja Excel adalah menukar nama lembaran kerja. Secara lalai, lembaran kerja Excel dinamakan Sheet1, Sheet2, Sheet3, dan lain-lain. Sistem penomboran bukan deskriptif ini akan diteruskan apabila anda mengklik "" untuk menambah lembaran kerja baru. Terdapat banyak faedah untuk menukar nama lembaran kerja untuk menjadikannya lebih tepat untuk menggambarkan kandungan lembaran kerja: membawa
 Jangan abaikan kekuatan F4 di Microsoft Excel
Apr 24, 2025 am 06:07 AM
Jangan abaikan kekuatan F4 di Microsoft Excel
Apr 24, 2025 am 06:07 AM
Harus mempunyai pakar Excel: Penggunaan hebat kunci F4, senjata rahsia untuk meningkatkan kecekapan! Artikel ini akan mendedahkan fungsi kuat kunci F4 dalam Microsoft Excel di bawah sistem Windows, membantu anda menguasai kunci pintasan ini dengan cepat untuk meningkatkan produktiviti. 1. Menukar jenis rujukan formula Jenis rujukan dalam Excel termasuk rujukan relatif, rujukan mutlak, dan rujukan bercampur. Kekunci F4 boleh dihidupkan dengan mudah di antara jenis ini, terutamanya apabila membuat formula. Katakan anda perlu mengira harga tujuh produk dan menambah cukai 20%. Dalam sel E2, anda boleh memasukkan formula berikut: = Jumlah (d2 (d2*a2)) Selepas menekan Enter, harga yang mengandungi 20% cukai boleh dikira. Tetapi,
 Saya selalu namakan julat dalam excel, dan anda juga harus
Apr 19, 2025 am 12:56 AM
Saya selalu namakan julat dalam excel, dan anda juga harus
Apr 19, 2025 am 12:56 AM
Meningkatkan kecekapan Excel: memanfaatkan kawasan bernama yang baik Secara lalai, sel Microsoft Excel dinamakan sempena koordinat lajur, seperti A1 atau B2. Walau bagaimanapun, anda boleh memberikan nama yang lebih spesifik ke sel atau sel untuk meningkatkan navigasi, membuat formula lebih jelas, dan akhirnya menjimatkan masa. Mengapa selalu nama kawasan di Excel? Anda mungkin sudah biasa dengan penanda buku di Microsoft Word, yang merupakan tanda masuk yang tidak kelihatan untuk lokasi yang ditentukan dalam dokumen anda, dan anda boleh melompat ke tempat yang anda inginkan pada bila -bila masa. Microsoft Excel mempunyai sedikit alternatif yang tidak imajinatif untuk alat penjimatan masa ini yang dipanggil "Nama" dan boleh diakses melalui kotak nama di sudut kiri atas buku kerja. Kandungan Berkaitan #
 5 Alternatif Sumber Terbuka ke Microsoft Excel
Apr 16, 2025 am 12:56 AM
5 Alternatif Sumber Terbuka ke Microsoft Excel
Apr 16, 2025 am 12:56 AM
Excel tetap popular di dunia perniagaan, terima kasih kepada antara muka yang biasa, alat data dan pelbagai set ciri. Alternatif sumber terbuka seperti LibreOffice Calc dan Gnumeric bersesuaian dengan fail Excel. OnlyOffice dan Grist menyediakan editor spreadsheet berasaskan awan dengan keupayaan kerjasama. Mencari alternatif sumber terbuka kepada Microsoft Excel bergantung kepada apa yang anda ingin capai: Adakah anda menjejaki senarai runcit bulanan anda, atau adakah anda mencari alat yang dapat menyokong proses perniagaan anda? Berikut adalah beberapa editor spreadsheet untuk pelbagai kes penggunaan. Excel kekal sebagai gergasi di dunia perniagaan Microsoft Ex



