
Melabur dalam perkakasan peringkat atasan untuk rig permainan Windows anda ialah permulaan yang bagus, tetapi ini bukan keseluruhan cerita. Malah komponen yang paling berkuasa boleh berprestasi rendah jika tidak dioptimumkan dengan betul. Berikut ialah tetapan utama Windows 11 yang saya laraskan untuk memaksimumkan prestasi permainan.
Mendayakan Mod Permainan dalam Windows 11 adalah satu kemestian bagi sesiapa sahaja yang ingin memaksimumkan prestasi perkakasan mereka. Mod Permainan mengutamakan sumber sistem untuk permainan dengan mengurangkan proses latar belakang yang tidak perlu, termasuk kemas kini Windows automatik, yang membantu mengekalkan prestasi permainan yang stabil.
Ciri ini memastikan pengalaman permainan saya kekal sebagai keutamaan, menghalang potensi kelembapan atau kejatuhan bingkai yang disebabkan oleh proses latar belakang. Anda boleh mendayakan Mod Permainan dalam Windows 11 dengan menuju ke Tetapan > Permainan > Mod Permainan.
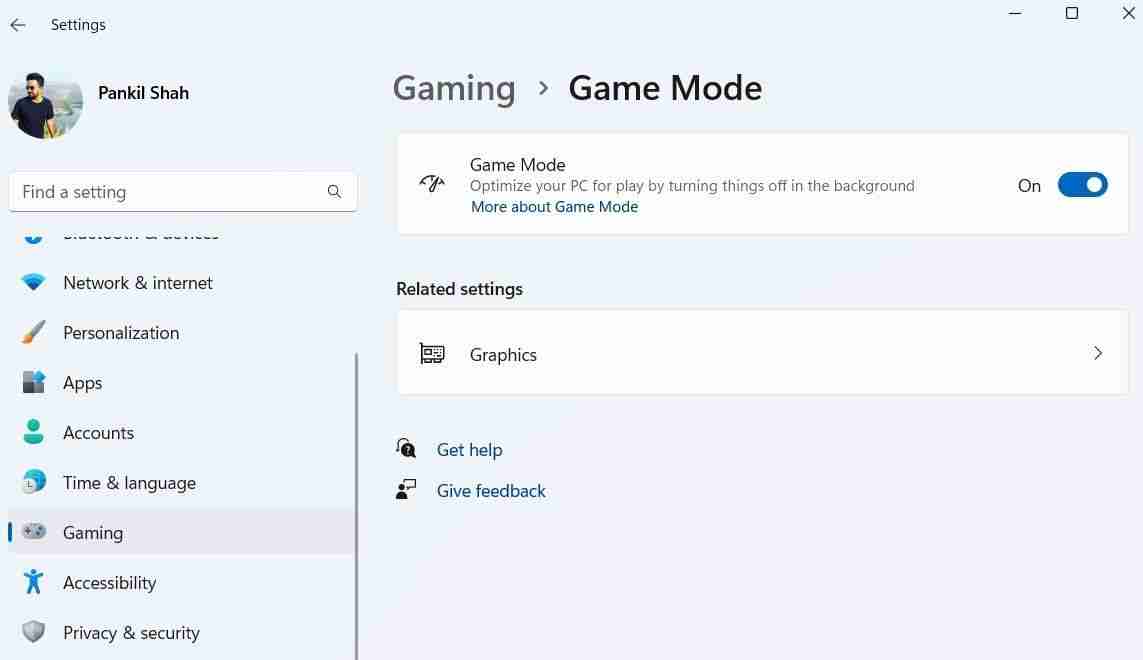
Satu lagi langkah yang saya ambil untuk meningkatkan prestasi permainan pada Windows 11 ialah mendayakan tetapan grafik berprestasi tinggi untuk permainan saya yang memerlukan visual. Ini amat penting pada PC dengan kedua-dua kad grafik bersepadu dan khusus, kerana permainan mungkin lalai kepada pilihan penjimatan kuasa. Begini cara untuk melakukannya:
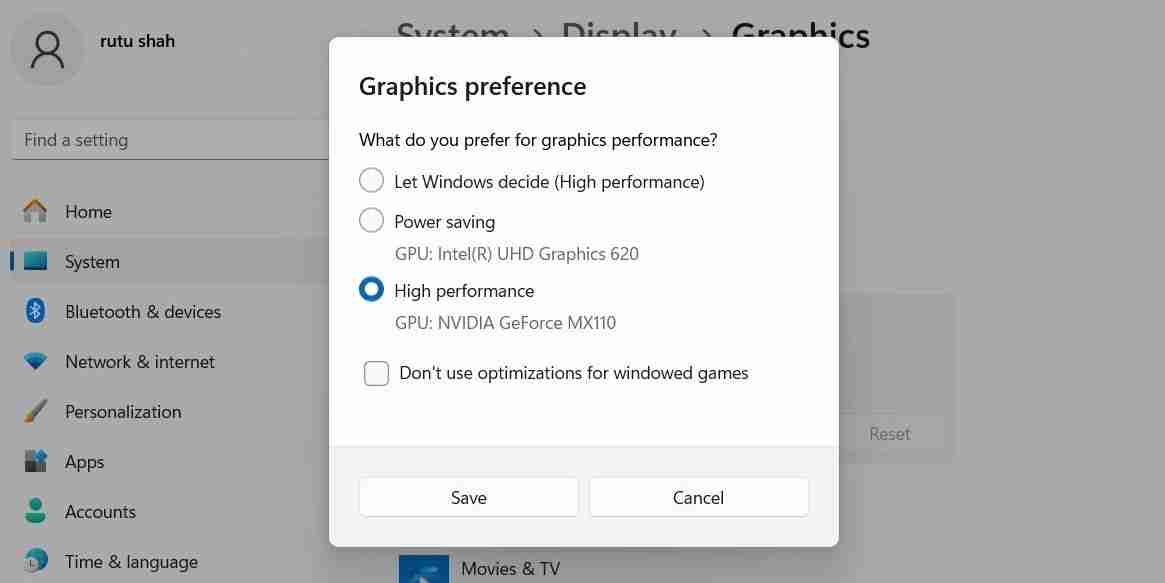
Tindanan permainan sangat baik untuk memantau prestasi sistem, berbual dengan rakan dan mengakses ciri permainan tertentu dengan cepat. Walau bagaimanapun, mereka datang dengan kos. Memandangkan tindanan ini menjalankan proses tambahan di latar belakang, ia boleh menjejaskan prestasi keseluruhan, membawa kepada kadar bingkai yang lebih rendah, peningkatan kependaman atau kegagapan dalam permainan.
Tindanan juga boleh mengganggu dalam tajuk tertentu atau kadangkala bercanggah dengan permainan itu sendiri. Oleh itu, saya mengelak daripada menggunakannya apabila boleh.
Untuk menyingkirkan tindanan Xbox Game Bar lalai dalam Windows 11, ikut langkah berikut:
<code class="hljs ">Ge-AppxPackage Microsoft.XboxGamingOverlay | Remove-AppxPackage</code>
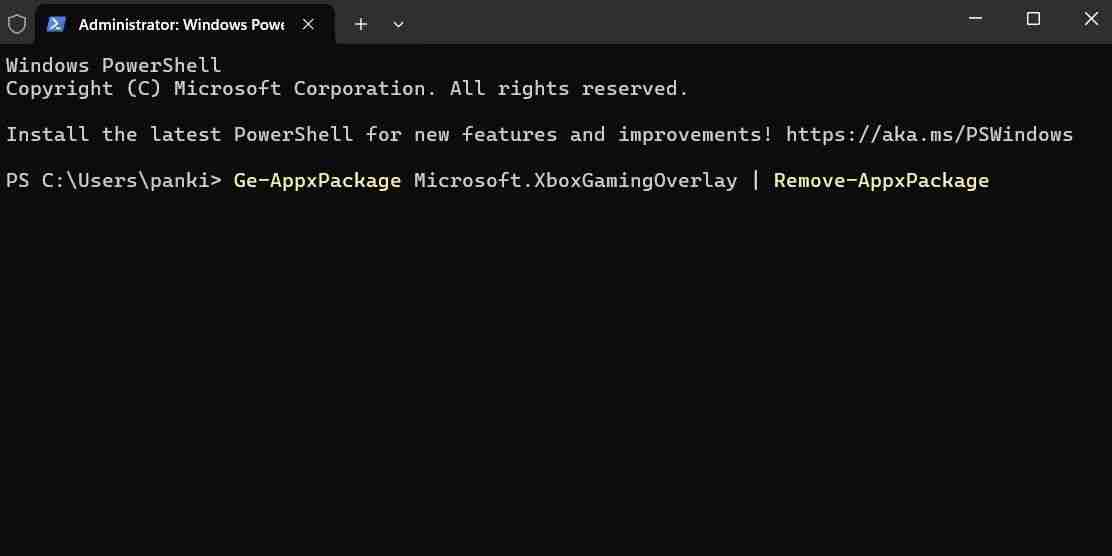
Begitu juga, anda boleh melumpuhkan tindanan dalam NVIDIA GeForce Experience, Discord dan apl lain.
Windows 11 menyertakan pelbagai kesan visual untuk meningkatkan daya tarikan estetiknya. Walau bagaimanapun, kesan ini boleh menggunakan sumber sistem yang berharga yang sebaliknya boleh diperuntukkan untuk meningkatkan prestasi permainan.
Untuk mengoptimumkan pengalaman permainan, saya telah mengkonfigurasi PC Windows 11 saya untuk mengutamakan prestasi berbanding penampilan. Begini cara untuk melakukannya:
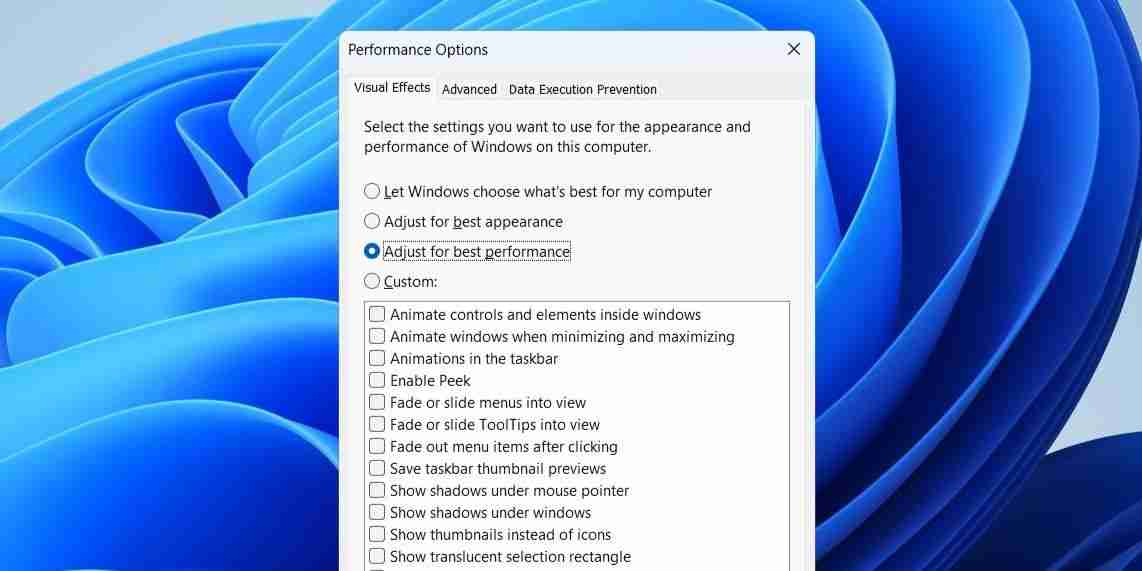
Pelan kuasa "Seimbang" lalai Windows 11 sesuai untuk tugasan pengkomputeran harian. Walau bagaimanapun, sebelum memulakan sesi permainan, saya sentiasa beralih kepada pelan kuasa "Prestasi tinggi". Ini memaksimumkan prestasi perkakasan dengan membenarkan Windows berjalan pada tahap kuasa yang lebih tinggi, memastikan semua komponen beroperasi pada potensi penuhnya.
Untuk mendayakan pelan kuasa ini pada Windows, buka Panel Kawalan melalui menu Carian Windows. Kemudian, pergi ke Pilihan Kuasa dan pilih pilihan Prestasi tinggi
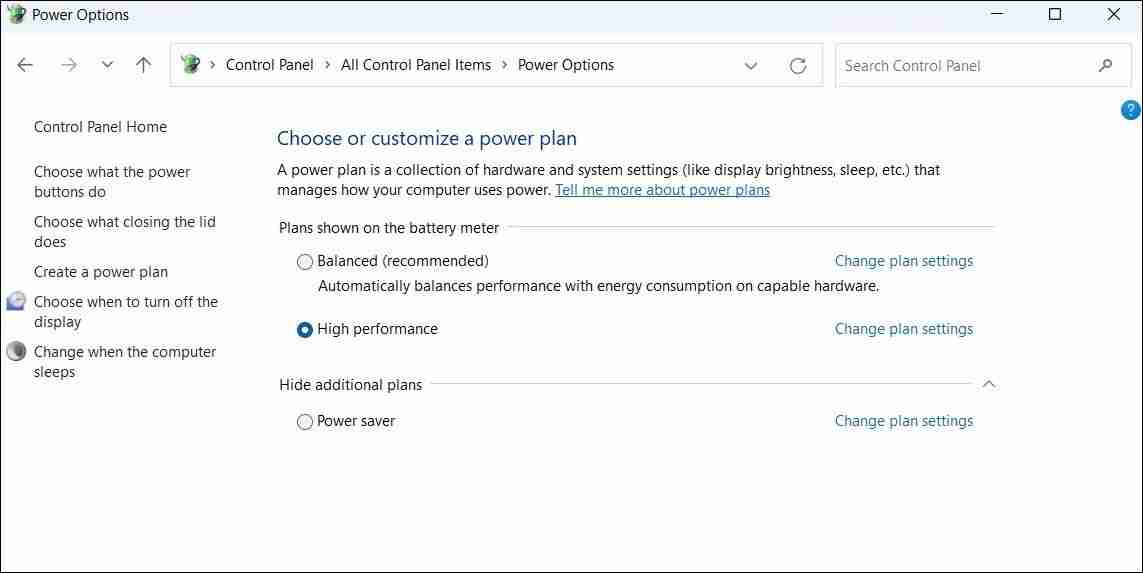
Jika pelan prestasi tinggi tiada pada PC Windows anda, anda boleh menciptanya secara manual.

Walaupun Wi-Fi telah berkembang jauh dari segi kelajuan dan kebolehpercayaan, tiada apa yang mengatasi prestasi dan kestabilan berwayar Sambungan LAN untuk permainan. Tidak seperti Wi-Fi, yang boleh mengalami turun naik akibat kesesakan rangkaian atau halangan fizikal, sambungan LAN berwayar menawarkan kelajuan internet yang konsisten dan lebih pantas.
Kestabilan ini membantu meminimumkan kehilangan paket dan mengelakkan terputus sambungan, memastikan pengalaman permainan yang lebih lancar. Selain itu, saya memastikan untuk melumpuhkan muat turun latar belakang dan kemas kini automatik untuk apl semasa bermain permainan. Ini membuat perbezaan yang ketara, terutamanya apabila bermain permainan dalam talian seperti Call of Duty, Fortnite atau Apex Legends, di mana setiap milisaat dikira.
Saya juga memastikan pemacu grafik saya dikemas kini, kerana kemas kini ini mengoptimumkan prestasi untuk permainan baharu dan membetulkan pepijat. Bergantung pada kad grafik yang PC anda miliki—NVIDIA, AMD atau Intel—proses mengemas kini pemacu grafik dalam Windows mungkin berbeza.
Permainan sendiri juga menerima kemas kini untuk membetulkan pepijat, meningkatkan prestasi dan menambah ciri baharu, jadi saya sentiasa mengemas kininya untuk mendapat manfaat daripada peningkatan ini.
Akhir sekali, saya memastikan ciri keselamatan seperti Integriti Memori dan Platform Mesin Maya (VMP) dimatikan semasa sesi permainan saya. Kedua-dua ciri ini didayakan secara lalai dalam Windows 11 untuk meningkatkan keselamatan sistem dan menyediakan persekitaran yang lebih teguh terhadap potensi ancaman. Walau bagaimanapun, mereka juga boleh memperkenalkan beberapa overhed prestasi yang mungkin memberi kesan kepada pengalaman permainan.
Untuk melumpuhkan integriti memori dalam Windows 11, ikut langkah berikut:
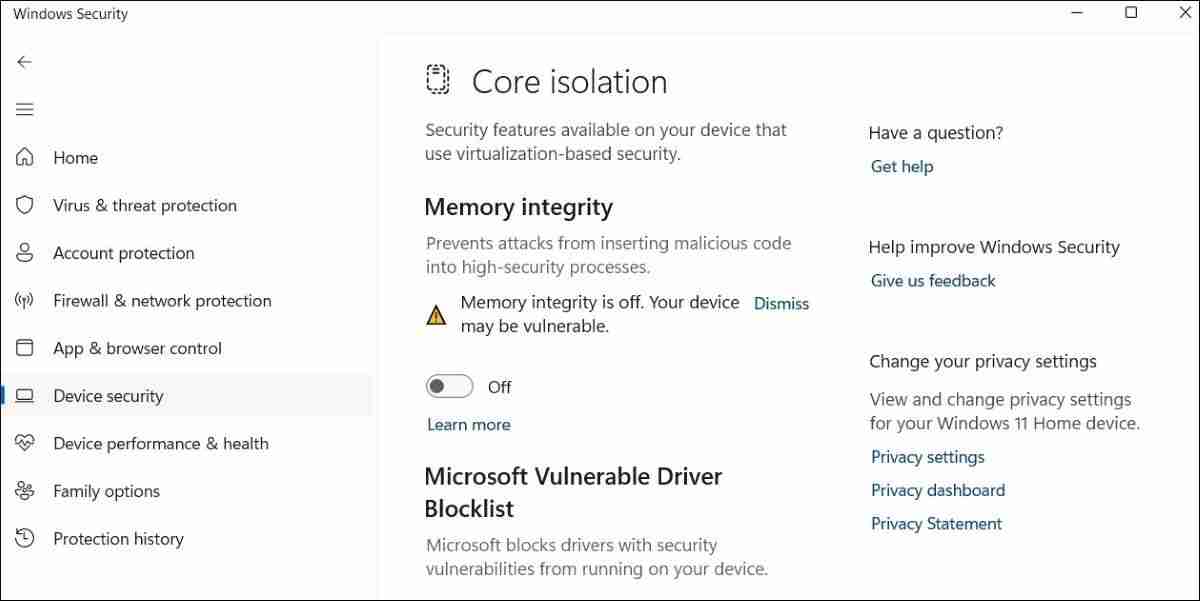
Untuk melumpuhkan Platform Mesin Maya pada Windows, buka menu carian sekali lagi. Taip ciri Windows dan pilih hasil pertama yang muncul. Dalam tetingkap Ciri Windows, cari dan nyahpilih Platform Mesin Maya. Kemudian, pilih OK.
Melumpuhkan kedua-dua pilihan ini membuat perbezaan ketara dalam pengalaman permainan Windows anda. Walau bagaimanapun, saya sentiasa mendayakan semula ciri ini sebaik sahaja saya selesai bermain untuk memastikan PC saya kekal selamat.
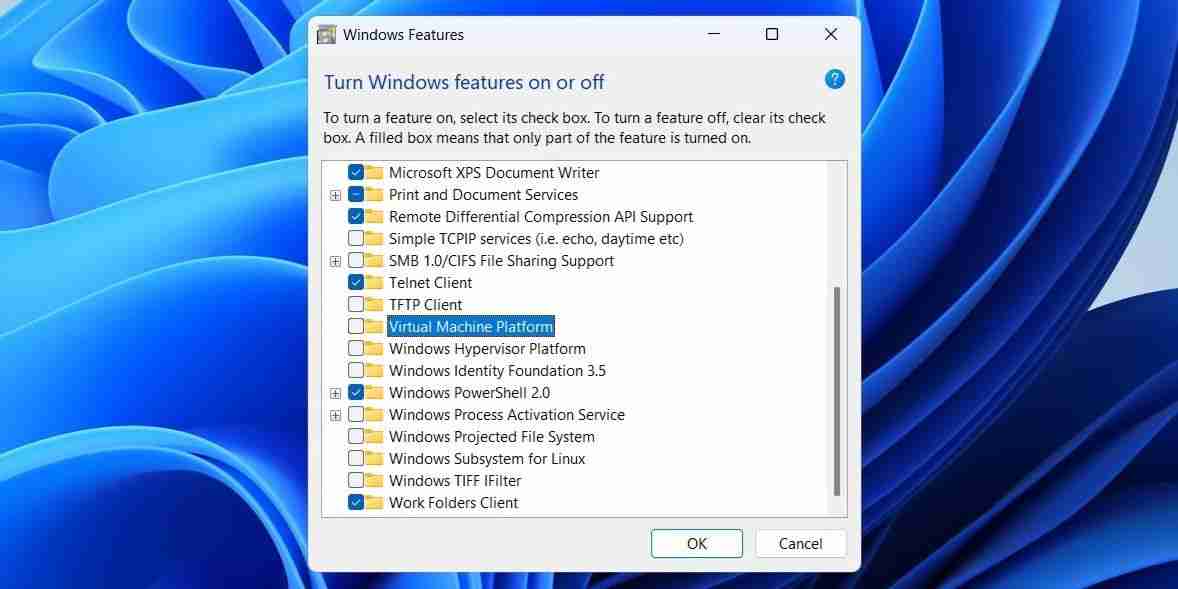
Melaraskan tetapan utama ini membantu saya mendapatkan pengalaman permainan terbaik yang mungkin pada PC Windows 11 saya dan mengelakkan isu menjengkelkan seperti ketinggalan dan gagap. Walaupun setiap tweak mungkin hanya menawarkan peningkatan sederhana dengan sendirinya, bersama-sama, ia boleh membuat perbezaan yang ketara dalam prestasi permainan PC anda.
Atas ialah kandungan terperinci Saya Tweak 7 Tetapan Windows 11 Ini untuk Memaksimumkan Prestasi Permainan. Untuk maklumat lanjut, sila ikut artikel berkaitan lain di laman web China PHP!
 Apakah kegunaan bitlocker
Apakah kegunaan bitlocker
 Apakah jenis pemilih css yang ada?
Apakah jenis pemilih css yang ada?
 kekunci pintasan skrin kunci tingkap
kekunci pintasan skrin kunci tingkap
 Cara menggunakan fungsi math.round
Cara menggunakan fungsi math.round
 Cara menghantar teks dalam WeChat Moments
Cara menghantar teks dalam WeChat Moments
 Penggunaan imej latar belakang
Penggunaan imej latar belakang
 kaedah panggilan perkhidmatan web
kaedah panggilan perkhidmatan web
 Bagaimana untuk menyelesaikan pengecualian hujah haram
Bagaimana untuk menyelesaikan pengecualian hujah haram
 Perbezaan antara teg artikel dan teg bahagian
Perbezaan antara teg artikel dan teg bahagian




