
Anda tidak dapat mencari peranti input dan output bunyi dalam Pengurus Peranti Windows 11, menyebabkan anda tidak dapat menggunakan ciri audio? Jangan risau, editor PHP Youzi telah menyusun penyelesaian. Cuma ikut langkah ini untuk menyelesaikan isu dengan mudah: Semak tetapan Penyelesaian Masalah anda. Di sudut kiri bawah Windows, klik butang Mula dan pilih Tetapan. Dalam Tetapan, cari pilihan Penyelesaian Masalah dan hidupkannya. Dalam menu Selesaikan Masalah, klik Penyelesai Masalah Tambahan. Cari penyelesai masalah "Main Audio" dan jalankannya. Ikuti arahan dalam Penyelesaian Masalah untuk menyelesaikan proses pembaikan. Ikuti langkah ini untuk menyelesaikan peranti input dan output audio yang hilang dalam Pengurus Peranti Win11. Teruskan membaca untuk mendapatkan arahan yang lebih mendalam dan untuk menyelesaikan sebarang soalan penyelesaian masalah.
Pengurus Peranti Win11 tidak mempunyai butiran input dan output audio
Kaedah 1:
1 Tekan kombinasi kekunci [Win + X], atau [klik kanan]. bar tugas [Logo Mula Windows], dalam item menu tersembunyi yang terbuka, pilih [Tetapan].

2 Dalam tetingkap tetapan, klik [Sistem] di sebelah kiri dan [Penyelesaian Masalah (Cadangan Penyelesaian Masalah, Keutamaan dan Sejarah)] di sebelah kanan.

3. Klik [Penyelesaian Masalah Lain].

4 Untuk kaedah yang paling biasa, cari audio dan klik [Jalankan] di sebelahnya.
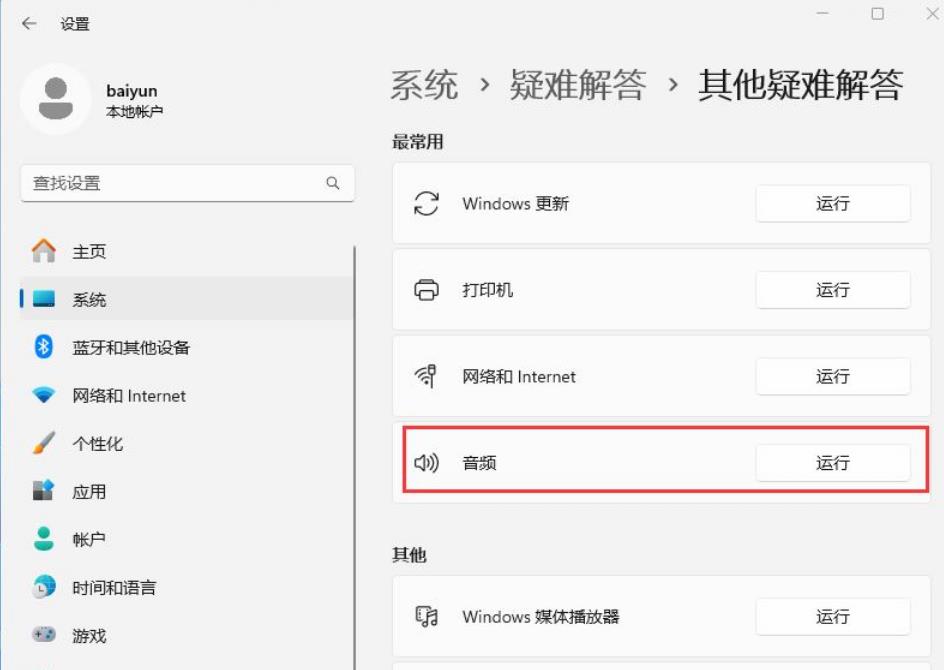
5 Akhir sekali, ikut arahan yang diberikan oleh sistem dan kendalikan langkah demi langkah untuk menyelesaikan masalah tidak dapat merakam audio.

Kaedah 2:
1 Klik kanan [PC ini - Pengurusan - Pengurus Peranti - Peranti Sistem - Bas Teknologi Bunyi Pintar Intel®].

2. Dwiklik item, cari [Pemandu - Kemas Kini Pemacu], pilih yang kedua [Semak imbas komputer saya...], dan pilih Pilihan di bawah.

3 Pilih [Pengawal Audio Definisi Tinggi].

Langkah seterusnya, kemudian tunggu sebentar, masalah selesai.
Kaedah 3:
1 Mula-mula, tekan kekunci [Win], atau klik [Windows Start Logo] pada bar tugas, dan kemudian klik [Settings] di bawah aplikasi yang disematkan.
2. Buka tetingkap Tetapan (Win+i) dan klik [Windows Update] di sebelah kiri.
3. Kemudian di bawah Lagi pilihan, klik [Pilihan lanjutan (pengoptimuman penghantaran, kemas kini pilihan, masa aktiviti dan tetapan kemas kini lain)].

4. Di bawah pilihan lain, klik [Kemas Kini Pilihan (Kemas Kini Ciri, Kualiti dan Pemacu)].
5 Laluan semasa ialah: Windows Update>Advanced Options>Optional Update, klik [Driver Update].
Kaedah 4:
1 Tekan kombinasi kekunci [Ctrl + Alt + Del] untuk memaparkan antara muka kunci, dan kemudian klik [Task Manager].
2. Dalam tetingkap Pengurus Tugas, cari proses bernama [Windows Explorer].
3. Selepas memilih proses [Windows Explorer], klik [Restart Task] di bahagian atas sebelah kanan untuk memulakan semula Windows Explorer. Ini sebenarnya selepas proses Windows Explorer.

4 Jika anda secara tidak sengaja menamatkan proses Windows Explorer, anda juga boleh mengklik [Run New Task] di penjuru kanan sebelah atas tetingkap Pengurus Tugas.
5 Cipta tetingkap tugas baharu, masukkan perintah [explorer.exe] dan tekan [OK atau Enter] untuk memulakan semula Windows Explorer (ia adalah disyorkan untuk menandakan kotak untuk mencipta tugas ini dengan hak pentadbiran sistem ).
Atas ialah kandungan terperinci Apa yang perlu dilakukan jika tiada input dan output audio dalam pengurus peranti win11. Untuk maklumat lanjut, sila ikut artikel berkaitan lain di laman web China PHP!
 Penjelasan terperinci tentang arahan linux dd
Penjelasan terperinci tentang arahan linux dd
 Tidak dapat memulakan komputer anda dengan betul
Tidak dapat memulakan komputer anda dengan betul
 Bagaimana untuk membuka format TIF dalam tingkap
Bagaimana untuk membuka format TIF dalam tingkap
 pelayar wap
pelayar wap
 Bagaimana untuk membuka fail url
Bagaimana untuk membuka fail url
 Win11 Komputer Saya Ditambah pada Tutorial Desktop
Win11 Komputer Saya Ditambah pada Tutorial Desktop
 Bagaimana untuk menggunakan carian magnetik btbook
Bagaimana untuk menggunakan carian magnetik btbook
 Bagaimana untuk menyelesaikan masalah bahawa wlan tidak mempunyai konfigurasi ip yang sah
Bagaimana untuk menyelesaikan masalah bahawa wlan tidak mempunyai konfigurasi ip yang sah
 Kandungan utama reka bentuk konsep pangkalan data
Kandungan utama reka bentuk konsep pangkalan data




