
Soalan: Tidakkah Win11 dapat mengenali fon kepala berwayar? Jika anda menghadapi masalah ini, fon kepala berwayar anda mungkin tidak bersambung ke komputer Windows 11 anda. Ini adalah obsesi biasa yang mempengaruhi ramai pengguna. Ia mungkin disebabkan oleh isu sambungan, pemacu lapuk atau tetapan sistem yang salah. Untuk membantu anda menyelesaikan isu ini, editor PHP kami Zimo telah mengumpulkan panduan komprehensif yang merangkumi perkara berikut: Langkah Penyelesaian Masalah Biasa Cara Mengemas kini atau Memasang Semula Pemacu Audio Menyemak Tetapan Bunyi dalam Windows 11 Menyelesaikan Masalah Lain-lain Masalah yang berpotensi, seperti kegagalan perkakasan
Win11 tidak mengenali analisis masalah fon kepala berwayar
1 Pastikan sambungan yang betul: semak sama ada fon kepala disambungkan dalam keadaan optimum
1 Jika set kepala anda tidak berfungsi dengan betul pada Windows 11 , anda harus terlebih dahulu memastikan bahawa kabel USB anda disambungkan ke PC anda dengan cara yang terbaik. Jadi cuba sahkan fon kepala dan port kuasa.
(1) Sebelum melakukan ini, anda juga harus mempertimbangkan untuk mematikan kuasa dan kemudian menghidupkan semula set kepala dan PC. Juga, perhatikan sebarang perubahan isyarat semasa memasang kabel.
(2) Cari yang berikut: Bunyi bersambung atau lampu berkelip stabil pada PC atau set kepala, yang bermaksud ia berada dalam mod berpasangan.
2 Periksa sama ada kabel rosak
(1) Selepas mengesahkan bahawa kabel data dan set kepala anda disambungkan dengan betul, tetapi peranti anda masih tidak berfungsi dengan betul, anda juga harus menyemak sama ada kabel data Ada masalah.
(2) Oleh itu, kami amat mengesyorkan anda menyambungkan kabel yang sama ke komputer lain untuk melihat sama ada ia berfungsi dengan sama. Ini adalah pilihan yang sah untuk kedua-dua Bluetooth dan fon kepala biasa.
(3) Selain itu, bagi mereka yang menggunakan peranti Bluetooth, anda juga boleh menyambungkan kabel yang berbeza ke PC dan fon kepala anda.
2. Semak sama ada set kepala ditetapkan sebagai peranti lalai pada Windows 11
(1) Klik kanan ikon bunyi dalam bar tugas dan pilih Bunyi.
(2) Pilih tab main balik dan klik pada fon kepala.
(3) Klik butang "Set as Default", dan kemudian klik "OK".
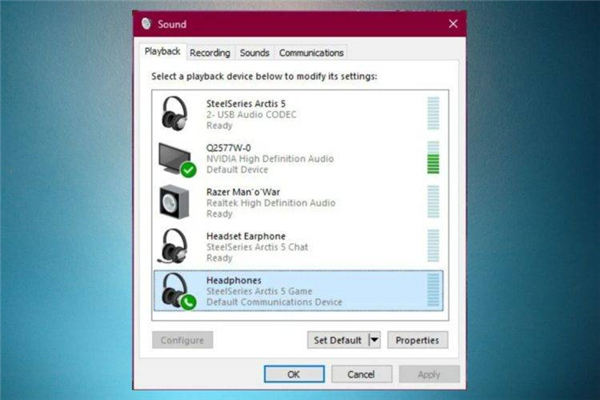
3 Menetapkan semula set kepala pada Windows 11
(1) Jika masalah berkaitan dengan ralat rawak pada peranti, menetapkan semula set kepala akan membuat bantuan perbezaan. Secara umum, operasi ini serupa dengan peranti berkaitan.
(2) Anda perlu mencari butang kuasa dan tahan sehingga lampu penunjuk biru atau merah set kepala Bluetooth berkelip biru atau merah. Walau bagaimanapun, ini kadangkala berbeza bergantung pada keadaan.
(3) Jika penyelesaian generik tidak berfungsi, kami mengesyorkan anda membuka mana-mana pelayar web dan mencari panduan pengguna lengkap dengan nama pengilang.
4. Semak Kemas Kini Windows
(1) Buka tetapan.
(2) Pergi ke Kemas Kini Windows.
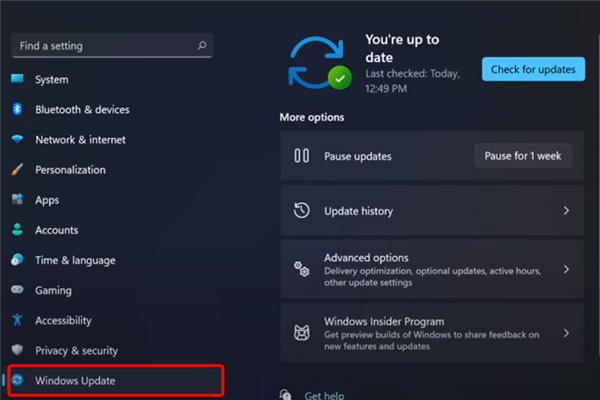
(3) Pilih Semak untuk kemas kini.
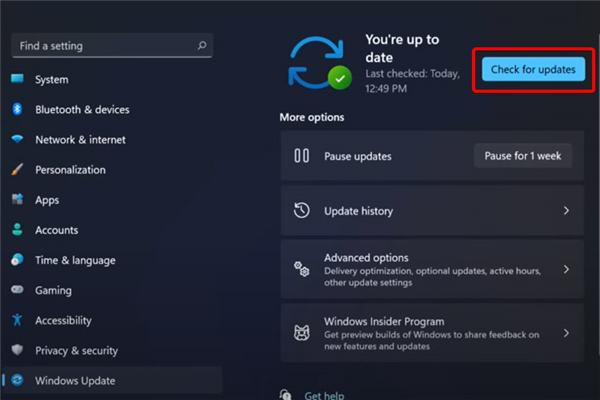
5. Menjalankan penyelesaian masalah sistem
(1) Buka tetapan.
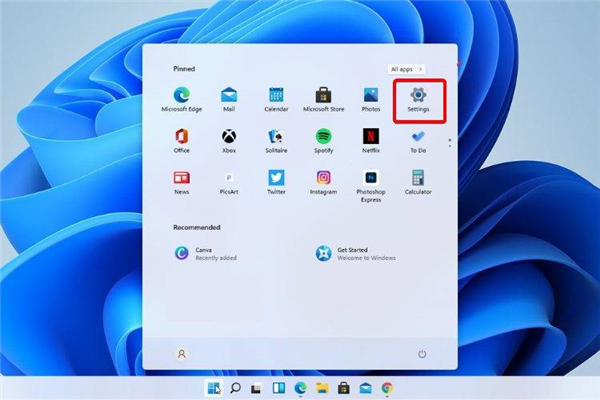
(2) Pergi ke sistem.
(3) Lihat ke kanan, tatal ke bawah dan klik Selesaikan Masalah.
(4) Pilih pilihan penyelesaian masalah yang disyorkan. OiGqdDmiAs-1
6 Kemas kini pemacu audio dan bunyi anda untuk menjadikan set kepala anda berfungsi dengan baik
(1) Kaedah paling berkesan jika set kepala anda tidak berfungsi pada Windows 11 Satu kemungkinan adalah dengan kemas kini pemacu audio dan bunyi anda.
(2) Pemacu ialah sebahagian daripada komponen perisian yang paling penting dalam sistem pengendalian kami. Oleh itu, untuk mengelakkan masalah, adalah perlu untuk memastikannya dikemas kini secara kekal.
Terdapat dua cara untuk melakukan ini dan kami di sini untuk menunjukkan kepada anda caranya.
6.1 Jalankan program secara manual
Buka pengurus peranti.
Kembangkan input dan output audio.
Klik kanan pada set kepala anda dan pilih Kemas Kini Pemacu.
Klik untuk mencari pemandu secara automatik.
Menggunakan pilihan ini, Windows akan mencari pemacu terbaik yang tersedia pada PC anda dan memasangnya pada komputer anda.
6.2 Program Pelaksanaan Automatik
Tidak seperti pilihan di atas, pilihan ini terbukti memakan masa yang lebih singkat. Oleh itu, sebarang operasi yang diperlukan akan dilakukan secara automatik.
Mungkin anda tertanya-tanya bagaimana ini boleh berlaku. Dalam bidang ini, anda harus tahu bahawa anda boleh mendapatkan sokongan tambahan dengan menggunakan alat khusus.
Kami bercakap tentang perisian pihak ketiga yang boleh memasang, mengimbas, mengemas kini dan membaiki sebarang pemacu pada komputer anda.
Oleh itu, usaha anda akan menjadi minimum dan anda tidak perlu bersusah payah memastikan pemandu anda dikemas kini secara manual.
Atas ialah kandungan terperinci Apakah yang perlu saya lakukan jika Win11 tidak dapat mengecam fon kepala berwayar Win11 tidak dapat mengecam analisis masalah fon kepala berwayar. Untuk maklumat lanjut, sila ikut artikel berkaitan lain di laman web China PHP!




