
Pendaftaran Windows 11 ialah pangkalan data hierarki tetapan dan konfigurasi, beberapa berkaitan dengan profil pengguna komputer. Ia boleh digunakan untuk membaiki profil pengguna yang rosak. Untuk melaksanakan pembetulan ini, kami mesti menukar beberapa tetapan kepada kunci pendaftaran ProfileList, seperti yang ditunjukkan di bawah.
Langkah 1: Tekan pintasan papan kekunci Windows R untuk membuka dialog Run. Taip regedit dan tekan Enter untuk melancarkan Editor Pendaftaran.

Langkah 2: Navigasi ke laluan di bawah:
Computer\HKEY_LOCAL_MACHINE\SOFTWARE\Microsoft\Windows NT\CurrentVersion\ProfileList

Langkah 3: Cari kunci yang sepadan dengan profil pengguna yang rosak. Anda boleh mengklik mana-mana kekunci di bawah folder ProfileList di bar sisi kiri untuk melihat laluan nama pengguna seperti yang ditunjukkan dalam lajur data ProfileImagePath.

Langkah 4: Dwiklik Nyatakan DWORD untuk profil anda, kemudian tukar data nilai kepada 0 dan klik Masuk.

Langkah 5: Ulang langkah 4 untuk RefCount DWORD. Jika DWORD ini tidak tersedia, buatnya dengan mengklik kanan ruang pada anak tetingkap kanan, mengklik Baharu, kemudian Nilai DWORD (32-bit) dan menamakannya RefCount .

Langkah 6: Mulakan semula komputer.
Windows 11 disertakan dengan beberapa alat pembaikan terbina dalam. Utiliti DISM dan SFC ialah contoh yang boleh menjadi penting untuk membetulkan profil pengguna yang rosak pada Windows 11. Apabila anda menjalankan salah satu daripada alatan ini, ia akan mengimbas fail pada komputer anda dengan teliti, termasuk fail yang dikaitkan dengan profil anda, seperti entri pendaftaran profil dan fail DLL.
DISM akan menumpukan pada pembaikan imej Windows, manakala SFC akan menyasarkan fail sistem yang hilang atau rosak. Berikut ialah cara menggunakan alatan ini.
Langkah 1: Tekan Windows R pintasan papan kekunci untuk membuka dialog Run.
Langkah 2: Taip cmd dalam kotak dan tekan Ctrl Shift Enter pintasan papan kekunci untuk melancarkan Command Prompt dengan keistimewaan pentadbiran.

Langkah 3: Imbas kerosakan imej menggunakan arahan di bawah:
DISM.exe /Online /Cleanup-Image /ScanHealth

Langkah 4: Seterusnya, jalankan arahan berikut untuk memulihkan mana-mana fail yang rosak kepada keadaan asalnya.
DISM.exe /Online /Cleanup-Image /RestoreHealth

Step 5: Type the below command and hit Enter:
sfc /scannow

After that, restart your computer to apply the changes.
This power command can reinitialize your apps. This may fix bugs within the apps that lead to profile corruption. Follow the steps below.
Step 1: Press Windows + R keyboard shortcut to open the Run dialog.
Step 2: Type powershell in the box and hit Ctrl + Shift + Enter keyboard shortcut to launch the PowerShell with administrative privileges.
Step 3: Type the command below and hit Enter.
Get-AppXPackage -AllUsers | Foreach {Add-AppxPackage -DisableDevelopmentMode -Register "$($_.InstallLocation)\AppXManifest.xml"}

If running the DISM and SFC scans is insufficient to fix a corrupted user profile on Windows 11, you should consider creating a new user. While you will lose access to your old settings and configurations, this solution will always work unless there is an underlying problem with your Windows installation.
Step 1: Press Windows + I to open the Settings app.
Step 2: Click Accounts on the left pane and Other Users on the right.
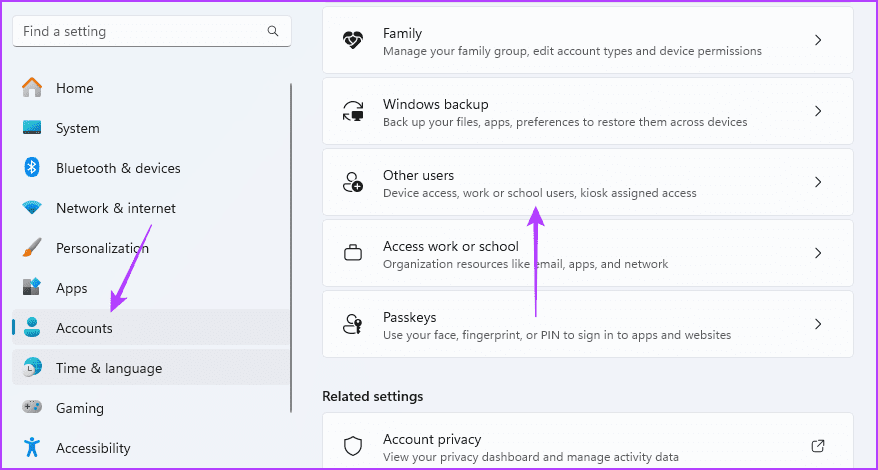
Step 3: Click Add Account.
Step 4: Input your user details for the new account and follow the wizard to complete the process.
When you have a bad or corrupt user profile on Windows 11, you can resort to using a Windows 11 installation media – a disc or a USB drive. If you don’t have a bootable Windows 11 USB stick, you can first make a bootable USB stick on a different computer.
You may try a Windows 11 reset and boot from the bootable Windows 11 USB device. We show you the steps below.
Step 1: Plug in your installation media or USB into the computer.
Step 2: Press the power button and repeatedly tap on your computer’s F10 or the designated BIOS function key to enter BIOS.
Step 3: Use the arrow keys to make the USB drive your primary boot device. Then, hit Enter to continue booting.

Step 4: Select your preferred language and time settings in the setup window and click Next.

Step 5: Click Repair your computer to launch the Windows Recovery Environment window.

Step 6: Click the Troubleshoot option, then in the next windows, click Reset this PC.

Step 7: Choose Keep my files.

Step 8: Follow the onscreen prompts to complete the steps.
Atas ialah kandungan terperinci 5 Pembetulan Untuk Profil Pengguna yang Rosak pada Windows 11. Untuk maklumat lanjut, sila ikut artikel berkaitan lain di laman web China PHP!
 Cara memuat turun dan menyimpan video tajuk hari ini
Cara memuat turun dan menyimpan video tajuk hari ini
 Perbezaan antara hibernasi tingkap dan tidur
Perbezaan antara hibernasi tingkap dan tidur
 Bagaimana untuk menyelesaikan pengecualian membaca fail besar Java
Bagaimana untuk menyelesaikan pengecualian membaca fail besar Java
 apa itu dandelion
apa itu dandelion
 Apakah faedah corak kilang java
Apakah faedah corak kilang java
 Apakah maksud Linux?
Apakah maksud Linux?
 Pengenalan kepada alat pengesanan SSL
Pengenalan kepada alat pengesanan SSL
 Apakah perisian sandaran data?
Apakah perisian sandaran data?
 Bagaimana untuk membuka kunci sekatan kebenaran android
Bagaimana untuk membuka kunci sekatan kebenaran android




