
AirDrop kekal sebagai salah satu cara terbaik untuk memindahkan fail besar daripada iPhone atau iPad ke Mac dan sebaliknya. Jika anda merakam banyak video atau foto pada iPhone, anda mungkin menggunakan AirDrop untuk menghantarnya ke MacBook untuk mengedit dan berkongsi. Tetapi bagaimana jika MacBook anda gagal dipaparkan pada iPhone anda? Ikuti langkah penyelesaian masalah untuk menyelesaikan masalah.
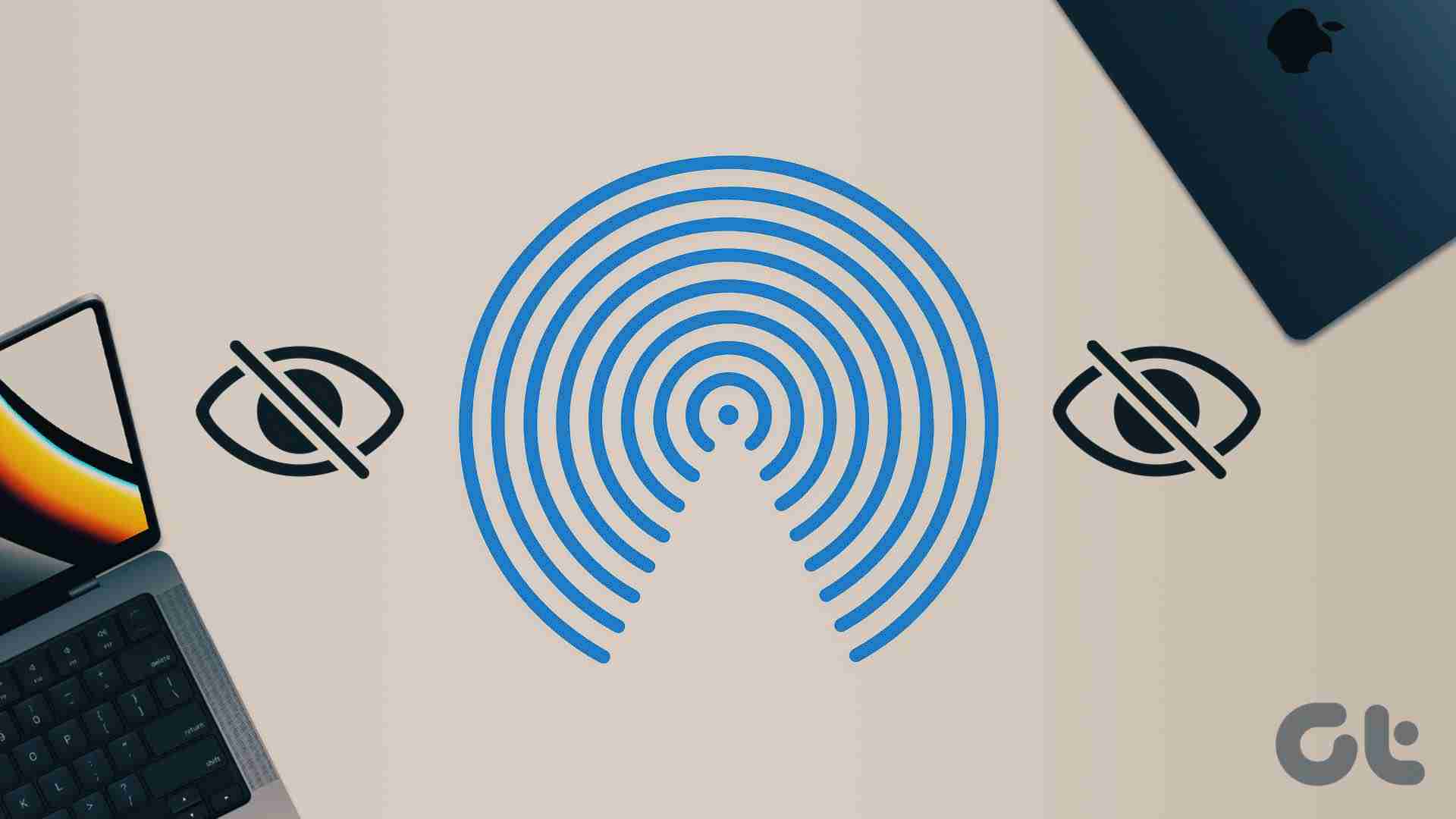
Memandangkan terdapat beberapa sebab di sebalik masalah itu, kami akan bermula dengan asas dan beralih kepada helah lanjutan untuk menyelesaikan masalah dengan AirDrop.
Sebelum anda mula menyelesaikan masalah, anda perlu mengesahkan masalah dengan Mac anda. Anda boleh menggunakan iPhone atau iPad lain dan lihat jika Mac muncul dalam menu AirDrop. Jika MacBook anda muncul, masalahnya adalah dengan iPhone anda. Jika MacBook anda tidak muncul pada menu AirDrop sesiapa, MacBook adalah punca sebenar di sini.
Pertama sekali, anda perlu memastikan AirDrop didayakan pada Mac anda dan menjadikannya kelihatan kepada semua orang. Jika AirDrop Mac anda kelihatan hanya untuk kenalan anda, ia mungkin tidak muncul pada iPhone atau iPad rakan anda. Mari buat perubahan yang berkaitan daripada Pusat Kawalan pada Mac.
Langkah 1: Klik ikon Pusat Kawalan di penjuru kanan sebelah atas pada bar menu pada Mac.
Langkah 2: Klik pada ikon AirDrop dan dayakannya.

Langkah 3: Pilih Semua Orang daripada menu yang sama.

Anda juga boleh mengubah suai tetapan AirDrop daripada menu Finder.
Langkah 1: Buka Finder pada Mac.
Langkah 2: Pilih AirDrop daripada menu sisi.
Langkah 3: Kembangkan menu ‘Izinkan saya ditemui oleh’ dan pilih ‘Semua orang.’

Selepas anda melengkapkan proses pemindahan fail daripada iPhone rakan anda, kembalikan kebolehtemuan AirDrop kepada Kenalan atas sebab privasi. Lagipun, anda tidak mahu MacBook anda dipaparkan pada iPhone semua orang di tempat yang sesak.
But semula Mac ringkas membetulkan isu seperti peranti tidak dipaparkan dalam AirDrop.
Langkah 1: Klik ikon Apple kecil di penjuru kiri sebelah atas.
Langkah 2: Pilih Mulakan Semula.

Selepas MacBook anda dimulakan semula, semak sama ada peranti itu dipaparkan dalam menu AirDrop.
Anda perlu mendayakan Wi-Fi dan Bluetooth pada peranti pengirim dan penerima untuk menghantar fail melalui AirDrop. Leret ke bawah dari penjuru kanan sebelah atas untuk mendedahkan Pusat Kawalan pada iPhone anda dan dayakan togol Bluetooth dan Wi-Fi. Begitu juga, buka Pusat Kawalan pada Mac untuk menghidupkan Bluetooth dan Wi-Fi.

Sekarang, pilih berbilang fail pada iPhone anda dan buka menu AirDrop. MacBook anda sepatutnya muncul dalam senarai.
Fokus ialah pandangan lanjutan Apple pada DND pada Mac. Mod Fokus aktif boleh mengacaukan kebolehtemuan AirDrop pada Mac. Anda mesti melumpuhkan Fokus dan cuba lagi.
Langkah 1: Buka Pusat Kawalan pada Mac anda.
Langkah 2: Lumpuhkan Fokus dan cuba lagi.

Anda juga boleh melumpuhkan Fokus daripada Tetapan Sistem.
Langkah 1: Tekan kekunci Ruang Perintah dan cari Tetapan Sistem.
Langkah 2: Tekan Kembali dan pilih Fokus dari bar sisi.

Langkah 3: Pilih mod Fokus dan lumpuhkannya.
Gangguan fizikal seperti dinding atau pintu tebal boleh menjejaskan kebolehtemuan AirDrop MacBook anda. Jika anda atau rakan anda cuba menghantar fail melalui AirDrop dari bilik lain, pejabat atau jarak yang baik, minta orang itu mendekati Mac anda.
Tetapan Firewall yang aktif mungkin menyekat semua sambungan masuk pada MacBook anda. Begini cara anda boleh melumpuhkannya.
Langkah 1: Buka Tetapan Sistem Mac (rujuk langkah di atas).
Langkah 2: Pilih Rangkaian dan klik Firewall.

Langkah 3: Klik Pilihan.

Langkah 4: Lumpuhkan ‘Sekat semua sambungan masuk.’

Isu dengan Bluetooth Mac anda boleh menyebabkan peranti tidak dipaparkan pada AirDrop. Tiba masanya untuk menetapkan semula Bluetooth pada Mac anda.
Langkah 1: Tekan kekunci Command Space dan cari Terminal untuk membukanya.
Langkah 2: Tampal sudo pkill bluetoothd dan tekan kekunci Return.

Masukkan kata laluan Mac anda untuk membenarkan arahan itu. Ia akan memutuskan sambungan semua peranti Bluetooth dan menyegarkan semula modul Bluetooth Mac.
Apple kerap mengeluarkan kemas kini untuk menambah ciri baharu dan membetulkan pepijat. MacBook tidak dipaparkan pada AirDrop mungkin disebabkan oleh binaan macOS yang sudah lapuk.
Langkah 1: Pergi ke Tetapan Sistem dan pilih Umum daripada bar sisi kiri pada Mac anda.
Langkah 2: Pilih Kemas Kini Perisian dan muat turun versi macOS terkini pada MacBook anda.

Daripada menggunakan kaedah yang lebih perlahan dan menyusahkan seperti kabel data, iCloud atau OneDrive, betulkan MacBook tidak dipaparkan pada AirDrop dan kongsi fail besar tanpa mengeluarkan peluh.
Atas ialah kandungan terperinci 8 Cara Teratas untuk Betulkan MacBook Tidak Dipaparkan pada AirDrop. Untuk maklumat lanjut, sila ikut artikel berkaitan lain di laman web China PHP!
 Harga syiling U hari ini
Harga syiling U hari ini
 setInterval
setInterval
 localhost8080 tidak boleh mengakses penyelesaian
localhost8080 tidak boleh mengakses penyelesaian
 Bagaimana untuk memasang wordpress selepas memuat turunnya
Bagaimana untuk memasang wordpress selepas memuat turunnya
 Masa terputus perkhidmatan Windows 10
Masa terputus perkhidmatan Windows 10
 Bagaimana untuk menukar phpmyadmin kepada bahasa Cina
Bagaimana untuk menukar phpmyadmin kepada bahasa Cina
 Pengaturcaraan bahasa peringkat tinggi
Pengaturcaraan bahasa peringkat tinggi
 Apakah perbezaan antara hibernate dan mybatis
Apakah perbezaan antara hibernate dan mybatis




