Cara Menunjukkan Detik pada Jam Windows 11
Pernah mendapati diri anda mengerling jam komputer anda, mengidamkan tahap ketepatan tambahan itu? Nah, Microsoft akhirnya telah menambah keupayaan untuk memaparkan detik pada jam bar tugas, ciri yang tidak terdapat dalam keluaran awal. Artikel ini akan membimbing anda tentang cara menunjukkan detik pada jam Windows 11 dengan cepat dan berkesan.

Sama ada anda menyelaraskan tugas sensitif masa, menyegerakkan rakaman yang tepat atau lebih suka paparan masa yang lebih terperinci, mempunyai beberapa saat di hujung jari anda boleh memberi manfaat yang mengejutkan. Perkara-perkara kecil itulah yang menambah kepada pengalaman pengkomputeran yang lebih lancar dan cekap. Dengan pemahaman ini, mari kita mulakan dengan langkah-langkahnya.
1. Menggunakan Tetapan Bar Tugas
Ini adalah salah satu cara yang paling biasa dan paling mudah untuk menambah saat pada jam Windows 11. Ikuti langkah di bawah.
Langkah 1: Tekan kekunci Windows pada papan kekunci anda, taip Tetapan dan klik Buka.

Langkah 2: Navigasi ke Pemperibadian dan pilih pilihan Bar Tugas.

Langkah 3: Di bawah tetapan Bar Tugas, klik pada gelagat Bar Tugas.

Langkah 4: Akhir sekali, tandai kotak di sebelah ‘Tunjukkan saat dalam jam dulang sistem’ dalam menu dikembangkan.
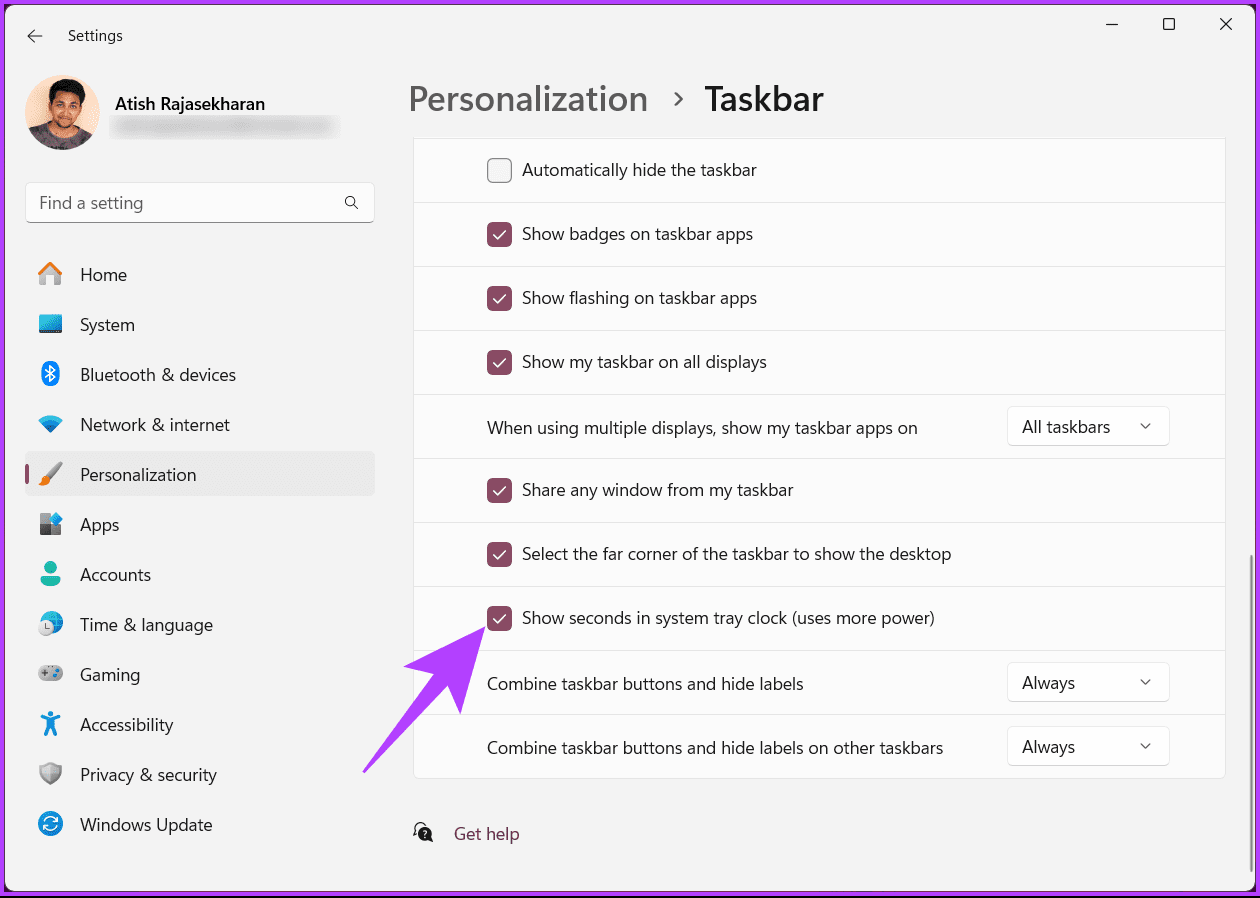
Setelah pilihan didayakan, detik muncul pada jam di sudut kanan bawah bar tugas anda. Satu lagi cara untuk menambah saat pada jam Windows 11 ialah dengan menggunakan alat baris arahan; teruskan membaca.
2. Menggunakan Terminal Windows
Anda juga boleh menggunakan Terminal Windows untuk menambah jam dengan saat dalam dulang sistem. Ikut arahan di bawah.
Langkah 1: Tekan kekunci Windows pada papan kekunci anda, taip Terminal dan klik Buka atau ‘Jalankan sebagai pentadbir.’

Langkah 2: Sekarang, taip arahan di bawah dan tekan Enter.
Set-ItemProperty -Path HKCU:\Software\Microsoft\Windows\CurrentVersion\Explorer\Advanced -Name ShowSecondsInSystemClock -Value 1 -Force

Setelah arahan dilaksanakan, anda akan melihat jam dengan saat dipaparkan dalam bar tugas.
Juga Baca: Cara menambah berbilang jam pada PC Windows anda
3. Menggunakan Run Command Box
Ini ialah cara alternatif untuk menunjukkan detik dalam ikon dulang sistem jika anda tidak mahu melakukannya melalui Terminal. Ikuti langkah-langkah yang dinyatakan di bawah.
Langkah 1: Tekan kekunci Windows pada papan kekunci anda, taip Jalankan, dan klik Buka.

Langkah 2: Taip arahan di bawah dalam kotak teks dan klik OK.
cmd /c powershell.exe Set-ItemProperty -Path HKCU:\Software\Microsoft\Windows\CurrentVersion\Explorer\Advanced -Name ShowSecondsInSystemClock -Value 1 -Force

Itu sahaja. Sebaik sahaja arahan ini dilaksanakan, ia akan membolehkan Windows menunjukkan detik dalam jam dulang sistem. Terdapat cara lain untuk membenarkan jam dengan saat pada Windows 11; teruskan membaca.
4: Menggunakan Editor Pendaftaran
Kaedah ini lebih kompleks daripada yang di atas, tetapi langkah-langkahnya mudah untuk diikuti dan dilaksanakan. Walau bagaimanapun, kerana kami akan menggunakan Registry Editor, kami mengesyorkan anda menyandarkan Windows Registry sebelum meneruskan dengan langkah di bawah.
Langkah 1: Tekan kekunci Windows pada papan kekunci anda, taip Registry Editor dan klik ‘Jalankan sebagai pentadbir.’
Nota: Sebagai alternatif, tekan kekunci Windows R untuk membuka kotak dialog Run, taip regedit.exe dan klik OK untuk membuka Registry Editor.

In the prompt, select Yes.
Step 2: In the top address bar, enter the following path.
HKEY_CURRENT_USER\Software\Microsoft\Windows\CurrentVersion\Explorer\Advanced
Note: You can manually navigate to the section too.

Step 3: Find and double-click on the ShowSecondInSystemClock key.

Step 4: Now, type 1 in the Value Data field and press OK.

Finally, reboot the system to implement the changes. And that’s it! After booting your PC again, you will have turned on a clock with seconds on the taskbar.
If this method is too much to follow, you can use available third-party applications to get the seconds clock in the system tray; keep reading.
Also Read: How to set, edit, and delete an alarm in Windows 11
5. Using Third-Party Tools
Multiple third-party applications are available that add seconds to the Windows 11 clock; some popular ones are ElevenClock and T-Clock Redux. We will use ElevenClock for the demonstration; let’s begin with the steps.
Step 1: Go to the Microsoft Store, search ElevenClock, and click the Install button. Or you can click on the below link and navigate to the download page directly.

Step 2: Once installed, launch the application and go to ‘Date & Time Settings.’

Step 3: From the drop-down menu, find ‘Show seconds on the clock,’ and check the box next to it.
Note: You may have additional customization options, such as fading in the seconds or adjusting the font size.

Once you’ve completed these steps, you should see the seconds displayed in the system tray clock, providing more precise timekeeping for your Windows 11 experience.
FAQs on Showing Seconds on Windows 11 Clock
While third-party tools can provide additional customization options, they may have limitations or compatibility issues with future Windows updates.
Yes, you can use screensavers or desktop widgets that display the time with seconds.
Keep a Close Watch
The ability to show seconds on your Windows 11 clock might seem like a minor adjustment, but it can significantly impact your day-to-day activities. Now that you know how to show seconds on the Windows 11 clock, you can have that extra precision. You may also want to read how to synchronize Windows clock with Internet Time Server.
Atas ialah kandungan terperinci Cara Menunjukkan Detik pada Jam Windows 11. Untuk maklumat lanjut, sila ikut artikel berkaitan lain di laman web China PHP!

Alat AI Hot

Undresser.AI Undress
Apl berkuasa AI untuk mencipta foto bogel yang realistik

AI Clothes Remover
Alat AI dalam talian untuk mengeluarkan pakaian daripada foto.

Undress AI Tool
Gambar buka pakaian secara percuma

Clothoff.io
Penyingkiran pakaian AI

Video Face Swap
Tukar muka dalam mana-mana video dengan mudah menggunakan alat tukar muka AI percuma kami!

Artikel Panas

Alat panas

Notepad++7.3.1
Editor kod yang mudah digunakan dan percuma

SublimeText3 versi Cina
Versi Cina, sangat mudah digunakan

Hantar Studio 13.0.1
Persekitaran pembangunan bersepadu PHP yang berkuasa

Dreamweaver CS6
Alat pembangunan web visual

SublimeText3 versi Mac
Perisian penyuntingan kod peringkat Tuhan (SublimeText3)

Topik panas
 Carian PowerToys Microsoft baru adalah ciri yang hilang Windows 11 Keperluan
Apr 03, 2025 am 03:53 AM
Carian PowerToys Microsoft baru adalah ciri yang hilang Windows 11 Keperluan
Apr 03, 2025 am 03:53 AM
Kemas kini PowerToys terbaru Microsoft memperkenalkan ciri carian yang berubah-ubah permainan yang mengingatkan Sorotan MacOS. Ini meningkatkan "palet perintah" (dahulunya PowerToys Run) melampaui fungsi perintah Windows R Run dan tugasnya
 Windows KB5054979 Kemas kini Senarai Kandungan Kemas Kini Maklumat
Apr 15, 2025 pm 05:36 PM
Windows KB5054979 Kemas kini Senarai Kandungan Kemas Kini Maklumat
Apr 15, 2025 pm 05:36 PM
KB5054979 adalah kemas kini keselamatan kumulatif yang dikeluarkan pada 27 Mac, 2025, untuk Windows 11 versi 24H2. Ia mensasarkan. NET Rangka Kerja Versi 3.5 dan 4.8.1, meningkatkan keselamatan dan kestabilan keseluruhan. Terutama, kemas kini menangani masalah dengan operasi fail dan direktori pada saham UNC menggunakan sistem.io API. Dua kaedah pemasangan disediakan: satu melalui tetapan Windows dengan menyemak kemas kini di bawah kemas kini Windows, dan yang lain melalui muat turun manual dari katalog Kemas Kini Microsoft.
 Nanoleaf ingin mengubah cara anda mengenakan teknologi anda
Apr 17, 2025 am 01:03 AM
Nanoleaf ingin mengubah cara anda mengenakan teknologi anda
Apr 17, 2025 am 01:03 AM
Dok Meja Pegboard Nanoleaf: Penganjur Meja Bergaya dan Fungsian Bosan dengan persediaan pengecasan lama yang sama? Dok Meja Pegboard baru Nanoleaf menawarkan alternatif yang bergaya dan berfungsi. Aksesori meja pelbagai fungsi ini mempunyai 32 RGB penuh warna
 Dell Ultrasharp 4K Thunderbolt Hub Monitor (U2725QE) Ulasan: Monitor LCD Terbaik I ' VE diuji
Apr 06, 2025 am 02:05 AM
Dell Ultrasharp 4K Thunderbolt Hub Monitor (U2725QE) Ulasan: Monitor LCD Terbaik I ' VE diuji
Apr 06, 2025 am 02:05 AM
Dell's Ultrasharp 4K Thunderbolt Hub Monitor (U2725QE): LCD yang menyaingi OLED Selama bertahun -tahun, saya telah menginginkan monitor OLED. Walau bagaimanapun, monitor Hub Hub Ultrasharp 4K baru Dell (U2725QE) telah mengubah fikiran saya, melebihi jangkaan dengan kesannya
 Anda boleh mendapatkan PC mini yang kuat ini di bawah $ 150 hari ini
Apr 02, 2025 am 03:55 AM
Anda boleh mendapatkan PC mini yang kuat ini di bawah $ 150 hari ini
Apr 02, 2025 am 03:55 AM
Kamrui Gk3plus Mini PC: Kecil dan berkuasa, berpatutan! Semasa jualan musim bunga Amazon, Kamrui GK3Plus Mini PC berharga serendah $ 150! Komputer mini ini mempunyai prestasi yang kuat, peningkatan mudah dan saiz kecil, menjadikannya pilihan yang ideal untuk pengguna yang mengejar keberkesanan kos. Sama ada peminat komputer mini atau pengguna kali pertama yang mencuba komputer kecil, Kamrui GK3Plus Mini PC adalah pilihan starter yang sangat baik. Pada asalnya berharga $ 199, Amazon kini menikmati diskaun 15% (dan kupon $ 20) dan boleh dibeli kurang dari $ 149. Harga yang berpatutan, tetapi dengan konfigurasi yang baik: dilengkapi dengan sedikit lama tetapi kompeten
 3 cara terbaik untuk mengesan dan mengeluarkan perisian hasad di Windows 11
Apr 02, 2025 pm 06:27 PM
3 cara terbaik untuk mengesan dan mengeluarkan perisian hasad di Windows 11
Apr 02, 2025 pm 06:27 PM
Menguasai Pengesanan Malware di Windows 11: Tiga Kaedah Mudah Malware, merangkumi virus, adware, dan kod mencuri data, menimbulkan ancaman yang ketara. Dengan serangan 190,000 yang mengejutkan sesaat, pengesanan malware yang berkesan adalah penting. Panduan ini
 Ini adalah alternatif percuma saya untuk aplikasi windows berbayar
Apr 04, 2025 am 03:42 AM
Ini adalah alternatif percuma saya untuk aplikasi windows berbayar
Apr 04, 2025 am 03:42 AM
Banyak aplikasi percuma menyaingi rakan -rakan mereka yang dibayar dalam fungsi. Senarai ini mempamerkan alternatif Windows percuma yang sangat baik untuk perisian berbayar yang popular. Saya yakin dengan menggunakan perisian percuma melainkan jika pilihan berbayar menawarkan ciri penting dan hilang. Ini
 Saya tidak pernah menggunakan tingkap tanpa tweaking ciri kebolehaksesan ini
Apr 02, 2025 am 06:01 AM
Saya tidak pernah menggunakan tingkap tanpa tweaking ciri kebolehaksesan ini
Apr 02, 2025 am 06:01 AM
Ciri -ciri kebolehaksesan sistem Windows tidak direka hanya untuk orang kurang upaya, mereka juga dapat meningkatkan produktiviti pengguna biasa. Walaupun tanpa kecacatan, saya bergantung pada beberapa ciri kebolehaksesan untuk meningkatkan kecekapan dan tidak dapat membayangkan cara menggunakan tingkap tanpa mereka. Berikut adalah beberapa ciri yang patut dicuba: Tonton video dengan mudah: Gunakan sari kata masa nyata Kadang -kadang untuk menjimatkan masa, saya mempercepatkan video, tetapi ini menjadikan audio sukar difahami. Atau, penceramah mempunyai aksen yang lebih berat, mengandungi istilah profesional, atau saya tidak boleh menggunakan fon kepala saya di perpustakaan. Dalam kes ini, saya akan bergantung pada ciri subtitle masa nyata Windows, yang menghasilkan sari kata masa nyata untuk mana-mana audio untuk membaca mudah. Dayakan ciri ini, buka aplikasi Tetapan, dan navigasi ke Pembantu






