 Tutorial sistem
Tutorial sistem
 Siri Windows
Siri Windows
 Saya Menggunakan Apl Ini untuk Menjalankan Windows 11 pada Mac Saya: Begini Caranya
Saya Menggunakan Apl Ini untuk Menjalankan Windows 11 pada Mac Saya: Begini Caranya
Saya Menggunakan Apl Ini untuk Menjalankan Windows 11 pada Mac Saya: Begini Caranya
Walaupun menggunakan MacBook sebagai pemandu harian saya, kadangkala saya perlu menggunakan Windows dari semasa ke semasa. Untuk itu, saya tidak perlu membeli komputer riba berasingan. Sebaliknya, saya menggunakan Parallels Desktop untuk menjalankan Windows 11 pada Mac saya. Saya akan mengajar anda cara melakukannya di bawah.
Bagaimana Parallels Desktop Berfungsi?

Parallels Desktop ialah apl virtualisasi. Ia adalah salah satu platform virtualisasi terbaik untuk menjalankan sistem pengendalian kedua—seperti Windows atau Linux—di dalam sistem semasa. Untuk melakukan ini, Parallels meniru sistem komputer lengkap dengan apa yang dipanggil mesin maya (VM).
Terima kasih kepada virtualisasi, anda boleh menjalankan Windows 11 dalam tetingkap bersama macOS (dengan mengorbankan kelajuan dan hayat bateri ). Perlu diingat bahawa tidak banyak apl PC yang mempunyai sokongan asli untuk Windows pada ARM, versi Windows yang disusun untuk peranti ARM64 seperti komputer riba Snapdragon X Elite dan juga Apple silikon Mac.
Virtualisasi Windows 11 Dengan Parallels
Menggunakan Parallels Desktop versi 18 dan lebih baru, anda boleh memuat turun, memasang dan mengkonfigurasi Windows 11 pada Mac anda dalam beberapa klik sahaja. Parallels juga menyediakan cip TPM maya dan sokongan untuk ciri Windows seperti BitLocker, Secure Boot dan Windows Hello. Mendapatkan ciri keselamatan ini ialah salah satu sebab untuk memasang Windows pada Mac.
Saya akan menggunakan versi percubaan Parallels dan salinan Windows 11 yang tidak diaktifkan untuk mengaktifkan dan menjalankan sistem pengendalian Microsoft pada saya Mac secara percuma. Jika anda memutuskan penyelesaian itu sesuai untuk anda, anda sentiasa boleh menaik taraf kepada versi penuh Parallels dan membeli lesen Windows kemudian.
Langkah 1: Muat Turun Desktop Parallels

Dapatkan percuma percubaan Parallels Desktop untuk macOS dengan melawati tapak web Parallels Desktop, kemudian klik butang Cuba Percuma. Anda boleh menggunakan ciri Parallels tanpa sekatan semasa tempoh percubaan 14 hari anda. Dengan pemasang dimuat turun, buka imej cakera Pasang Parallels Desktop daripada folder Muat Turun anda.
Jika macOS melontarkan mesej yang mengatakan ia tidak dapat membuka pemasang kerana ia tidak dimuat turun daripada App Store, Control-klik ikon fail dan pilih Buka daripada menu konteks, kemudian sahkan tindakan dengan mengklik butang Buka.
Dengan imej cakera dipasang, klik dua kali butang Pasang Desktop Parallels dalam pemasang. Jika anda melihat amaran bahawa apl telah dimuat turun dari Internet, klik Buka untuk meneruskan. Untuk menyelesaikan pemasangan Parallels, anda mesti menerima syarat untuk memulakan proses muat turun, mengesahkan identiti anda dan membenarkan Parallels mengakses Mac anda.
Langkah 2: Pasang Windows 11 dalam Parallels

Lancarkan Parallels dan Pembantu Pemasangan akan mengambil alih. Jika ia tidak muncul, klik menu Fail dan pilih Baharu untuk mencipta mesin maya baharu.
Parallels membolehkan anda memasang Windows 11 secara manual menggunakan ISO. Jika anda ingin mengambil laluan itu, muat turun Windows 11 ISO, dan kemudian pilih butang Pilihan Lain pada skrin persediaan. Tetapi, dalam panduan ini, kami akan membenarkan Parallels memuat turun dan memasang Windows, yang lebih mudah.
Klik butang Pasang Windows untuk membenarkan Parallels memuat turun dan memasang Windows 11. Pada halaman seterusnya, pilih perkara yang anda mahu untuk menggunakan Parallels untuk, atau hanya klik Teruskan untuk menggunakan pilihan Produktiviti lalai. Selepas itu, Parallels akan memulakan proses muat turun.

Jika Parallels meminta akses kepada storan sistem anda selepas memuat turun Windows, klik Benarkan. Setelah selesai, Parallels akan mengesahkan dan melancarkan pemasang.

Ia mungkin mengambil sedikit masa untuk memasang Windows 11—bersabarlah kerana Parallels mengoptimumkan Windows 11 pada Mac anda. Anda akan melihat mesej "Pemasangan Selesai" pada penghujung proses. Pada ketika itu, klik pada skrin untuk meneruskan.
Langkah 3: Lengkapkan Pemasangan
Anda akan digesa untuk membuat akaun Parallels percuma atau log masuk ke akaun sedia ada. Pilih Saya pengguna baharu untuk mencipta akaun baharu atau saya mempunyai kata laluan untuk log masuk ke akaun sedia ada.

Anda boleh Log masuk dengan Apple dan elakkan berkongsi alamat e-mel sebenar anda. Parallels Desktop termasuk percubaan percuma selama 14 hari tanpa had. Sebaik sahaja ia tamat tempoh, anda perlu membeli lesen daripada tapak web Parallels.
Parallels kini akan but VM anda untuk menyelesaikan pemasangan Windows 11. Perjanjian Lesen Windows muncul seterusnya, jadi klik butang Terima untuk meneruskan .
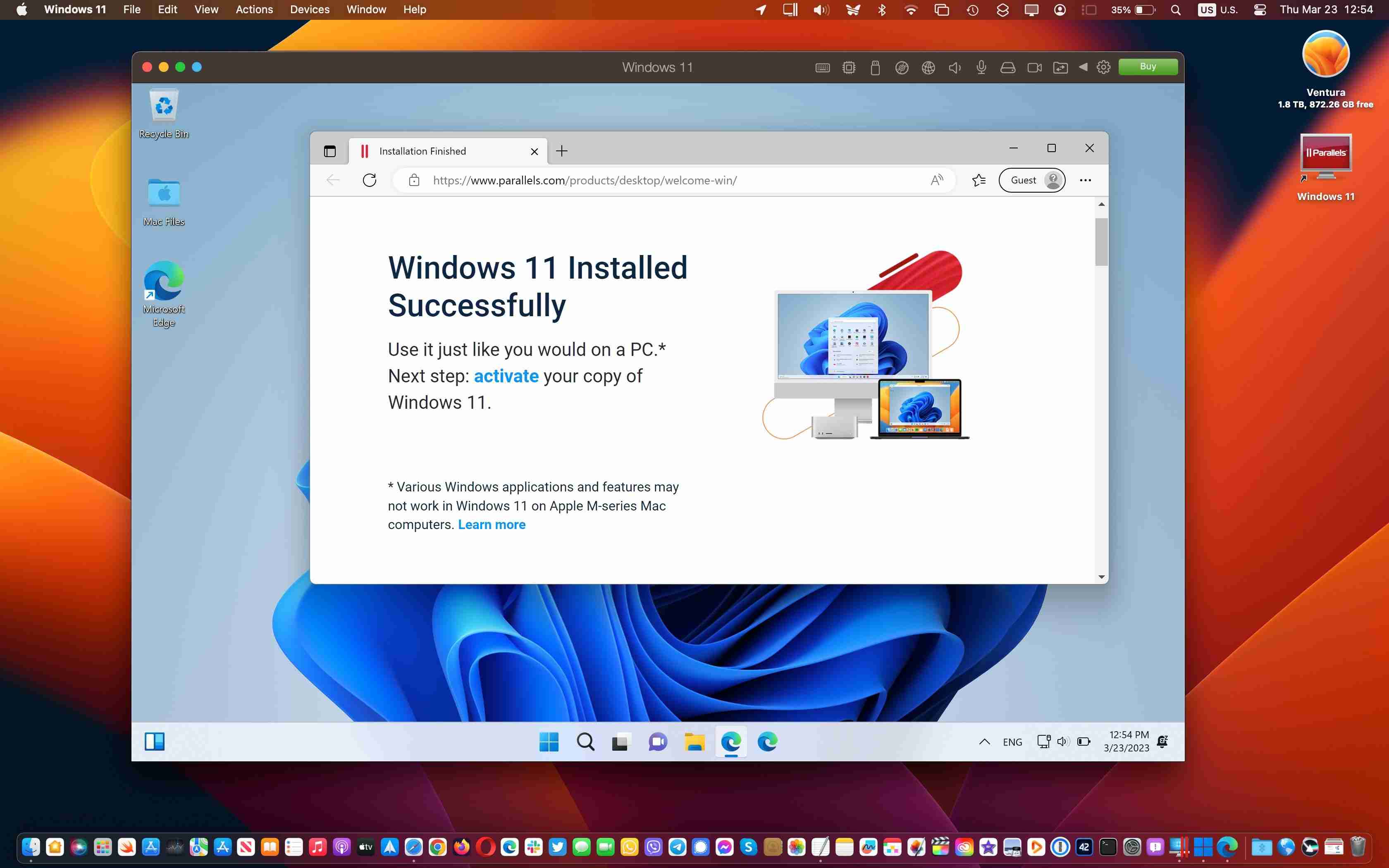
Anda kini harus mendarat di desktop Windows 11 dalam tetingkap macOS. Dengan semua yang dipasang dan disediakan dengan betul, anda boleh menjalankan apl dan permainan Windows kegemaran anda bersama macOS! Anda boleh menutup VM pada bila-bila masa dengan mengklik Tindakan dalam bar menu Windows 11 dan memilih Shutdown. Anda kemudian boleh keluar dari Windows 11 dengan selamat dari sana.
Langkah 4. Pasang Kotak Alat Parallels

Langkah ini adalah pilihan, tetapi Kotak Alat Parallels termasuk pelbagai utiliti yang berguna untuk membebaskan ruang storan, penciptaan kandungan, mengoptimumkan tetapan komputer untuk pembentangan dan banyak lagi. Untuk mendapatkannya, lancarkan Desktop Parallels, klik Desktop Parallels dari bar menu, pilih Pasang Kotak Alat Parallels untuk Mac, dan kemudian klik Pasang Sekarang.

Anda kini boleh mengakses pelbagai aplikasi dalam Kotak Alat Parallels dari bar menu macOS di penjuru kanan sebelah atas.

Parallels Toolbox tidak akan menggantikan keperluan untuk berbilang apl, jadi saya mengesyorkan anda juga memasang apl Windows kegemaran anda.
Anda boleh mendapatkan apl Windows pihak ketiga melalui Gedung Microsoft atau tapak web pembangun, sama seperti pada PC sebenar. Parallels Desktop malah membenarkan anda membuka pemasang apl Windows yang dimuat turun terus daripada macOS Finder, dan ia akan mengambil alih dan melakukan perkara yang betul.
Untuk mendapatkan inspirasi, lihat senarai apl Windows yang mesti ada kami untuk mana-mana PC baharu.
Langkah 5. Sesuaikan Mesin Maya Windows 11 Anda
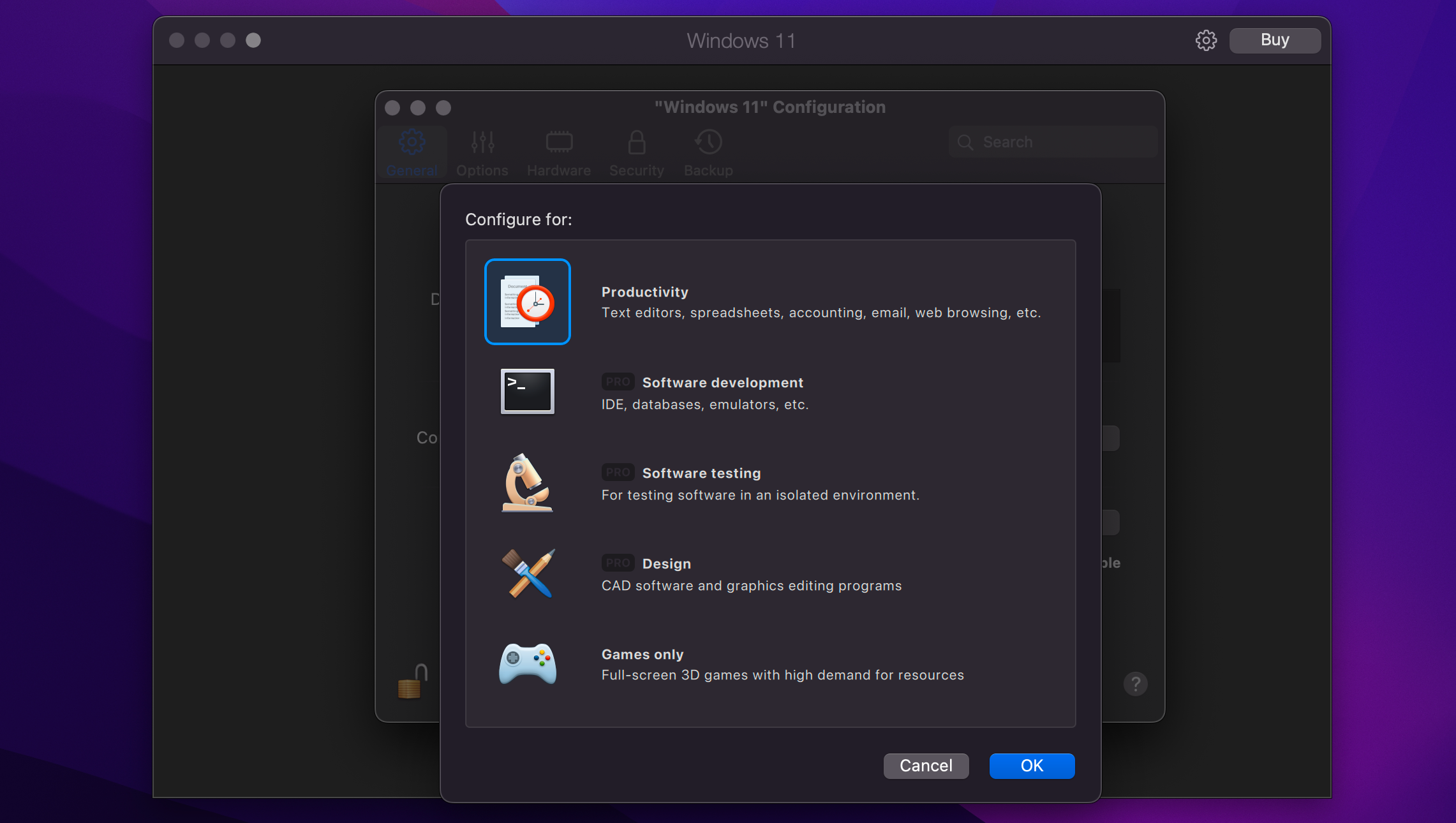
Anda boleh melaraskan pelbagai tetapan dengan mengklik Tindakan daripada bar menu Windows 11 dan kemudian memilih Konfigurasikan (sesetengah daripada tetapan tidak boleh ditukar sehingga mesin maya anda dimatikan).
Di bawah tab Umum, klik butang Tukar di sebelah Konfigurasikan untuk memilih sama ada anda akan menggunakan Windows 11 untuk produktiviti, permainan, pembangunan, dsb. . Anda boleh memberikan mesin maya Windows 11 anda tajuk tersuai dalam medan Nama.
Seterusnya, klik tab Perkakasan untuk memperhalusi mesin maya anda dengan melaraskan jumlah RAM maya, pemproses, teras grafik dan ciri lain yang tersedia untuk Windows 11.
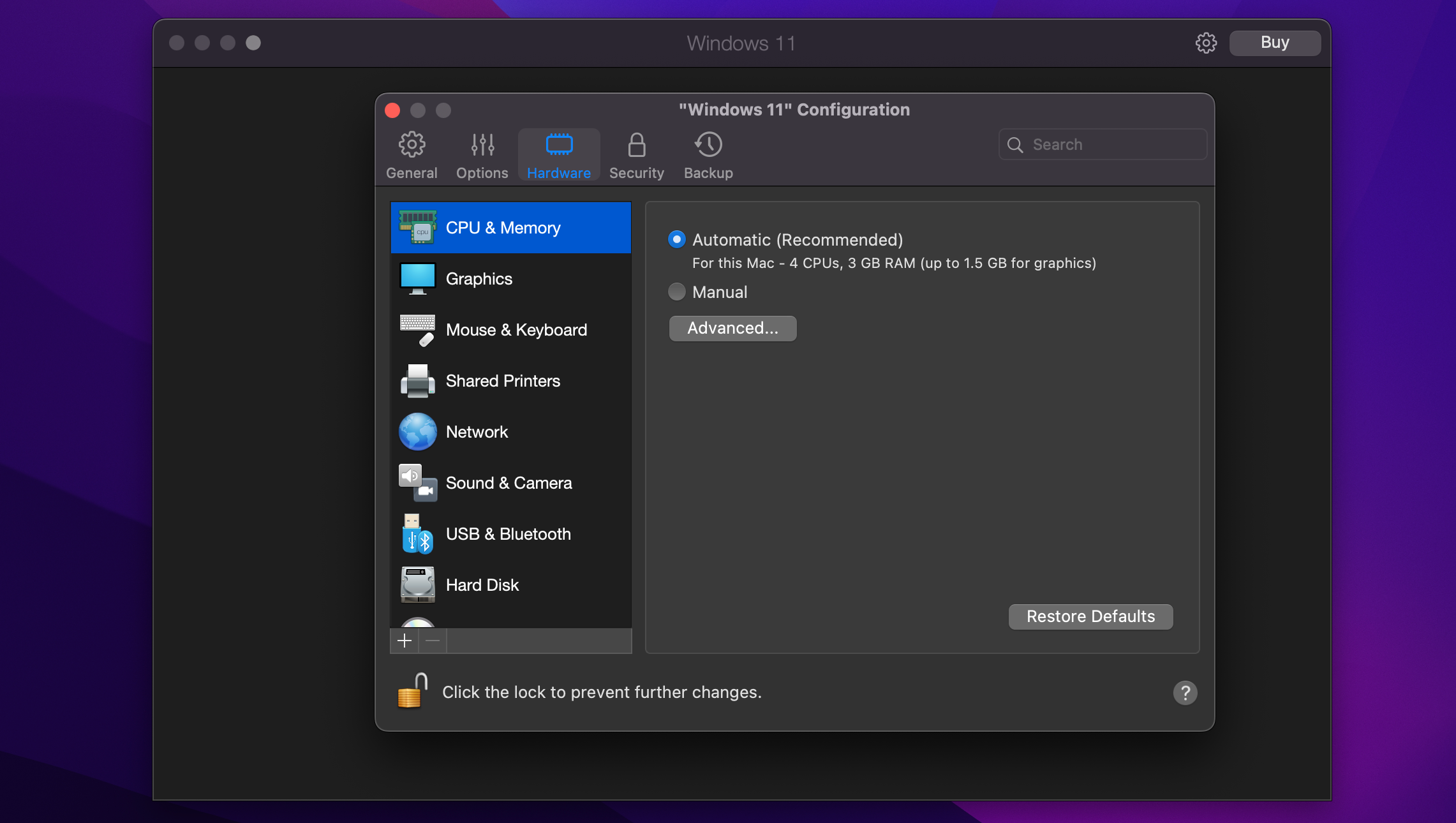
Klik bahagian tambahan dalam bar sisi untuk mengkonfigurasi keupayaan perkakasan simulasi lain dan cara ciri perisian seperti perkongsian dan gambar dalam gambar berkelakuan. Tutup tetingkap tetapan untuk menyimpan perubahan pada PC maya anda.
Ciri Tidak Disokong dalam Windows pada ARM
Menurut dokumen sokongan Microsoft, beberapa ciri tidak disokong dalam Windows pada ARM:
- DirectX 12: Permainan dan apl yang menggunakan Direct X tidak disokong.
- Apl 32-bit: Apl ARM 32-bit pada Gedung Windows tidak berfungsi pada Mac silikon Apple.
- Apl Android: Menjalankan apl Android yang tersedia di Amazon Appstore tidak berfungsi.
- GNU/Linux: Anda tidak boleh menggunakan persekitaran GNU/Linux pada Windows 11.
- Windows Sandbox: Anda tidak boleh menjalankan aplikasi Windows secara berasingan.
- Keselamatan berasaskan virtualisasi: Mengasingkan kawasan memori yang selamat daripada sistem pengendalian biasa tidak disokong.
Terdapat beberapa sebab yang sah untuk menjalankan Windows 11 pada Mac. Tanpa mengira alasan anda, perisian virtualisasi seperti Parallels ialah kaedah yang sangat mudah untuk menjalankan sistem pengendalian Microsoft yang terbaharu dan terbaik bersama macOS dengan usaha yang minimum.
Atas ialah kandungan terperinci Saya Menggunakan Apl Ini untuk Menjalankan Windows 11 pada Mac Saya: Begini Caranya. Untuk maklumat lanjut, sila ikut artikel berkaitan lain di laman web China PHP!

Alat AI Hot

Undresser.AI Undress
Apl berkuasa AI untuk mencipta foto bogel yang realistik

AI Clothes Remover
Alat AI dalam talian untuk mengeluarkan pakaian daripada foto.

Undress AI Tool
Gambar buka pakaian secara percuma

Clothoff.io
Penyingkiran pakaian AI

Video Face Swap
Tukar muka dalam mana-mana video dengan mudah menggunakan alat tukar muka AI percuma kami!

Artikel Panas

Alat panas

Notepad++7.3.1
Editor kod yang mudah digunakan dan percuma

SublimeText3 versi Cina
Versi Cina, sangat mudah digunakan

Hantar Studio 13.0.1
Persekitaran pembangunan bersepadu PHP yang berkuasa

Dreamweaver CS6
Alat pembangunan web visual

SublimeText3 versi Mac
Perisian penyuntingan kod peringkat Tuhan (SublimeText3)

Topik panas
 1672
1672
 14
14
 1428
1428
 52
52
 1333
1333
 25
25
 1277
1277
 29
29
 1257
1257
 24
24
 Windows KB5054979 Kemas kini Senarai Kandungan Kemas Kini Maklumat
Apr 15, 2025 pm 05:36 PM
Windows KB5054979 Kemas kini Senarai Kandungan Kemas Kini Maklumat
Apr 15, 2025 pm 05:36 PM
KB5054979 adalah kemas kini keselamatan kumulatif yang dikeluarkan pada 27 Mac, 2025, untuk Windows 11 versi 24H2. Ia mensasarkan. NET Rangka Kerja Versi 3.5 dan 4.8.1, meningkatkan keselamatan dan kestabilan keseluruhan. Terutama, kemas kini menangani masalah dengan operasi fail dan direktori pada saham UNC menggunakan sistem.io API. Dua kaedah pemasangan disediakan: satu melalui tetapan Windows dengan menyemak kemas kini di bawah kemas kini Windows, dan yang lain melalui muat turun manual dari katalog Kemas Kini Microsoft.
 Nanoleaf ingin mengubah cara anda mengenakan teknologi anda
Apr 17, 2025 am 01:03 AM
Nanoleaf ingin mengubah cara anda mengenakan teknologi anda
Apr 17, 2025 am 01:03 AM
Dok Meja Pegboard Nanoleaf: Penganjur Meja Bergaya dan Fungsian Bosan dengan persediaan pengecasan lama yang sama? Dok Meja Pegboard baru Nanoleaf menawarkan alternatif yang bergaya dan berfungsi. Aksesori meja pelbagai fungsi ini mempunyai 32 RGB penuh warna
 Cara Menggunakan Windows 11 sebagai Penerima Audio Bluetooth
Apr 15, 2025 am 03:01 AM
Cara Menggunakan Windows 11 sebagai Penerima Audio Bluetooth
Apr 15, 2025 am 03:01 AM
Hidupkan PC Windows 11 anda menjadi pembesar suara Bluetooth dan nikmati muzik kegemaran anda dari telefon anda! Panduan ini menunjukkan kepada anda cara dengan mudah menyambungkan peranti iPhone atau Android anda ke komputer anda untuk main balik audio. Langkah 1: Sepasang peranti Bluetooth anda Pertama, Pa
 Asus ' Rog Zephyrus G14 OLED Gaming Laptop adalah $ 300 off
Apr 16, 2025 am 03:01 AM
Asus ' Rog Zephyrus G14 OLED Gaming Laptop adalah $ 300 off
Apr 16, 2025 am 03:01 AM
Asus Rog Zephyrus G14 Esports Tawaran Khas Laptop! Beli Asus Rog Zephyrus G14 Esports Laptop Sekarang dan nikmati tawaran $ 300! Harga asal ialah $ 1999, harga semasa hanya $ 1699! Nikmati pengalaman permainan yang mendalam pada bila -bila masa, di mana sahaja, atau gunakannya sebagai stesen kerja mudah alih yang boleh dipercayai. Best Buy kini menawarkan tawaran pada komputer riba Asus Rog Zephyrus G14 2024 ini. Konfigurasi dan prestasinya yang kuat sangat mengagumkan. Ini Asus Rog Zephyrus G14 E-sukan Komputer Kos 16 Pada Best Buy
 5 ciri tingkap tersembunyi yang harus anda gunakan
Apr 16, 2025 am 12:57 AM
5 ciri tingkap tersembunyi yang harus anda gunakan
Apr 16, 2025 am 12:57 AM
Buka kunci Ciri -ciri Windows Tersembunyi untuk pengalaman yang lebih lancar! Temui fungsi Windows yang menghairankan yang dapat meningkatkan pengalaman pengkomputeran anda dengan ketara. Malah pengguna Windows berpengalaman mungkin menemui beberapa helah baru di sini. Kunci Dinamik: Auto
 Bagaimana (dan mengapa) untuk mematikan pecutan tetikus pada Windows 11
Apr 15, 2025 am 06:06 AM
Bagaimana (dan mengapa) untuk mematikan pecutan tetikus pada Windows 11
Apr 15, 2025 am 06:06 AM
Tingkatkan ketepatan tetikus: Lumpuhkan fungsi pecutan tetikus Windows 11 Kursor tetikus bergerak terlalu cepat di skrin, walaupun anda hanya menggerakkan tetikus beberapa sentimeter? Inilah fungsi pecutan tetikus. Artikel ini akan membimbing anda tentang cara melumpuhkan ciri ini untuk mengawal pergerakan tetikus yang lebih baik. Adakah bijak untuk melumpuhkan pecutan tetikus? Tiada pilihan "pecutan tetikus" langsung dalam sistem Windows. Sebaliknya, ia adalah tetapan "Precision Pointer yang Dipertingkatkan", yang dilihat oleh Microsoft sebagai ciri pecutan tetikus. Apabila ciri ini diaktifkan, tetapan DPI (titik per inci) tetapan tetikus berkuatkuasa. Ia mengawal hubungan antara kelajuan pergerakan fizikal tetikus dan jarak kursor bergerak pada skrin. Gerakkan tetikus perlahan -lahan, tingkap akan mengurangkan dpi yang berkesan dan kursor bergerak lebih pendek
 Papan kekunci anda memerlukan OL besar ' Tombol kelantangan
Apr 18, 2025 am 03:04 AM
Papan kekunci anda memerlukan OL besar ' Tombol kelantangan
Apr 18, 2025 am 03:04 AM
Dalam dunia skrin sentuh hari ini, maklum balas sentuhan yang memuaskan mengenai kawalan fizikal adalah perubahan yang dialu -alukan. Itulah sebabnya papan kekunci dengan tombol kelantangan besar sangat menarik. Saya baru -baru ini mengalami ini secara langsung, dan ia menjadi wahyu. Untuk
 Cara klik kanan tanpa tetikus
Apr 18, 2025 pm 12:03 PM
Cara klik kanan tanpa tetikus
Apr 18, 2025 pm 12:03 PM
Tikus adalah komponen penting untuk mendapatkan kerja yang dilakukan pada PC anda. Tetapi apabila anda terjebak dengan tetikus yang rosak, anda boleh menghadapi beberapa masalah termasuk ketidakupayaan untuk klik kanan. Tetapi berita baiknya ialah pasti ada cara t



