
Jika anda beralih kepada Microsoft Edge daripada Chrome atau Firefox, saya amat mengesyorkan anda menukar beberapa tetapan lalai kerana penyemak imbas tidak sempurna di luar kotak. Berikut ialah tetapan yang saya tukar untuk meningkatkan pengalaman menyemak imbas saya dengan Edge.
Saya dapati suapan berita Microsoft Edge mengganggu dan selalunya mengganggu. Nasib baik, anda boleh mematikannya dengan mudah daripada tetapan Halaman. Untuk mematikan suapan berita Edge, klik ikon Gear (Tetapan halaman) di penjuru kanan sebelah atas. Kemudian, tatal ke bawah dan togol matikan suis Tunjukkan suapan untuk mematikan kandungan.
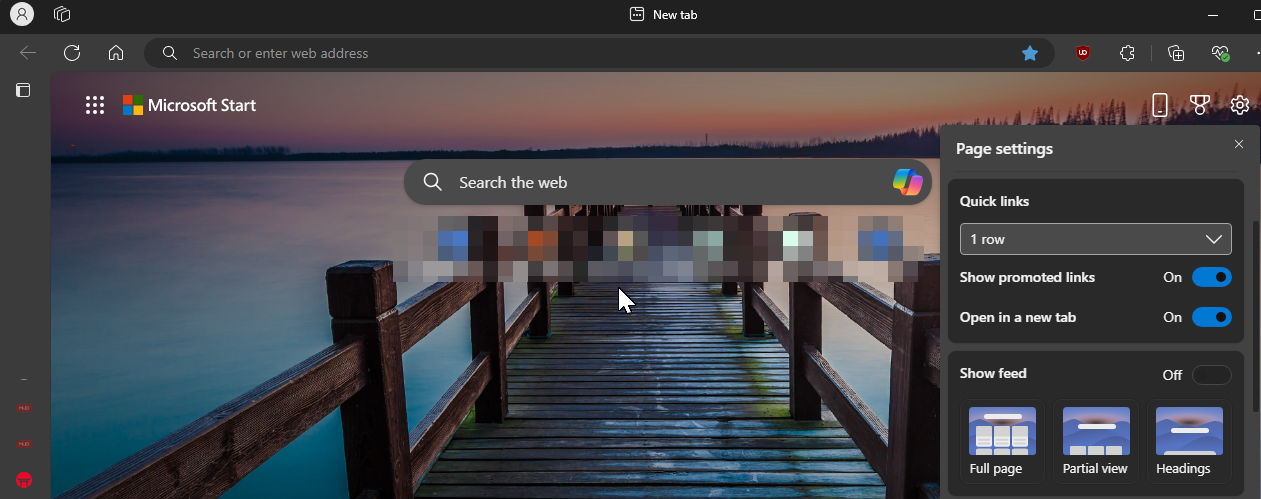
Jika anda tidak mahu mematikan suapan sepenuhnya, pilih pilihan Tajuk, yang meminimumkan kandungan untuk mengurangkan gangguan.
Bar kegemaran menghilangkan pengalaman minimalis yang saya sukai dengan penyemak imbas saya. Selain itu, ia muncul dalam semua tangkapan skrin saya, jadi saya suka menyembunyikannya pada tab baharu dan aktif. Untuk mematikan bar kegemaran, ikuti langkah berikut:


Salah satu ciri kegemaran mutlak saya bagi Edge ialah tab menegak. Ia menawarkan lebih banyak ruang skrin mendatar, yang saya perlukan hampir sepanjang masa. Kelebihan lain ialah ia mengurangkan kekusutan tab dengan membenarkan anda melihat dan membukanya tanpa perlu menatal melalui lautan tab terbuka. Untuk menghidupkan tab menegak:


Sesetengah tapak web automain video tanpa kebenaran pengguna, mengakibatkan penggunaan data yang tidak diingini dan pengalaman menyemak imbas yang menjengkelkan. Di Edge, anda boleh menukar tetapan automain media untuk menyekat automain video pada semua tapak web. Ikut langkah ini:


Ingat bahawa menyekat automain media juga boleh menyekatnya di tapak web tempat anda boleh menggunakannya, seperti pratonton video YouTube. Jika itu membimbangkan, tetapkan Automain Media kepada Had dan biarkan Edge memutuskan sama ada untuk membenarkan atau menyekat automain berdasarkan interaksi anda yang lalu dengan tapak web.
Bing ialah enjin carian lalai dalam Edge. Jika anda lebih suka enjin carian alternatif seperti carian Google yang lebih popular atau DuckDuckGo yang memfokuskan privasi, anda boleh menetapkannya sebagai lalai untuk Edge pada komputer anda. Untuk menukar enjin carian lalai anda:

Hampir semua tapak web yang saya lawati meminta kebenaran untuk menunjukkan pemberitahuan. Walaupun saya boleh mengklik Sekat untuk menghentikan pemberitahuan ini pada halaman web, saya tidak ingat pernah memerlukan tapak web untuk menunjukkan sebarang pemberitahuan, kecuali dalam kes beberapa laman sosial yang ganjil.
Jika anda terganggu dengan tetingkap timbul kebenaran pemberitahuan yang konsisten, anda boleh menyekatnya sepenuhnya dengan mengkonfigurasi tetapan kebenaran tapak anda dalam Edge. Ikut langkah ini:

Rutin kerja harian saya bermula dengan membuka set halaman web yang sama. Daripada membuka setiap tapak web secara manual, saya boleh mengkonfigurasi Edge untuk membuka tapak web ini secara automatik sebaik sahaja saya melancarkan penyemak imbas. Untuk menambah halaman permulaan dalam Edge:

Microsoft Edge menawarkan gerak isyarat tetikus terbina dalam yang membolehkan anda membuka atau menutup tab dengan cepat, tatal ke atas atau bawah, dayakan skrin penuh, atau buka tab inkognito. Ciri ini berguna untuk mereka yang menggunakan pad sentuh komputer riba mereka sebagai peranti input utama. Untuk mendayakan gerak isyarat tetikus dalam Edge, berikut ialah perkara yang anda perlu lakukan:
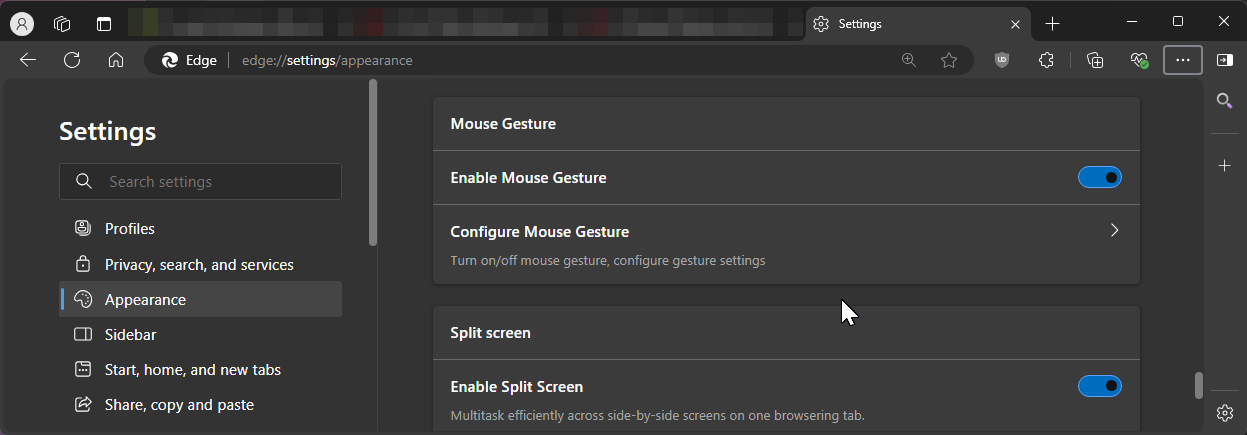
Ciri autolengkap dalam Edge boleh membantu anda mengisi borang dengan lebih cepat dengan nama, nombor hubungan, alamat dan maklumat lain anda disimpan dalam penyemak imbas. Autolengkap ialah sebahagian daripada Microsoft Wallet, yang juga merupakan tempat penyemak imbas menyimpan kata laluan anda, maklumat pembayaran dan banyak lagi. Untuk mendayakan autolengkap dalam Edge, ikut arahan ini:



Saya lebih suka mod gelap untuk daya tarikan estetiknya, tetapi ia juga mengurangkan ketegangan mata dalam persekitaran gelap dan mengurangkan penggunaan kuasa untuk memanjangkan hayat bateri komputer riba anda jika ia mempunyai paparan OLED.
Secara lalai, Edge menyesuaikan diri dengan tema lalai sistem anda. Walau bagaimanapun, jika anda lebih suka tema gelap hanya untuk penyemak imbas anda, anda boleh mendayakannya secara manual dalam Tetapan. Untuk melakukan ini, pergi ke Tetapan > Penampilan, kemudian di bawah Peribadikan penampilan, pilih pilihan Gelap.

Edge akan menggunakan tema gelap pada tab, menu, dialog dan halaman baharu, tetapi sesetengah tapak web mungkin masih menggunakan tema ringan, mengabaikan anda keutamaan. Untuk mengelakkannya, anda boleh memaksa mod gelap untuk semua tapak web dengan mendayakan ciri Mod Gelap Auto percubaan. Inilah yang anda perlu lakukan:

Mulakan semula penyemak imbas anda untuk menggunakan perubahan. Selepas dimulakan semula, Edge akan menggunakan mod gelap pada semua tapak web tanpa mengira pilihan mereka. Walaupun begitu, kadangkala, saya mengalami masalah penyongsangan warna imej, jadi ambil perhatian tentangnya.
Ini semua perubahan kecil yang saya buat sejak bertukar daripada Chrome ke Edge untuk meningkatkan pengalaman penyemakan imbas saya. Sudah tentu, anda boleh mengubahsuai banyak tetapan lain untuk memperhalusi penyemak imbas dengan lebih lanjut untuk memenuhi keperluan anda. Tetapi dengan tweak ini, saya tidak perlu lagi mempertimbangkan penyemak imbas pihak ketiga.
Atas ialah kandungan terperinci 10 Tetapan Microsoft Edge yang Saya Tukar untuk Meningkatkan Pengalaman Penyemakan Imbas Saya. Untuk maklumat lanjut, sila ikut artikel berkaitan lain di laman web China PHP!




