 Tutorial Perkakasan
Tutorial Perkakasan
 Berita Perkakasan
Berita Perkakasan
 50 Ciri dan Perubahan macOS Sequoia Baharu yang Patut Disemak
50 Ciri dan Perubahan macOS Sequoia Baharu yang Patut Disemak
50 Ciri dan Perubahan macOS Sequoia Baharu yang Patut Disemak
Apple pada 16 September mengeluarkan macOS Sequoia, versi terkini sistem pengendalian Mac syarikat. macOS Sequoia memperkenalkan Pencerminan iPhone interaktif, jubin tetingkap yang lebih mudah, apl Kata Laluan baharu dan keupayaan dikemas kini di seluruh platform.
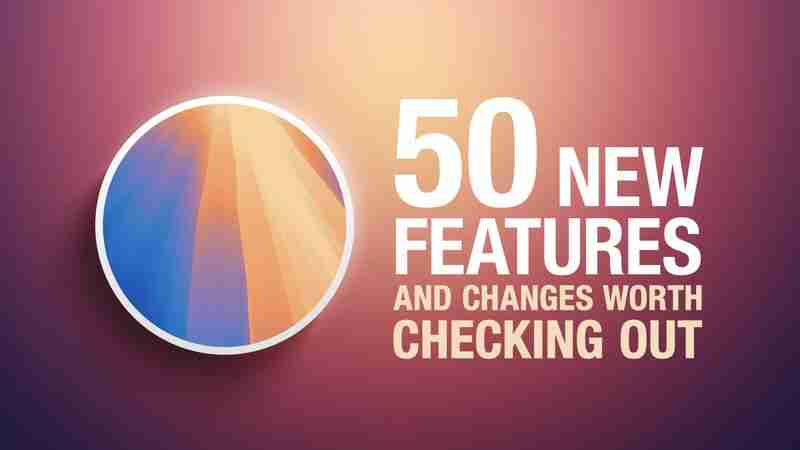
Dalam artikel ini, kami telah memilih 50 ciri baharu dan perubahan yang kurang dikenali yang patut dilihat jika anda sedang menaik taraf. Apakah pendapat anda tentang macOS Sequoia setakat ini? Beritahu kami dalam ulasan.
1. Kawalan Gangguan

Jika anda bosan dengan tetingkap timbul dan sepanduk yang mengganggu pengalaman menyemak imbas web anda, adalah berbaloi untuk mengenali Kawalan Gangguan, ciri Safari baharu yang membantu anda menumpukan pada kandungan yang penting dengan meminimumkan unsur mengganggu pada halaman web. Walaupun ia tidak direka bentuk sebagai penyekat iklan, Kawalan Gangguan boleh meningkatkan pengalaman membaca anda dengan ketara dengan menyembunyikan gangguan statik.

Untuk menghapuskan item yang mengganggu pada halaman web, klik ikon menu Halaman dalam bar alamat dan pilih Sembunyikan Item yang Mengganggu. Kemudian hanya tuding penunjuk anda pada item yang dipersoalkan, kemudian ia akan dipilih secara automatik untuk dialih keluar. Dengan satu klik lagi, gangguan akan hancur di hadapan mata anda. Apabila anda selesai, klik Selesai dalam bar alamat. Jika anda berada di halaman web di mana anda telah menyembunyikan item, ikon mata yang dipalang akan muncul dalam bar alamat, menunjukkan bahawa anda boleh menjadikannya kelihatan semula dengan melawati semula menu Halaman dan memilih Tunjukkan Item Tersembunyi.
2. Jubin Tetingkap

Dengan macOS Sequoia, Apple telah memperkenalkan ciri pengurusan jubin tetingkap baharu yang bertujuan memudahkan untuk mengatur tingkap terbuka menjadi reka letak yang paling sesuai untuk awak. Apabila anda menyeret tetingkap ke tepi skrin, macOS Sequoia mencadangkan kedudukan berjubin dengan memaparkan bingkai, dan anda melepaskan tetingkap untuk menjatuhkannya terus ke tempatnya. Dengan cara ini, anda boleh menyusun dua tetingkap apl bersebelahan dengan pantas atau meletakkan empat tetingkap di sudut untuk memastikan beberapa apl kelihatan sekali gus. Apabila tetingkap telah diseret ke jubin pada satu sisi atau yang lain, menyeretnya ke belakang serta-merta mengubah saiznya kepada lebar dan ketinggian asalnya.

macOS 15 juga menambah pilihan jubin baharu pada lampu isyarat hijau di penjuru atas tingkap. Tuding penunjuk anda pada butang hijau dan menu muncul dengan pilihan untuk mengalih dan mengubah saiz atau mengisi dan mengatur semua tetingkap yang terbuka.
3. Laraskan Audio Adaptif AirPods
AirPods Pro generasi kedua Apple mempunyai ciri Audio Adaptif yang merangkumi Kawalan Bunyi Suai, Kelantangan Peribadi dan Kesedaran Perbualan, yang kesemuanya merupakan ciri yang melaraskan bunyi dan Pembatalan Bunyi Aktif sebagai tindak balas kepada persekitaran di sekeliling anda.
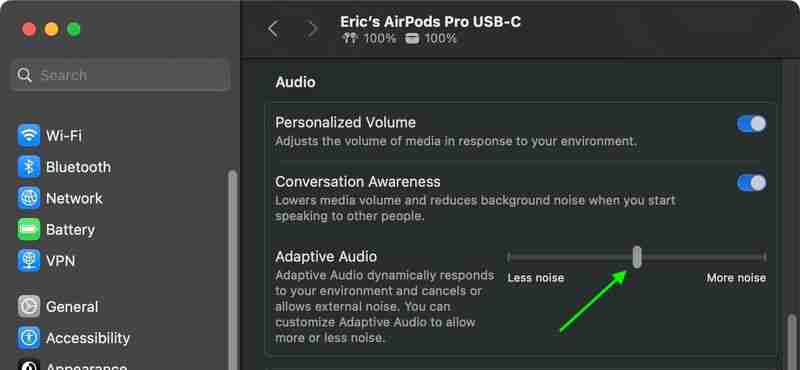
Sebelum ini, Audio Adaptive ialah tetapan semua atau tiada apa-apa, tetapi itu ditukar dalam macOS Sequoia. Apple telah menambah menu "Sesuaikan Audio Suaian" yang membolehkan anda melaraskan tetapan untuk membenarkan lebih atau kurang bunyi.
4. Gerak Isyarat Kepala AirPods Pro
Dengan ciri gerak isyarat kepala baharu, pengguna boleh mengawal Siri pada AirPods Pro dengan gelengan atau anggukkan kepala. Jika anda mendapat panggilan telefon, contohnya, anda boleh menggelengkan kepala tidak jika anda tidak mahu menjawabnya, atau mengangguk untuk menerima panggilan tersebut. Interaksi Siri boleh digunakan untuk membalas mesej, panggilan dan pemberitahuan masuk.

Di Sequoia, Apple telah menambah bahagian pada menu AirPods Pro dalam Tetapan Sistem , membolehkan anda menghidupkan dan mematikan gerak isyarat.
5. Kit Alat Pemindahan Permainan 2
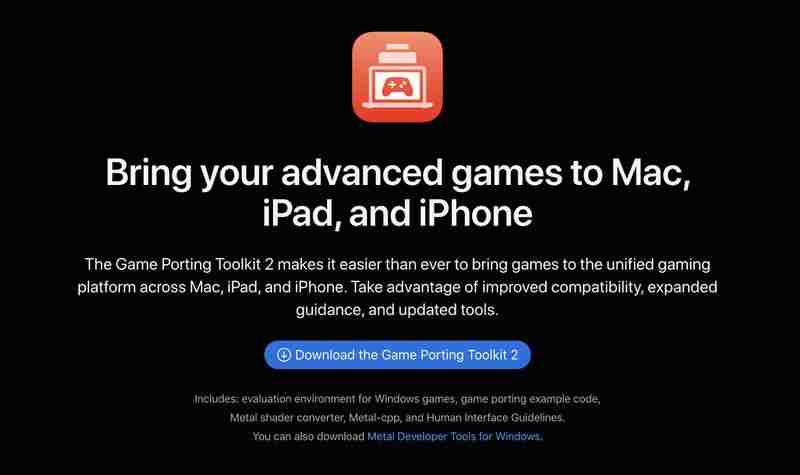
Apple's Game Porting Toolkit 2 membenarkan pembangun menjalankan executable Windows yang tidak diubah suai pada Mac silikon Apple menggunakan persekitaran penilaian untuk permainan Windows PC, tetapi pengguna akhir boleh menggunakannya untuk menjalankan permainan juga. Versi terkini menyokong set teknologi permainan yang lebih besar, grafik yang dipertingkatkan dan keserasian pengiraan, pengesanan sinar, set arahan AVX2 dan peningkatan prestasi.
6. Kertas Dinding Dinamik Baharu

Sequoia menampilkan beberapa kertas dinding baharu, termasuk versi dinamik. Kertas dinding menampilkan pokok sequoia yang dinamakan macOS Sequoia. Imej mungkin berasal dari Taman Negara Sequoia, yang terletak di pergunungan selatan Sierra Nevada di California. Terdapat tiga versi berasingan bagi kertas dinding untuk masa yang berbeza dalam sehari: Sequoia Sunrise, Sequoia Morning dan Sequoia Night.
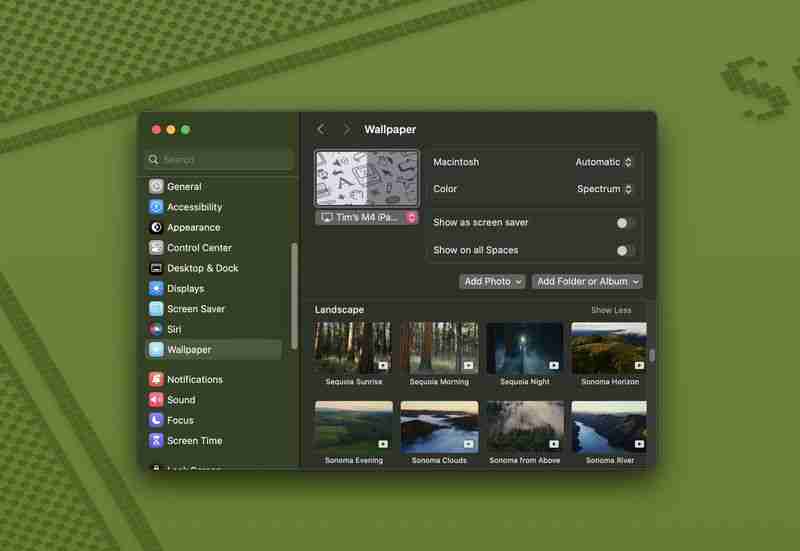
Setiap kertas dinding dianimasikan dan akan beralih sedikit pada Skrin Kunci apabila anda membuka kunci Mac anda, serta terdapat pilihan untuk menetapkannya sebagai penyelamat skrin. Terdapat juga gabungan kertas dinding dinamik Macintosh baharu yang menyeronokkan dan penyelamat skrin yang menyerlahkan ikon Mac klasik.
7. Grafik Catur Baharu

Apple telah mengemas kini apl Catur terbina dalam dengan ketara dalam macOS Sequoia, menandakan baik pulih besar pertamanya sejak macOS 10.3 pada tahun 2003. Walaupun biasanya tidak kerap digunakan, apl Catur telah menerima peningkatan visual yang ketara. Ia kini mempunyai tekstur yang lebih baik, kesan pencahayaan dan pemaparan untuk kedua-dua papan dan kepingan. Pengguna juga boleh menikmati pilihan estetik baharu dengan kulit kayu, logam dan marmar untuk elemen permainan. Walaupun peningkatan ini, Apple telah memastikan keserasian ke belakang yang membolehkan pengguna mengakses dan meneruskan permainan mereka yang disimpan sebelum ini dalam versi baharu.
8. Safari Video Viewer

Apabila menonton video dalam Safari, klik ikon menu di sebelah kiri bar alamat dan pilih pilihan Video Viewer baharu. Ini menjadikan video yang dimainkan berkembang dalam tetingkap Safari menjadi sejenis mod teater yang mengaburkan segala-galanya di belakangnya, menjadikan kandungan depan dan tengah.

Ia juga termasuk antara muka kawalan main balik asli yang menggantikan YouTube – atau UI bagi apa sahaja video yang anda mainkan. Pilihan termasuk AirPlay, kelantangan, Gambar dalam Gambar dan kelajuan main balik.
9. Alihkan & Saiz Kawalan Windows
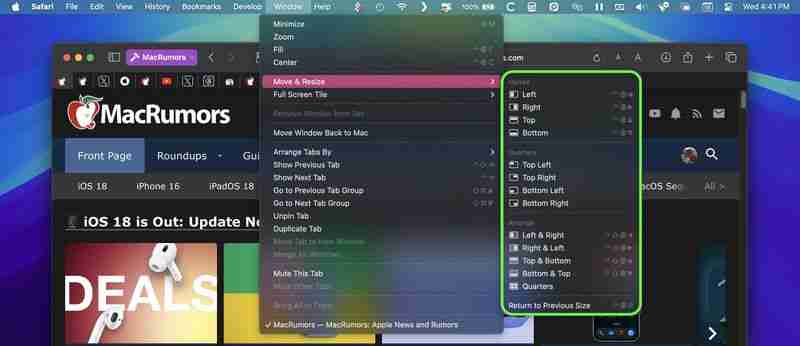
Diakses daripada bar menu, pilihan "Alih & Ubah Saiz" baharu dalam menu Tetingkap membolehkan anda mengurus dan mengatur tetingkap dengan mudah skrin anda dengan menawarkan pelbagai pilihan jubin dan saiz semula. Anda boleh mengalihkan tetingkap ke bahagian atas, bawah, kiri atau kanan skrin, atau letakkannya ke salah satu daripada empat penjuru jika anda lebih suka reka letak suku skrin.
macOS juga menyediakan susunan yang lebih fleksibel, seperti membelah skrin secara mendatar atau menegak, di mana anda boleh jubin tingkap sebelah menyebelah atau satu di atas yang lain. Untuk lebih kawalan, terdapat ciri untuk mengembalikan tetingkap dengan cepat kepada saiz dan kedudukan sebelumnya, menjadikannya mudah untuk membuat asal sebarang perubahan.
10. Tetapkan Adegan dalam Bentuk Bebas

Dalam apl Freeform, Apple telah memperkenalkan "adegan" untuk memudahkan menavigasi dan mempersembahkan papan Freeform. Adegan ialah paparan yang disimpan bagi bahagian tertentu pada papan anda, menawarkan cara serba boleh untuk mengatur dan mempersembahkan kerja anda. Dengan mencipta adegan, anda boleh membahagikan papan anda kepada bahagian yang berbeza dan berlabel, menjadikannya lebih mudah untuk menavigasi kandungan yang kompleks.
Untuk mencipta pemandangan, buka papan dengan kandungan, kemudian zum dan tatal sehingga anda membingkai bahagian papan anda yang anda mahu pada skrin untuk pemandangan pertama anda. Kemudian klik ikon tiga titik dan klik Tambah Adegan. Cuma ulangi langkah ini sehingga anda menangkap semua adegan yang anda inginkan.
11. Runtuhkan Bahagian dalam Nota

Dalam apl Nota, jika anda mempunyai nota panjang dengan berbilang tajuk, anda kini boleh meruntuhkan tajuk tersebut ke bawah untuk mencipta nota yang lebih padat.

Mana-mana pengepala bahagian boleh diruntuhkan, termasuk tajuk, subtajuk dan tajuk. Cuma klik pada tajuk dan kemudian klik pada anak panah ke bawah untuk meruntuhkannya. Klik anak panah sekali lagi untuk membukanya.
12. Apl Kata Laluan Baharu
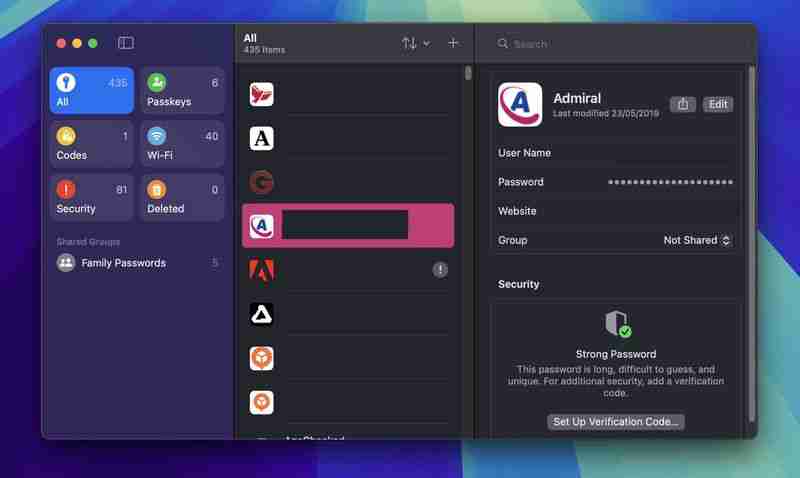
Apple menambah apl Kata Laluan khusus dalam macOS Sequoia, tempat log masuk dan kata laluan yang disimpan dalam Rantai Kunci iCloud boleh diakses. Ini pada asasnya bahagian Kata Laluan yang pernah terdapat dalam tetapan Safari, tetapi dalam apl khusus yang memudahkan untuk mencari maklumat log masuk anda yang disimpan.
Apl ini mempunyai reka letak yang ringkas dengan bar carian di bahagian atas sebelah kanan tetingkap, jadi anda boleh mencari maklumat yang anda cari. Jika anda telah menggunakan ciri Rantai Kunci iCloud, semua log masuk dan kata laluan anda yang disimpan sedia untuk digunakan sebaik sahaja anda mengesahkan dengan Touch ID atau kata laluan Mac anda. Terdapat bahagian berasingan untuk kata laluan dan log masuk (di bawah Semua), Kunci Laluan, kod pengesahan dua faktor, kata laluan Wi-Fi, amaran keselamatan dan log masuk yang telah dipadamkan.
Anda boleh mengklik masuk ke mana-mana bahagian untuk melihat perkara yang disenaraikan di sana, dan memilih entri individu menunjukkan log masuk dan kata laluan. Setiap entri mempunyai medan untuk nama tapak atau apl, nama pengguna, log masuk, kod pengesahan, tapak web tempat log masuk digunakan dan nota. Terdapat juga pilihan untuk menukar kata laluan anda untuk mana-mana entri yang diberikan.
13. iPhone Mirroring

Apple telah menambah sokongan untuk iPhone Mirroring, salah satu kemas kini utama yang akan datang ke Mac. iPhone Mirroring ialah ciri Kesinambungan yang membolehkan anda mengawal iPhone anda daripada Mac anda. Apabila anda log masuk ke Akaun Apple yang sama pada Mac dan iPhone, anda boleh menggunakan iPhone Mirroring untuk berinteraksi dengan iPhone anda walaupun semasa iPhone dikunci. Anda boleh membuka dan menggunakan apl, berurusan dengan pemberitahuan, menghantar mesej dan banyak lagi.
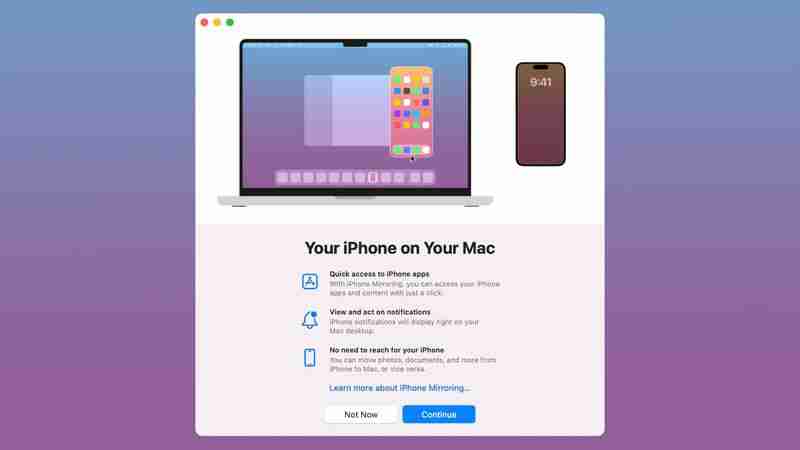
Anda boleh menggunakan papan kekunci Mac, pad jejak atau tetikus anda dengan iPhone anda , yang berguna untuk menaip e-mel panjang dan dokumen lain pada iPhone, dan ia menyediakan cara mudah untuk mengikuti pemberitahuan iPhone anda tanpa perlu mengeluarkan peranti anda dan menyemaknya. Apabila anda mengklik pada pemberitahuan pada Mac anda apabila menggunakan iPhone Mirroring, ia sepatutnya dibuka terus ke dalam apl pada iPhone anda.
Dalam kemas kini masa hadapan, iPhone Mirroring akan membenarkan fail, foto dan video untuk diseret dan dijatuhkan antara iPhone dan Mac anda dan sebaliknya.
14. Kebenaran Rakaman Skrin
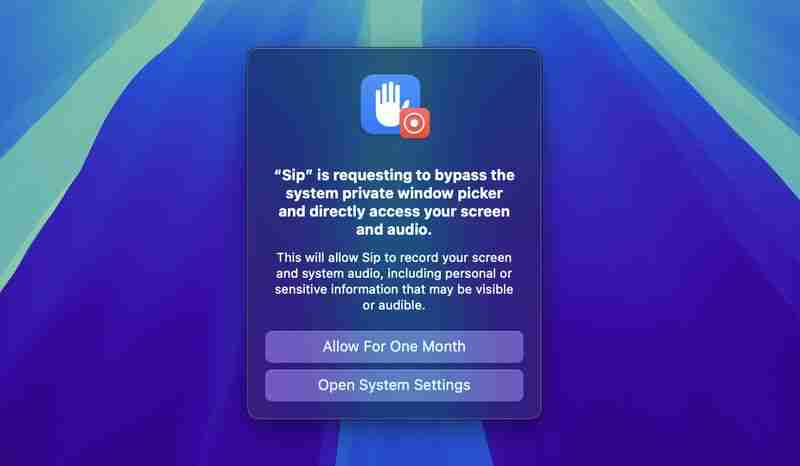
Jika anda menggunakan apl yang boleh merakam atau berkongsi skrin anda, pop timbul kebenaran baharu akan muncul yang membolehkan anda membenarkan akses selama sebulan. Anda akan menemui pop timbul yang sama untuk apl yang sama pada setiap bulan, sebagai sebahagian daripada usaha Apple untuk meningkatkan langkah keselamatan macOS.
15. Pemberitahuan iPhone
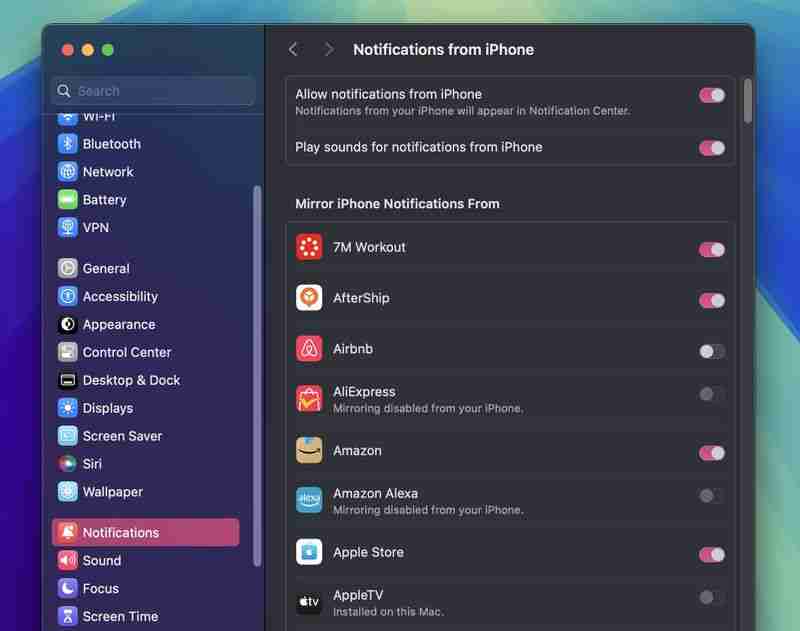
Dalam Tetapan Sistem ➝ Pemberitahuan, terdapat menu "Benarkan pemberitahuan daripada iPhone" yang memberi anda beberapa pilihan. Ini termasuk pilihan untuk mendayakan atau melumpuhkan bunyi untuk pemberitahuan daripada iPhone, pilih pemberitahuan aplikasi tertentu untuk dicerminkan dan menghidupkan dan mematikan keseluruhan ciri.
16. Tunjukkan Kata Laluan dalam Bar Menu
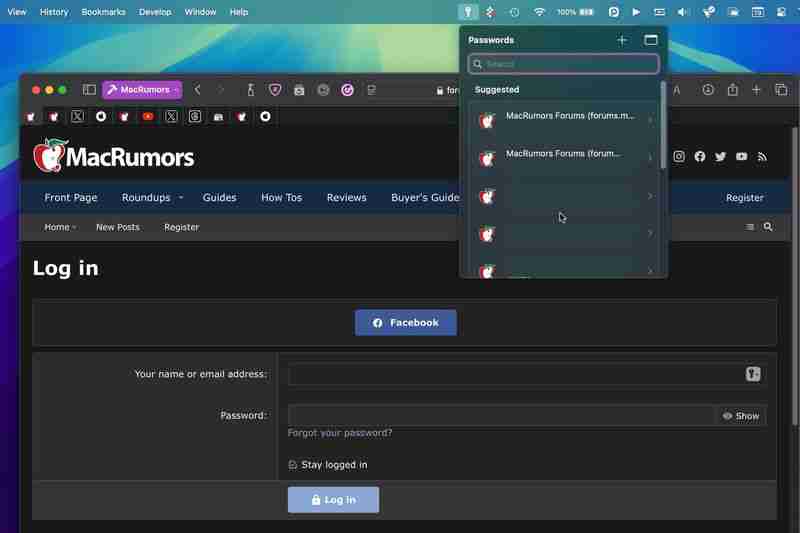
Jika anda ingin menjadikan akses kepada apl Kata Laluan baharu lebih mudah, pergi ke Kata Laluan ➝ Tetapan... dan tandai kotak di sebelah "Tunjukkan Kata Laluan dalam Bar Menu." Apabila anda seterusnya di tapak web dalam Safari yang anda mempunyai kelayakan log masuk, klik ikon kekunci dalam bar menu dan anda akan melihat menu lungsur secara automatik mengesan butiran log masuk yang anda cari, sedia untuk anda pilih . Ini juga berfungsi dengan penyemak imbas lain yang mempunyai sambungan penyemak imbas iCloud Passwords dipasang.
17. Serlahkan Teks dalam Nota

Apl Nota kini menyokong warna untuk teks yang ditaip, membenarkan penyerlahan. Apple menambah lima warna, termasuk merah jambu, ungu, oren, pudina dan biru, dengan warna boleh ditambah melalui antara muka pemformatan. Hanya klik pada butang Aa untuk mendapatkan pilihan warna apabila perkataan atau frasa dipilih.
18. Tukar iPhone Mana Yang Dicerminkan

Sekiranya anda memiliki lebih daripada satu iPhone, dalam Tetapan Sistem ➝ Desktop & Dok, di bawah "Widget," terdapat Pilihan iPhone yang membolehkan anda memilih iPhone yang hendak dicerminkan pada desktop anda.
19. Sorotan Safari
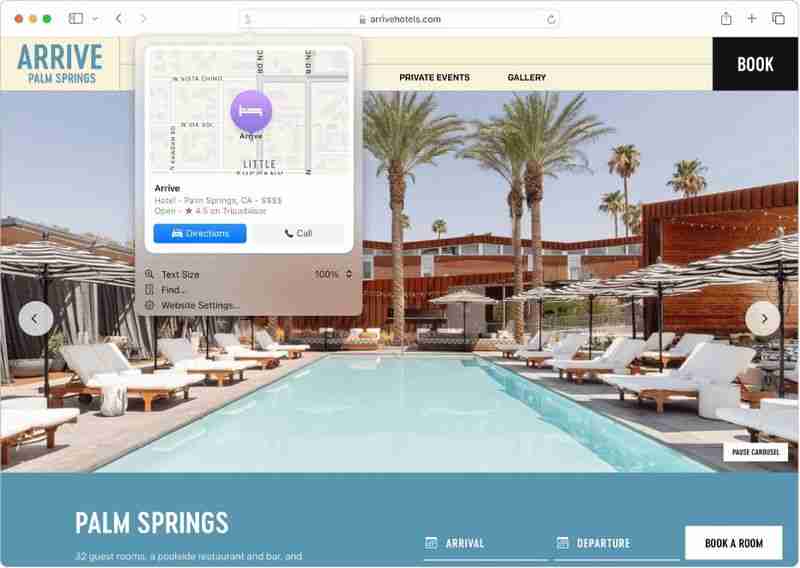
Apabila anda menyemak imbas di Safari, cari kilauan ungu pada ikon alat dalam bar penyemak imbas. Ini menunjukkan Sorotan tersedia. Fikirkan Sorotan sebagai sejenis pembantu pintar dalam Safari, menjimatkan masa dan usaha anda dengan menghapuskan keperluan untuk mencari secara manual melalui kandungan web yang panjang.
Klik kilauan untuk membuka tetingkap Sorotan. Ini boleh memaparkan butiran alamat dan waktu operasi untuk perniagaan dan memberi anda akses cepat kepada arah. Apabila menyemak imbas halaman tentang orang, ia mungkin memaparkan maklumat biografi ringkas dan untuk kandungan hiburan ia boleh menawarkan pautan terus untuk memainkan lagu atau meringkaskan ulasan untuk filem dan rancangan TV.
20. Alih Keluar Jidar Dari Tingkap Berjubin
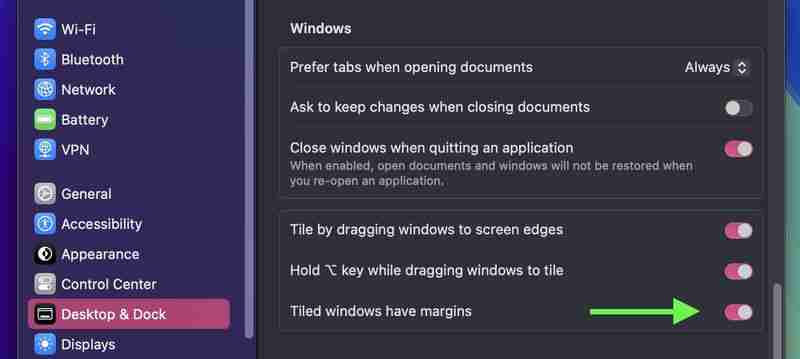
Jika anda bukan peminat ruang antara tetingkap berjubin dan tidak menyukai cara desktop meresap melalui jidar, terdapat pilihan baharu dalam Tetapan Sistem ➝ Desktop & Dok yang membolehkan anda mengalih keluarnya. Di bawah bahagian "Windows", cari togol yang dipanggil "Tingkap berjubin mempunyai jidar."
21. Nota Matematik

Apple telah menambah ciri baharu yang berkuasa pada apl Kalkulator Mac anda: Nota Matematik. Penyepaduan antara Kalkulator dan Nota ini menawarkan alat serba boleh untuk semua keperluan pengiraan anda. Ia amat berguna untuk membahagikan bil, mengira perbelanjaan kumpulan atau menyelesaikan masalah matematik yang lebih kompleks.
Nota Matematik membolehkan anda menaip persamaan terus ke dalam nota, dengan penyelesaian automatik apabila anda menambah tanda sama. Anda boleh melakukan pelbagai pengiraan, termasuk menentukan pembolehubah untuk matematik yang lebih kompleks. Contohnya, jika anda merancang untuk keluar malam, anda boleh menulis "makan malam = $57" dan "movies = $24" dalam nota, kemudian hanya taip "makan malam + filem =" untuk mendapatkan jumlah kos. Untuk mengakses ciri, klik simbol kalkulator di bahagian bawah sebelah kiri tetingkap kalkulator dan pilih Nota Matematik.
Anda tidak terhad untuk mengakses Nota Matematik melalui apl Kalkulator – anda juga boleh menggunakan ciri tersebut secara langsung dalam apl Nota menggunakan sebarang nota baharu atau sedia ada. Malah, anda boleh mendapatkan keputusan Matematik hampir di mana-mana dalam sistem pengendalian. Jika anda menaip persamaan ke dalam Spotlight, sebagai contoh, anda akan mendapat hasil, dan perkara yang sama berlaku untuk apl seperti Messages.
22. Antara Muka AirDrop Baharu
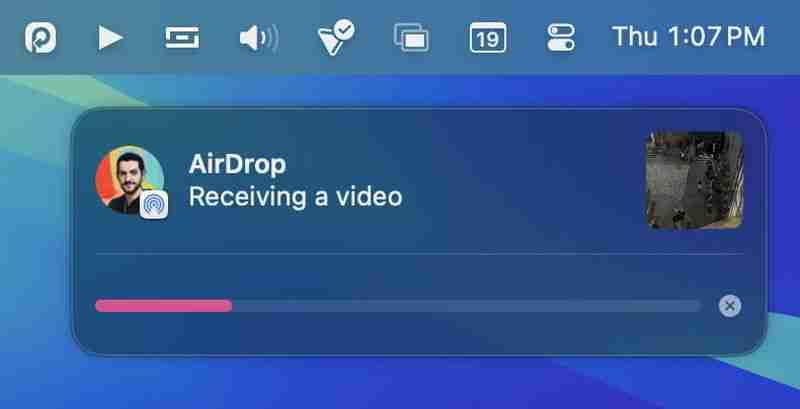
Sequoia menyertakan UI baharu untuk AirDrop yang menunjukkan bar kemajuan kepada anda malah memberi anda pilihan untuk menunjukkan fail dalam Finder sebaik sahaja pemindahan dilakukan lengkap, menjadikannya lebih mudah untuk mencari perkara yang anda terima pada Mac anda.
23. Kawalan Pencerminan iPhone
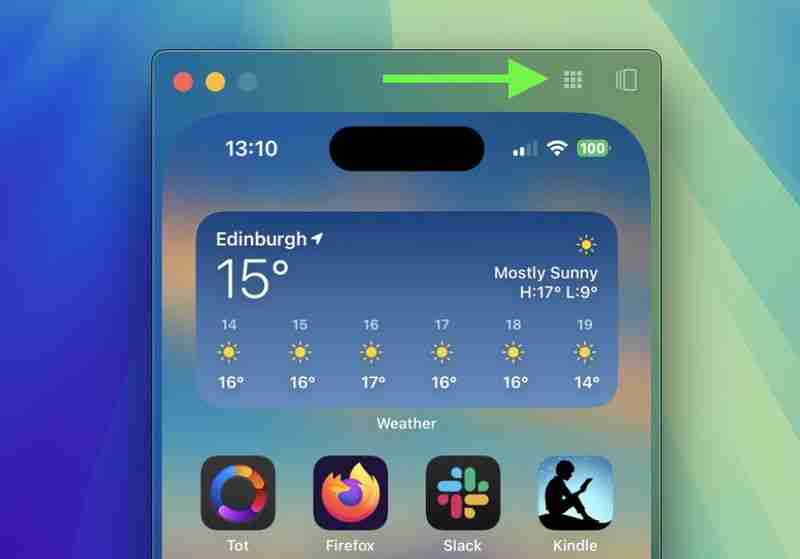
Apabila menggunakan Pencerminan iPhone, jika anda mengarahkan penuding anda tepat di atas skrin iPhone, ia akan mendedahkan tetingkap dan dua butangnya untuk mengakses Skrin Utama dan Penukar Apl dengan cepat. Terdapat juga pintasan papan kekunci untuk mengakses apl, sambil menekan Command dan kekunci +/- menambah dan mengecilkan saiz tetingkap pencerminan.
24. Pilihan Perkongsian Tetingkap Baharu
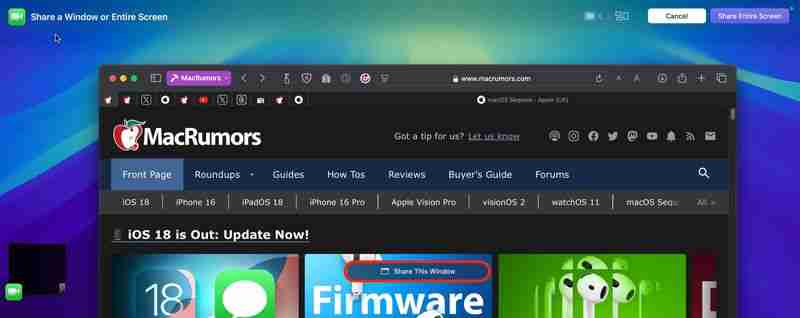
Ciri Pratonton Penyampai macOS Sequoia menambah baik perkongsian skrin dengan membenarkan anda berkongsi apl atau tetingkap tertentu dan bukannya keseluruhan skrin. Anda boleh melaraskan perkara yang dikongsi semasa panggilan, menambah atau mengalih keluar tetingkap seperti yang diperlukan. Terdapat juga butang untuk menunjukkan semua tetingkap dan menukar saiz tindanan penyampai, memberikan anda lebih kawalan ke atas kandungan yang dipersembahkan.
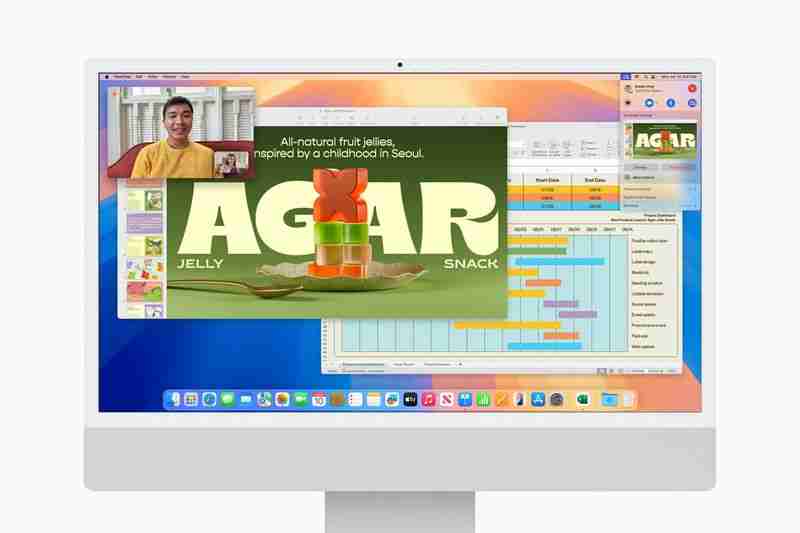
macOS menggunakan pengawal video di sudut kanan atas skrin semasa panggilan video, yang termasuk kawalan untuk ciri kamera web semasa digunakan. Panel ini juga kini menunjukkan pratonton perkara yang dikongsi, membantu anda kekal mengetahui perkara yang orang lain boleh lihat pada desktop anda semasa sesi perkongsian skrin.
25. Latar Belakang FaceTime Baharu

macOS Sequoia termasuk satu set latar belakang baharu untuk panggilan FaceTime, termasuk beberapa yang mempamerkan ciri Apple Park. Terdapat sembilan latar belakang kesemuanya, menampilkan lokasi ikonik di sekitar ibu pejabat pekeliling syarikat di Cupertino, California.
Latar belakang terbina dalam baharu lain yang boleh digunakan untuk FaceTime dan panggilan video lain untuk mengaburkan dan menyembunyikan perkara di belakang anda sertakan kecerunan warna yang berbeza, bersama-sama dengan keupayaan untuk menggunakan foto daripada pustaka foto anda.
26. Pilihan Alamat Wi-Fi Peribadi
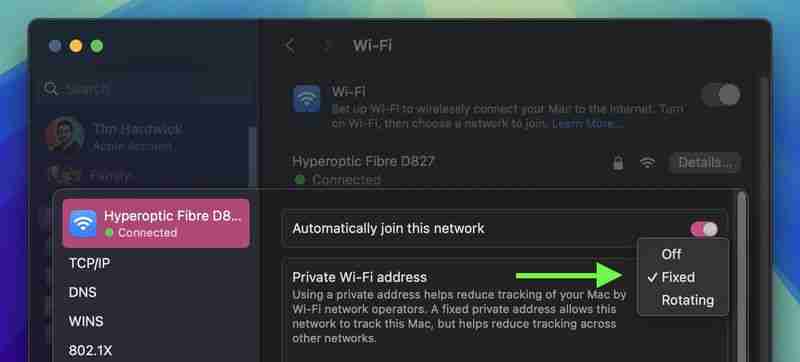
Dalam Tetapan Sistem ➝ Wi-Fi, jika anda mengklik butang Butiran di sebelah rangkaian yang sedang disambungkan, terdapat Wi-Fi Peribadi baharu -Pilihan alamat Fi yang mungkin biasa kepada pengguna dengan peranti iOS. Alamat peribadi tetap mengurangkan penjejakan merentas rangkaian dengan menggunakan alamat Wi-Fi unik pada rangkaian. Anda boleh menjadikannya Tetap, Berputar atau mematikan pilihan.
27. Rakam dan Transkripsi Nota Suara
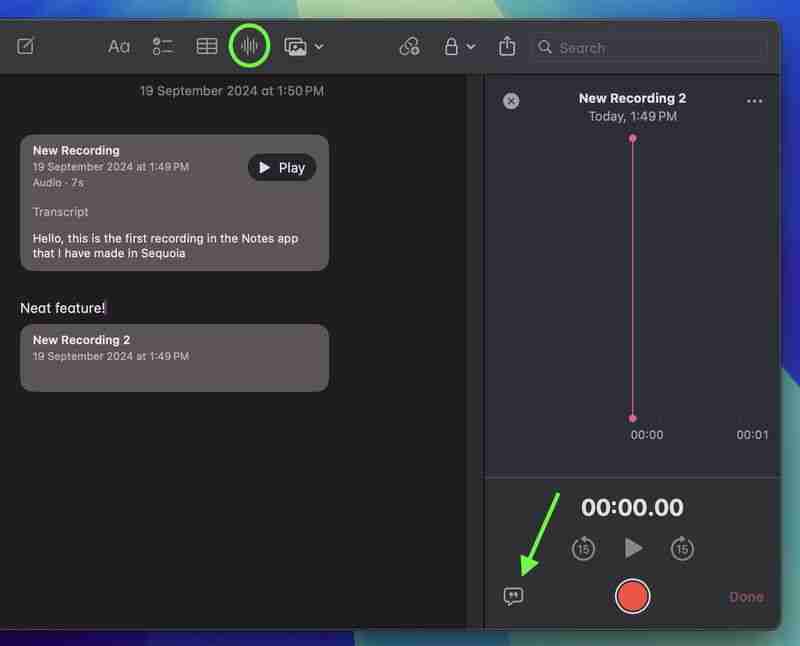
Apple telah membuat peningkatan ketara pada aplikasi Notes, memperkenalkan ciri rakaman audio terbina dalam yang menyelaraskan proses menangkap dan menyalin nota suara. Alat rakaman audio baharu dalam Notes menawarkan lebih daripada sekadar tangkapan suara mudah. Semasa pengguna merekodkan, apl menjana transkrip masa nyata secara automatik, menjadikannya lebih mudah untuk menyemak dan mencari melalui kandungan yang dirakam.
Untuk merakam nota suara, cuma klik ikon bentuk gelombang baharu dalam bar alat Nota. Antara muka akan muncul di sebelah kanan yang menunjukkan kawalan rakaman audio, serta ikon gelembung pertuturan yang boleh anda gunakan untuk melihat transkrip. Apabila anda telah menyelesaikan rakaman anda, ia akan disimpan dalam nota bersama-sama dengan transkripsi yang disertakan.
28. Sokongan Penyekat Kandungan Apl Web
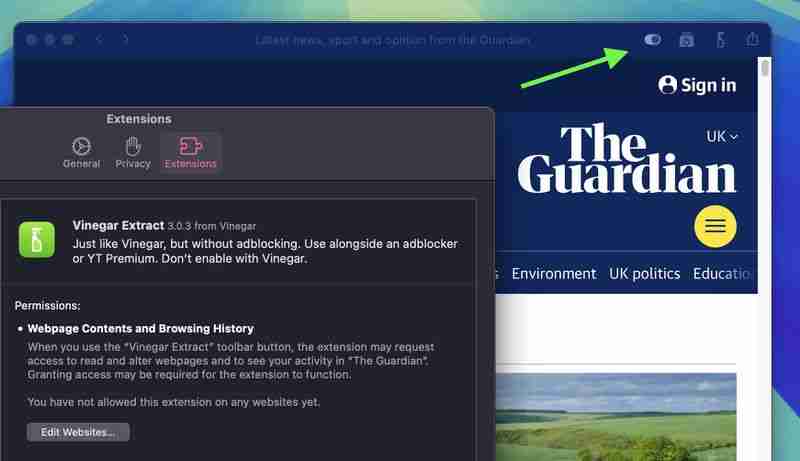
Di Sequoia, apl web kini menyokong penyekat kandungan dan sambungan Safari, menjadikan kandungan halaman web yang dipersembahkan lebih mudah disesuaikan. Anda boleh mengawal tetapan ini dengan memilih Tetapan dalam bar menu apl web dan mengklik tab Sambungan.
29. Pilihan Klik Dwi Bar Tajuk Tetingkap

Dalam Tetapan Sistem ➝ Desktop & Dok, terdapat pilihan baharu untuk menukar gelagat tetingkap apabila anda mengklik dua kali padanya bar tajuk. Dalam Sonoma, gelagat lalai adalah untuk mengezum tetingkap, tetapi dalam Sequoia anda boleh menukar "Klik dua kali bar tajuk tetingkap kepada" Isi, Zum, Minimumkan atau Tiada Buat Apa-apa.
30. Tuding Menaip

Jika anda sukar untuk melihat perkara yang anda taip dalam medan teks dalam macOS, ciri baharu ini sepatutnya sangat dialu-alukan. Dalam Tetapan Sistem ➝ Kebolehcapaian ➝ Teks Tuding, terdapat pilihan Penaipan Tuding baharu yang apabila didayakan akan membesarkan mana-mana medan input yang anda taip supaya ia dipaparkan dengan lebih jelas di bahagian tengah skrin.
31. Perubahan Kalkulator
Selaras dengan iOS 18, apl Kalkulator untuk macOS telah dikemas kini, supaya ia kini menunjukkan ungkapan penuh semasa anda menaipnya. Anda boleh mengklik pada paparan ini untuk membuat asal perkara terakhir yang anda taip, atau menggunakan butang ruang belakang yang muncul apabila anda mula menekan butang.
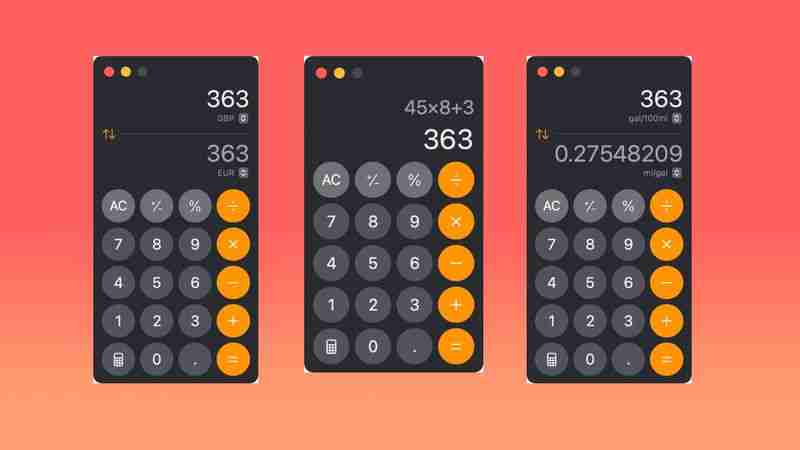
Dengan mengklik butang dengan ikon kalkulator, kini anda juga boleh bertukar antara kalkulator Asas, Saintifik dan Pengaturcara, buka Nota Matematik anda atau beralih kepada banyak pilihan penukaran menggunakan Tukar. Pilihan Tukar baharu menyokong penukaran unit untuk panjang, berat, mata wang dan banyak lagi. Berikut ialah senarai penuh penukaran yang disokong:
- Sudut
- Kawasan
- Mata Wang
- Data
- Tenaga
- Daya
- Bahan Api
- Panjang
- Kuasa
- Tekanan
- Kelajuan
- Suhu
- Masa
- Isipadu
- Berat
32. Keperluan Ruang Percuma App Store

Muat turun dan pemasangan apl daripada Mac App Store tidak lagi memerlukan dua kali ganda jumlah ruang storan tempatan yang tersedia. Sebaliknya, keperluan ruang kosong kini sepadan dengan saiz pemasangan akhir apl, serta penimbal kecil.
Apple telah memberitahu pembangun untuk mengemas kini sebarang pemesejan yang berkaitan dengan keperluan saiz apl untuk mencerminkan perubahan, yang sepatutnya mengurangkan kekeliruan tentang berapa banyak ruang kosong yang diperlukan untuk pemasangan apl baharu. Keperluan ruang baharu dalam macOS 15 seharusnya memberi manfaat kepada pengguna yang memuat turun permainan besar khususnya.
33. RCS Messaging
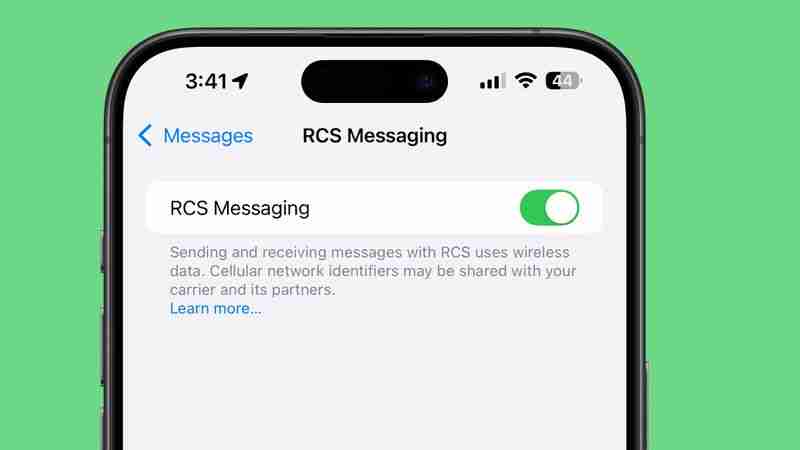
Rich Communication Services (RCS) ialah standard pemesejan yang Apple telah pakai dalam macOS Sequoia dan iOS 18 untuk merapatkan jurang antara gelembung hijau dan biru. Dengan Pemesejan RCS (Tetapan ➝ Mesej ➝ Pemesejan RCS) dan Pemajuan Mesej Teks didayakan pada iPhone anda (Tetapan ➝ Mesej ➝ Pemajuan Mesej Teks) untuk Mac anda, anda boleh menikmati semua keupayaan RCS membawakan perbualan merentas platform terus pada desktop anda.
Dengan sokongan RCS, anda boleh menghantar teks, foto dan video beresolusi tinggi, pautan dan banyak lagi melalui apl Messages, sama seperti iMessages. RCS juga menyokong penghantaran dan membaca resit dan penunjuk menaip. Ambil perhatian bahawa sokongan RCS mesti didayakan oleh setiap pembawa. Anda boleh menyemak sama ada rangkaian anda menyokongnya dengan melawati halaman web sokongan pembawa Wayarles Apple.
34. Panel Tetapan iCloud Baharu
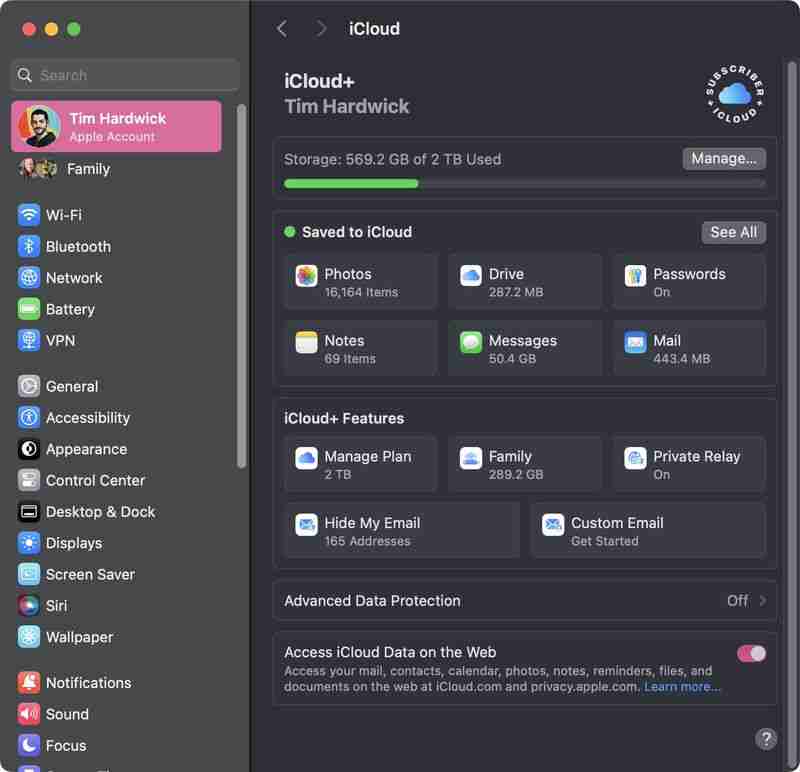
Sama seperti pada iPhone dengan iOS 18, bahagian iCloud dalam Tetapan Sistem ➝ Akaun Apple telah direka bentuk semula sepenuhnya untuk macOS Sequoia. Panel dibahagikan kepada bahagian yang lebih kemas yang menunjukkan storan anda, fail yang disimpan ke iCloud dan sebarang ciri iCloud+ yang mungkin anda miliki, menjadikan semuanya lebih mudah untuk difahami. Anda juga boleh mengurus cara apl dan ciri individu pada Mac anda disegerakkan dengan iCloud dengan mengklik butang Lihat Semua.
35. Pintasan Vokal
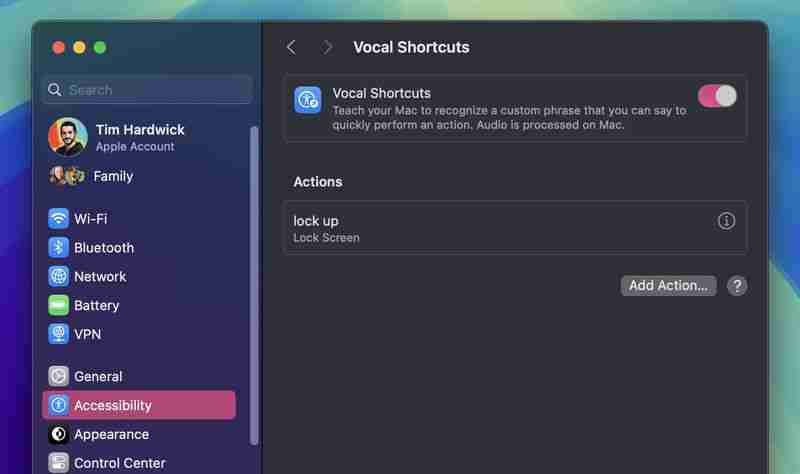
Dalam Tetapan Sistem ➝ Kebolehaksesan, terdapat pilihan untuk menyediakan ciri Pintasan Vokal baharu, yang membolehkan anda mengajar Mac anda mengenali frasa tersuai yang boleh anda katakan untuk melakukan tindakan dengan cepat. Frasa ini boleh digunakan untuk apa sahaja daripada mencetuskan permintaan Siri kepada pintasan pada Mac anda.
36. Gunakan Emoji sebagai Reaksi Sentuh Balik Mesej

Apple telah memperkenalkan kemas kini penting pada apl Mesejnya dalam macOS Sequoia, dengan tumpuan khusus untuk mempertingkatkan ciri Tapback yang popular. Tapback, tindak balas pantas yang boleh ditambahkan oleh pengguna pada mesej dengan menekan lama padanya, telah menerima ubah suai berwarna-warni dan fungsi yang diperluaskan.
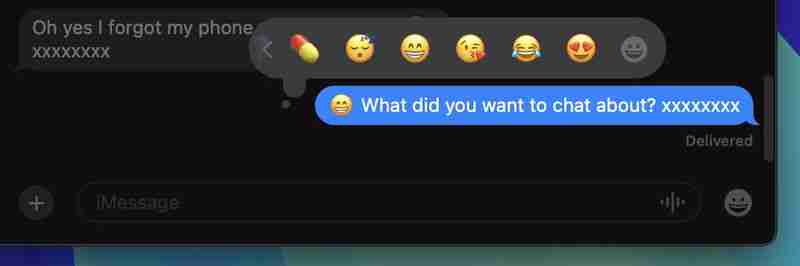
Enam ikon Tapback standard kini menampilkan warna yang lebih bersemangat dan butiran yang rumit. Tetapi mungkin perubahan yang paling ketara ialah penambahan sokongan emoji untuk Tapbacks. Walaupun enam reaksi klasik kekal, anda kini mempunyai pilihan untuk memilih daripada pelbagai jenis aksara emoji, menambahkan lapisan pemperibadian baharu pada respons mesej anda.
37. Log Masuk Dengan Tetapan Apple

Dalam bahagian Akaun Apple (dahulunya Apple ID) dalam Tetapan Sistem, terdapat bahagian baharu yang dipanggil Log masuk dengan Apple yang menunjukkan kepada anda senarai semua tapak web dan perkhidmatan tempat anda menggunakan log masuk dengan perkhidmatan Apple. Dari sini, anda juga boleh memilih untuk berkongsi log masuk anda dengan ahli keluarga dan rakan rapat anda yang lain melalui apl Kata Laluan.
38. Lokasi Rumah dan Tempat Kerja dalam Cuaca
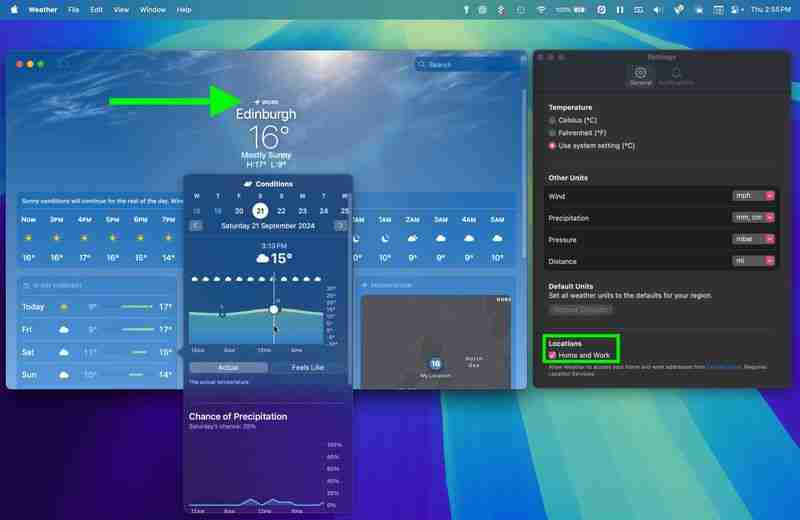
Dalam Tetapan apl Cuaca, terdapat pilihan Rumah dan Tempat Kerja baharu di bawah "Lokasi", jadi jika anda mempunyai dua tempat berbeza anda tinggal dan tempat anda bekerja, anda boleh melabelkan mereka sedemikian dalam apl. Lokasi rumah dan tempat kerja boleh dikemas kini dengan mengedit kad Kenalan anda.
Jika anda mengklik pada ramalan harian dalam skrin Cuaca utama, anda juga akan melihat penyatuan keadaan cuaca yang lebih komprehensif untuk hari itu.
39. Kesan dan Pemformatan Teks Mesej
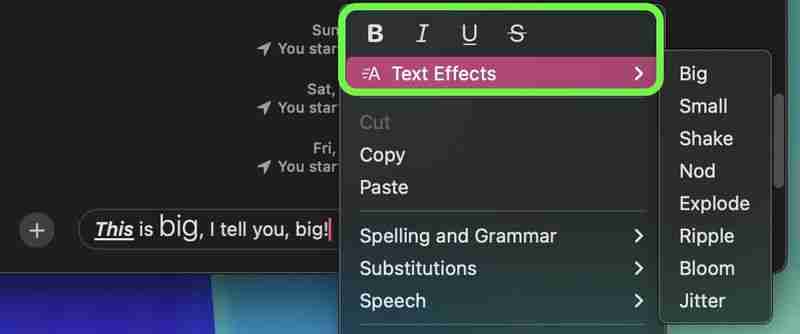
Antara ciri baharu dalam apl Messages, kini anda boleh menambah kesan teks yang kemas pada mesej anda untuk menjadikannya lebih ekspresif. Kesan teks animasi baharu boleh digunakan pada keseluruhan mesej anda, satu perkataan, frasa, malah emoji atau pelekat. Pilihannya termasuk Besar, Kecil, Goncang, Anggukan, Letup, Riak, Mekar dan Jitter.
Menggunakan menu kontekstual yang sama, kini anda juga boleh menambahkan penekanan pada mesej teks anda menggunakan huruf tebal, condong, garis bawah dan pemformatan coretan. Anda kini boleh menggunakan pilihan pemformatan ini pada keseluruhan mesej, perkataan individu atau bahkan huruf tertentu, menawarkan tahap penyesuaian yang lebih tinggi dalam cara anda berkomunikasi.
40. Jadikan Siri Mendengar Pertuturan Atipikal

Dalam Tetapan Sistem ➝ Kebolehcapaian, di bawah bahagian "Siri", terdapat pilihan baharu untuk menjadikan Siri mendengar pertuturan atipikal. Ciri ini mengembangkan corak pertuturan yang Siri akan dengar untuk membantu memperbaik pengecaman pertuturan, menurut penerangan Apple.
41. Sokongan HDMI Passthrough
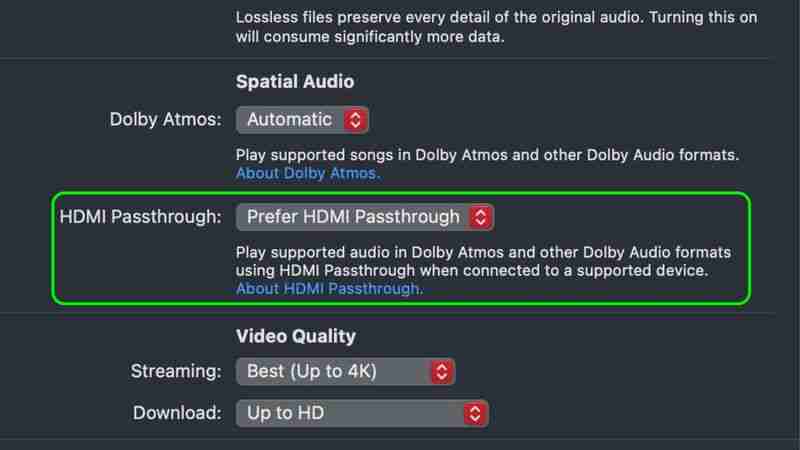
Dalam macOS Sequoia, beberapa apl Apple telah memperoleh ciri HDMI Passthrough baharu yang membolehkan Mac menghantar isyarat audio Dolby Atmos yang tidak diubah kepada sambungan Penerima AV atau bar bunyi. Fungsi baharu muncul di pelbagai tempat dalam macOS 15, termasuk apl Apple TV, Muzik dan QuickTime Player. Apple berkata menghidupkan pilihan membolehkan pengguna "Memainkan audio yang disokong dalam Dolby Atmos dan format Dolby Audio lain menggunakan HDMI Passthrough apabila disambungkan ke peranti yang disokong."
Ciri ini mungkin dialu-alukan oleh pengguna yang menyambungkan Mac mereka ke peranti luaran yang menyokong Dolby Atmos, seperti penerima AV atau bar bunyi. Apabila disambungkan melalui kabel HDMI, peranti akan dapat menyahkod dan mengeluarkan audio Dolby Atmos yang mengasyikkan penuh seperti yang dimaksudkan untuk dialami oleh pencipta, sambil menghantar sebarang isyarat video yang disertakan ke TV yang disambungkan.
42 . Peringatan dalam Kalendar
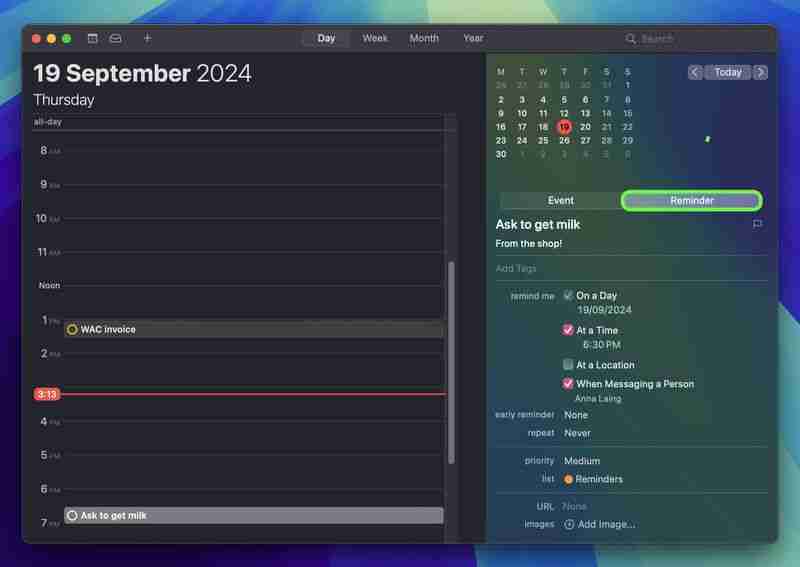
Like iOS 18, macOS Sequoia introduces long-awaited Calendar app integration with Reminders. Adding a reminder to a day or hour is as easy as right-clicking and selecting Add reminder. The Calendar interface includes all the reminder functions you'd want to have access to, without having to open the Reminders app.
43. Headphone Accommodations
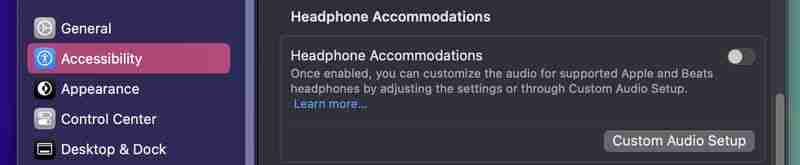
In System Settings ➝ Accessibility ➝ Audio, you'll now find Headphone Accommodations, a feature previously only available on iOS and iPadOS. This tool allows you to customize audio output for select Apple and Beats headphones to suit your hearing needs.
To use this feature, you engage in a "Custom Audio Setup" process. This involves resetting your EQ and Balance settings to their defaults, then listening to various audio samples, and selecting the sample that sounds best to you. Choosing "Use Custom Settings" will apply these preferences.
44. System Settings Default Behavior

Apple has made changes to the System Settings interface to improve accessibility and navigation. A key modification is the new default view: Upon opening System Settings, you'll now see the General tab first, rather than the Appearance menu as in previous versions. This change places frequently used options in a more prominent position and reduces the number of steps required to access common settings.
45. Inline Math in Many Fields
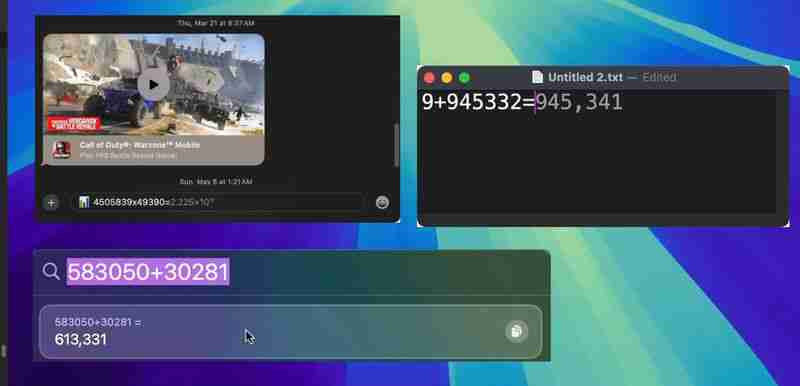
You're not limited to accessing the new Math features through the Calculator – you can also use the feature directly within the Notes app using any new or existing note. In fact, you can get Math results almost anywhere in the operating system where you type. If you type a calculation into Spotlight, you'll still get a result, but the same now goes for apps like TextEdit and Messages.
46. Open Contextual Menu Shortcut

Windows has had this feature for ages, and finally it's come to Mac. In Sequoia, you can now open a contextual menu in text-based apps by pressing Control+Enter, so if you make a text selection or just want to choose a contextual option while you're typing away, your fingers no longer need to leave the keyboard.
47. iPhone Mirroring Touch ID Support
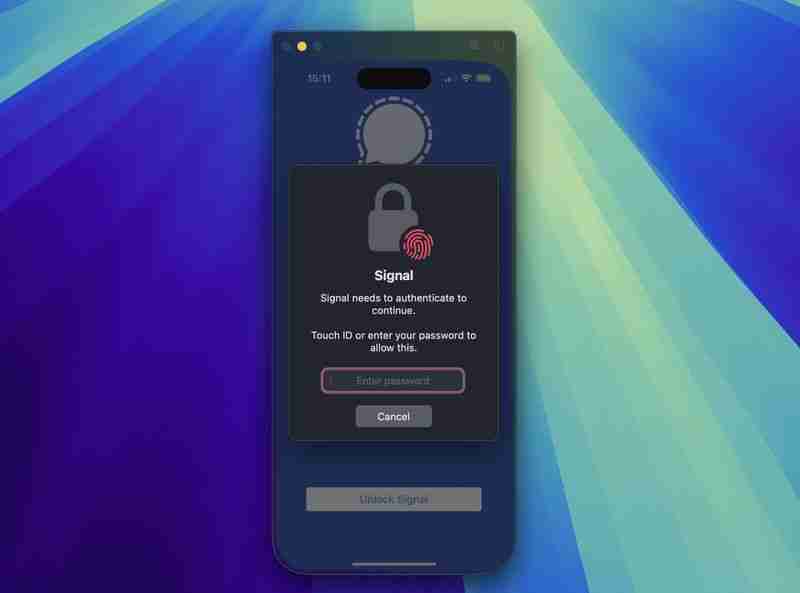
If you're mirroring your iPhone to your desktop and attempt to open an app that requires authentication, you don't need to pick up your iPhone or resign yourself to an inaccessible app – you can just use Touch ID on your Mac.
48. Redesigned Safari Reader View Options

A longstanding feature in Safari, Reader Mode allows users to view web pages in a simplified format, stripping away ads, videos, and other distractions to focus solely on the text and images. This clean interface has been a favorite among users who prefer a more streamlined reading experience, especially for longer articles or text-heavy websites.
In macOS Sequoia, Apple has redesigned the Reader interface so that it's easier to define your readability and customization options, allowing you to quickly tailor your reading experience to your preferences.
49. Schedule Messages to Send Later

This addition to the Messages app now allows users to schedule text messages for future delivery. Available exclusively for iMessage conversations via the + button, the Send Later function enables you to compose messages in advance and set a specific time or date for them to be sent by editing the clock. This feature is particularly useful for remembering important dates or managing communication across different time zones.
The feature works for both individual and group chats, provided all participants are using Apple devices with iMessage enabled. Scheduled messages are displayed at the bottom of a conversation. If you want to cancel a scheduled message or edit, simply right-click it and select the desired option. Note that messages can be scheduled up to 14 days in advance.
50. Hiking Trails in Maps
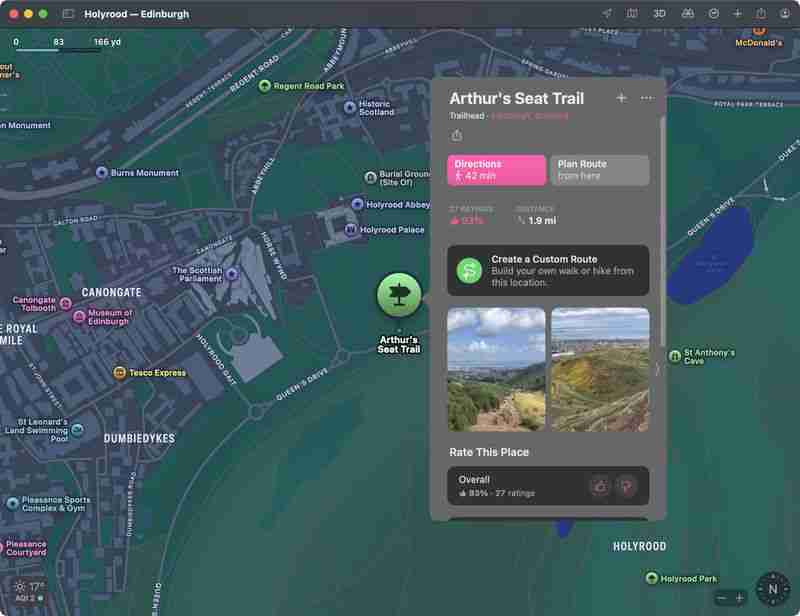
The Maps app now features detailed trail networks and hikes, including all 63 U.S. national parks. You can do a search for "hikes" or "hiking routes" in the Maps app to see nearby trail options, with Apple including hike length, elevation, ratings, and other details where available. Hikes can be filtered by length, route type (loop, point to point, or out and back), and elevation, and can be saved for offline access. If you click on a trail, You can also see a full overview of the trail's path and get lengths for each section.
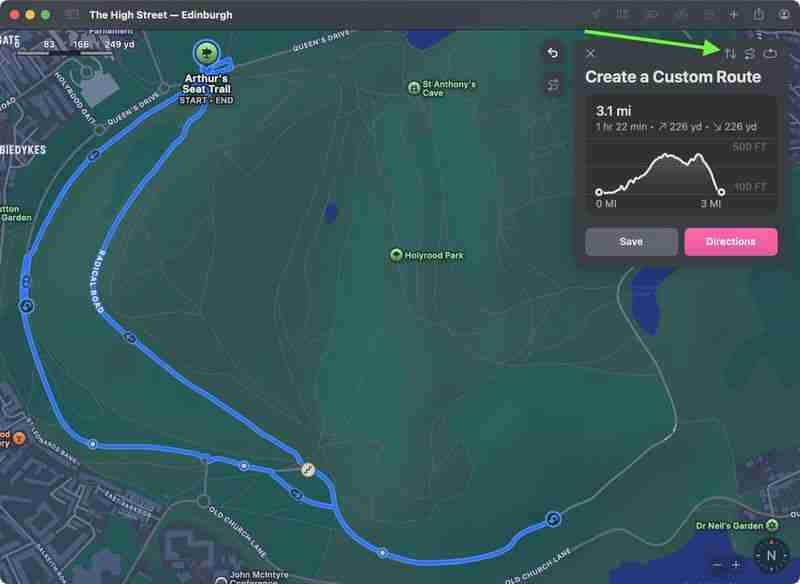
Maps also supports custom routes, so you can plan out a specific hiking route that you want to take. At a trailhead, you can click on the "Create a Custom Route" option to initiate the custom routing experience. From there, click on the map to begin setting points for your route, and the Maps app will provide length and elevation details. You can also have the Maps app finish a route automatically by selecting the Reverse, Out and Back, or Close Loop options (shown in the image in the top-right corner).
Atas ialah kandungan terperinci 50 Ciri dan Perubahan macOS Sequoia Baharu yang Patut Disemak. Untuk maklumat lanjut, sila ikut artikel berkaitan lain di laman web China PHP!

Alat AI Hot

Undresser.AI Undress
Apl berkuasa AI untuk mencipta foto bogel yang realistik

AI Clothes Remover
Alat AI dalam talian untuk mengeluarkan pakaian daripada foto.

Undress AI Tool
Gambar buka pakaian secara percuma

Clothoff.io
Penyingkiran pakaian AI

Video Face Swap
Tukar muka dalam mana-mana video dengan mudah menggunakan alat tukar muka AI percuma kami!

Artikel Panas

Alat panas

Notepad++7.3.1
Editor kod yang mudah digunakan dan percuma

SublimeText3 versi Cina
Versi Cina, sangat mudah digunakan

Hantar Studio 13.0.1
Persekitaran pembangunan bersepadu PHP yang berkuasa

Dreamweaver CS6
Alat pembangunan web visual

SublimeText3 versi Mac
Perisian penyuntingan kod peringkat Tuhan (SublimeText3)

Topik panas
 1671
1671
 14
14
 1428
1428
 52
52
 1331
1331
 25
25
 1276
1276
 29
29
 1256
1256
 24
24
 Ulasan: Ecovacs 'X8 Pro Omni Robot kini berfungsi dengan HomeKit
Apr 17, 2025 am 06:01 AM
Ulasan: Ecovacs 'X8 Pro Omni Robot kini berfungsi dengan HomeKit
Apr 17, 2025 am 06:01 AM
Dengan iOS 18.4, Apple menambah sokongan untuk vakum robot ke HomeKit. Terdapat beberapa vakum robot yang dibolehkan yang boleh ditambah ke aplikasi Home untuk digunakan dengan Siri, termasuk Deebot X8 Pro Omni dari EcoVACs. Saya telah menguji x8 pro omni untuk th
 Ulasan: Dio Node bertujuan untuk membawa penceramah airplay yang kos efektif ke seluruh rumah anda
Apr 15, 2025 am 06:12 AM
Ulasan: Dio Node bertujuan untuk membawa penceramah airplay yang kos efektif ke seluruh rumah anda
Apr 15, 2025 am 06:12 AM
Dio adalah sebuah syarikat kecil yang memberi tumpuan kepada penyampaian produk tunggal untuk Ekosistem Apple: Sistem Speaker AirPlay kos rendah yang dikenali sebagai Dio Node. Pada mulanya dilancarkan sebagai kempen Indiegogo crowdfunded pada tahun 2022, nod Dio mula menghantar kepada penyokong LA LA
 Mendedahkan saiz folder tersembunyi dalam pencari macOS dengan cara ini
Apr 17, 2025 am 01:11 AM
Mendedahkan saiz folder tersembunyi dalam pencari macOS dengan cara ini
Apr 17, 2025 am 01:11 AM
Apabila menggunakan paparan macOS dalam senarai senarai, anda akan melihat saiz fail individu-tetapi bukan folder.Instead, folder menunjukkan sepasang sengkang (-) dalam lajur saiz. macOS melangkau saiz folder mengira secara lalai untuk terus menyenaraikan prestasi Prestasi dengan pantas, ESPEC
 Eksklusif PS5 Terbaik 2025 - Permainan teratas dibuat untuk PlayStation 5
Apr 18, 2025 am 11:37 AM
Eksklusif PS5 Terbaik 2025 - Permainan teratas dibuat untuk PlayStation 5
Apr 18, 2025 am 11:37 AM
Eksklusif PS5 terbaik adalah permainan yang atau dibuat secara eksklusif untuk konsol terbaru Sony. Permainan eksklusif boleh menetapkan nada dan adegan untuk tawaran mesin berbanding dengan yang lain. Ini sering berlaku untuk konsol PlayStation, dengan setiap g
 Bimbang tentang privasi iPhone? Lakukan ini dengan pusat kawalan
Apr 15, 2025 am 12:59 AM
Bimbang tentang privasi iPhone? Lakukan ini dengan pusat kawalan
Apr 15, 2025 am 12:59 AM
Di iOS, pusat kawalan boleh digunakan untuk mengambil gambar dengan cepat, menulis nota, menghidupkan lampu, mengawal TV Apple anda, dan banyak lagi. Ia berguna dan mudah kerana anda tidak perlu membuka kunci iPhone atau iPad anda untuk menggunakannya. Walau bagaimanapun, dengan
 Permainan Dek Steam Terbaik 2025: Pilihan Teratas untuk Konsol Genggam Valve
Apr 17, 2025 am 10:50 AM
Permainan Dek Steam Terbaik 2025: Pilihan Teratas untuk Konsol Genggam Valve
Apr 17, 2025 am 10:50 AM
Permainan Deck Steam terbaik pada tahun 2025 membolehkan anda menikmati beberapa permainan Steam terbaik di peranti pegang tangan yang mesra perjalanan, jadi anda boleh mengambil tajuk-tajuk yang hebat ini dalam perjalanan anda dengan anda. Walaupun anda mungkin tidak dapat mencari setiap permainan Steam yang tersedia di
 Cara Mencari Apple TV Siri Remote anda menggunakan iPhone anda
Apr 15, 2025 am 01:07 AM
Cara Mencari Apple TV Siri Remote anda menggunakan iPhone anda
Apr 15, 2025 am 01:07 AM
Dalam iOS 17 dan TVOS 17 dan kemudian, Apple merangkumi ciri yang membolehkan pengguna Apple TV mencari alat kawalan jauh Siri yang salah menggunakan iPhone mereka. Terus membaca untuk mengetahui bagaimana ia dilakukan. Prior untuk pelancaran TV apple terbaru 4K, ada khabar angin bahawa Apple wo
 ULASAN: Bank Power Roam Alogic mengecas semua peranti anda di mana sahaja
Apr 16, 2025 am 06:07 AM
ULASAN: Bank Power Roam Alogic mengecas semua peranti anda di mana sahaja
Apr 16, 2025 am 06:07 AM
Pengecas berbilang peranti mudah alih adalah aksesori popular untuk pelancong yang kerap, yang menawarkan keupayaan untuk mengekalkan iPhone, Apple Watch, AirPods, dan dalam beberapa kes peranti lain yang dikenakan semasa jauh dari rumah. Alogic baru -baru ini melancarkan Roam 21,000mAh



