 Tutorial sistem
Tutorial sistem
 Siri Windows
Siri Windows
 Saya Menukar 10 Tetapan Windows 11 Ini untuk Memaksimumkan Hayat Bateri Komputer Riba Saya
Saya Menukar 10 Tetapan Windows 11 Ini untuk Memaksimumkan Hayat Bateri Komputer Riba Saya
Saya Menukar 10 Tetapan Windows 11 Ini untuk Memaksimumkan Hayat Bateri Komputer Riba Saya
Bateri komputer riba merosot dari semasa ke semasa dan kehilangan kapasitinya, menyebabkan masa beroperasi lebih sedikit. Saya menghadapi situasi yang sama dengan komputer riba ASUS saya, tetapi selepas mengubah beberapa tetapan Windows 11 yang lebih mendalam, saya menyaksikan peningkatan besar dalam hayat bateri. Saya akan kongsikannya di bawah.
1 Mod Kuasa Tweak
Mod Kuasa dalam Windows 11 menunjukkan peranti anda menggunakan sumber yang tersedia. Sebaik-baiknya, anda mesti menetapkannya kepada Prestasi Seimbang atau Maksimum (jika anda mempunyai penyesuai AC yang disambungkan).
Tetapi kedua-dua mod ini tidak akan membantu meningkatkan hayat bateri. Navigasi ke Tetapan > Kuasa & bateri > Mod kuasa. Pilih Kecekapan kuasa terbaik daripada menu lungsur untuk menjimatkan hayat bateri komputer riba anda.
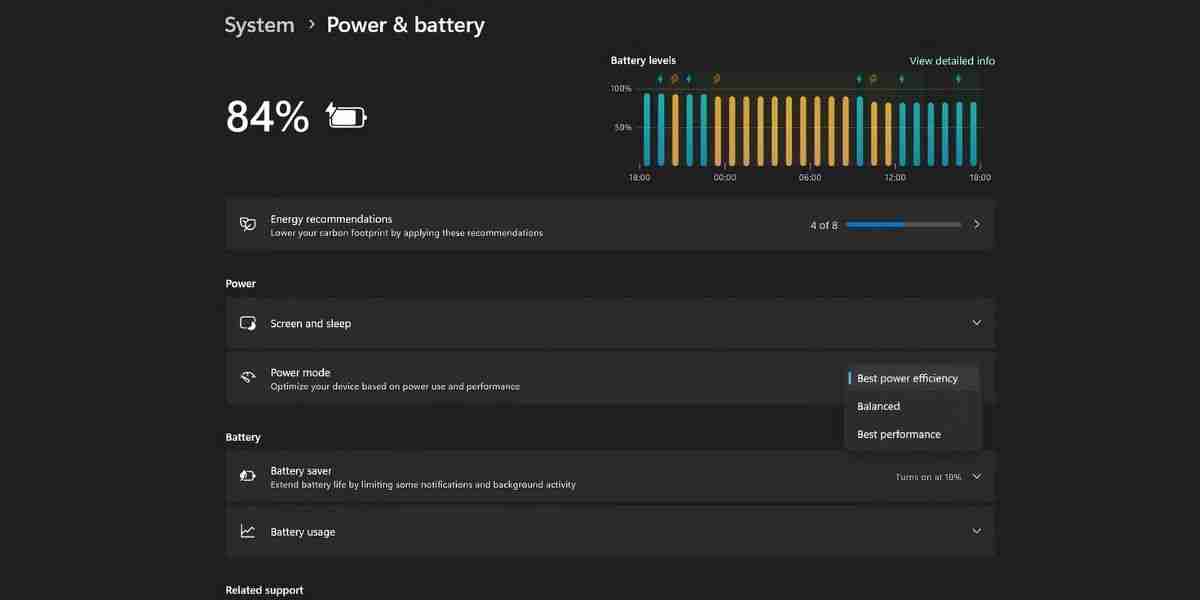
2 Dayakan Penjimat Bateri atau Penjimat Tenaga
Penjimat Bateri akan memaksa PC Windows anda menghentikan aktiviti latar belakang, kemas kini, penyegerakan dan elemen OS lain yang menggunakan sumber sistem dan menguras bateri secara agresif.
Tekan Win A untuk membuka tetapan Pantas. Kemudian klik ikon Penjimat Bateri untuk mendayakan ciri tersebut. Walau bagaimanapun, anda boleh mengakses lebih banyak kawalan berbutir dengan mengikuti langkah berikut:
- Pergi ke Tetapan > Sistem > Kuasa & bateri > Penjimat bateri.
- Pilih pilihan tahap peratusan bateri (10, 20, 30, 40, 50 peratus atau Sentiasa) apabila penjimat bateri harus didayakan secara automatik.
- Pilih kecerahan skrin Bawah apabila menggunakan pilihan penjimat bateri untuk mengurangkan kecerahan skrin kepada 20 peratus.
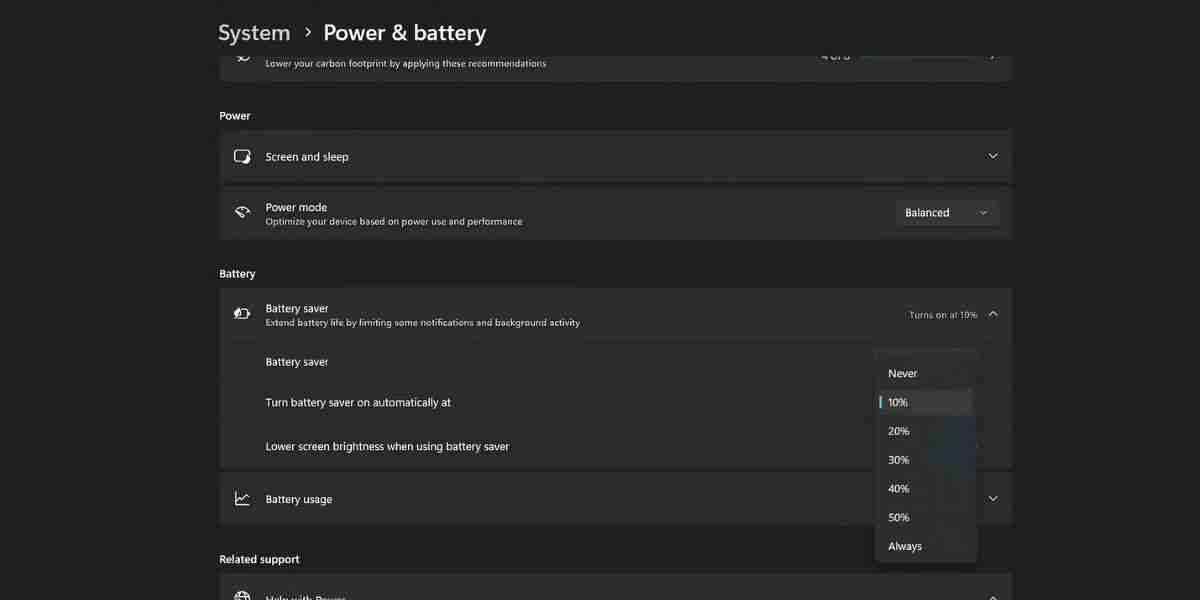
Tahap kecerahan 20 peratus tidak boleh digunakan dalam setiap senario (seperti di luar). Anda boleh melangkau pilihan ini dan menetapkan kecerahan secara manual.
Microsoft penjenamaan semula Penjimat Bateri kepada Penjimat Tenaga dalam Windows 11 24H2.
3 Turunkan Kadar Segar Semula Paparan
Paparan kadar penyegaran tinggi yang tersedia pada komputer riba pertengahan dan mewah menggunakan lebih banyak kuasa. Apabila hayat bateri menjadi keutamaan, anda tidak memerlukan pengalaman visual terbaik yang boleh ditawarkan oleh paparan. Adalah lebih baik untuk menurunkan kadar muat semula dengan mengikuti langkah berikut:
- Buka menu Mula, taip tetapan paparan lanjutan dan tekan Enter.
- Klik menu lungsur di sebelah Pilih kadar muat semula dan pilih 60Hz.
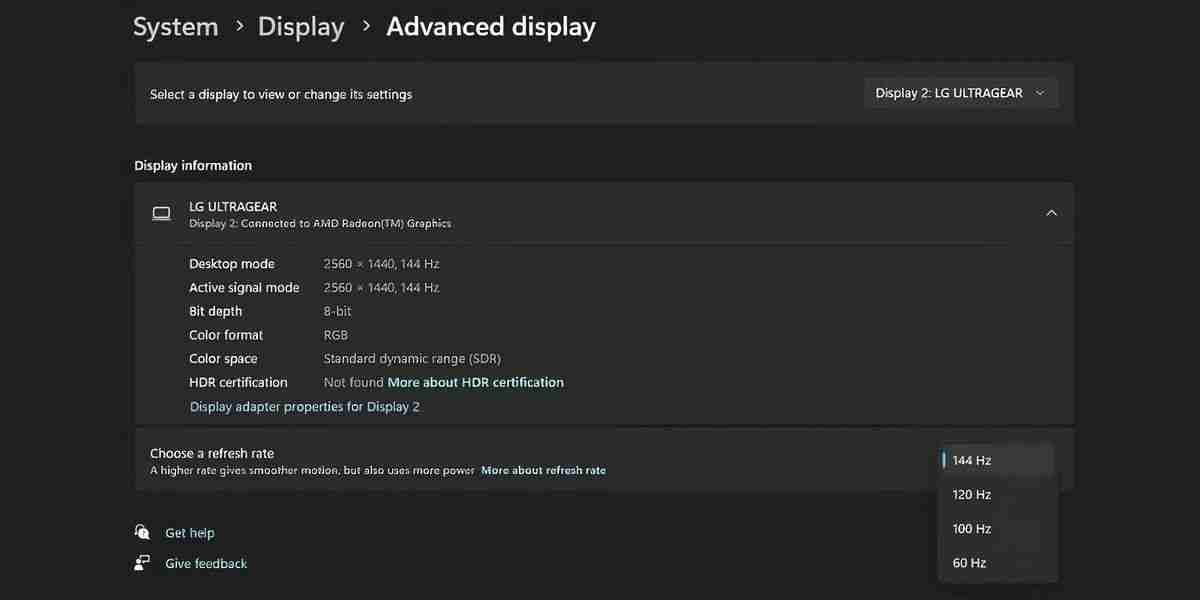
Kompromi kecil dalam kesetiaan visual ini akan membantu komputer riba Windows 11 anda bertahan lebih lama.
Sesetengah OEM menggabungkan aplikasi—contohnya, Armory Crate pada komputer riba Asus TUF saya— yang secara automatik merendahkan kadar penyegaran apabila menggunakan kuasa bateri. Dalam kes sedemikian, anda tidak perlu mengurangkan kadar muat semula secara manual.
4 Tukar Tetapan Skrin dan Tidur
Tetapan skrin dan tidur boleh membantu anda menjimatkan bateri apabila anda tidak menggunakan komputer riba (walaupun secara ringkas). Anda boleh menentukan selang selepas paparan dimatikan atau komputer memasuki mod tidur dengan mengikuti langkah berikut:
- Tekan Win I untuk membuka apl Tetapan dan pergi ke Sistem > Kuasa & bateri > Bahagian skrin dan tidur.
- Pilih tempoh yang sesuai (3 atau 5 minit) untuk kuasa bateri Hidup, dan matikan skrin saya selepas pilihan.
- Pilih had masa (5 minit atau lebih) untuk pilihan Hidupkan kuasa bateri, biarkan peranti saya tidur selepas pilihan.

5 Lumpuhkan Apl Permulaan dan Latar Belakang
Apl permulaan mengurangkan hayat bateri kerana ia mula berjalan sebaik anda log masuk ke PC anda. Untuk melumpuhkannya, lawati Tetapan > Apl > Bahagian permulaan. Matikan togol di sebelah apl yang anda tidak perlukan.

Sebagai contoh, anda boleh melumpuhkan klien permainan dan apl kerjasama seperti Microsoft Teams, apl pihak ketiga, dsb. Jangan matikan pad sentuh atau apl paparan.
Semasa Penjimat Bateri menjaga apl latar belakang sedikit sebanyak, Microsoft menyatakan bahawa sesetengah apl atau cirinya (pemberitahuan atau kemas kini) terus berjalan di latar belakang. Untuk mematikan ciri ini, anda mesti mengenal pasti hog kuasa terlebih dahulu.
バックグラウンドの権限を変更できる [詳細オプション] ページがあるのは一部のアプリだけであることに注意してください。これらの APSP については、次の手順を実行できます。
- タスクバーの検索ボックスに「電源とバッテリー」と入力し、Enter キーを押します。
- [詳細レポートを表示] オプションをクリックします。
- 次に、省略記号アイコンをクリックして、[バックグラウンド アクティビティの管理] を選択します。
- [バックグラウンド アプリのアクセス許可] セクションに移動し、[なし] オプションを選択します。
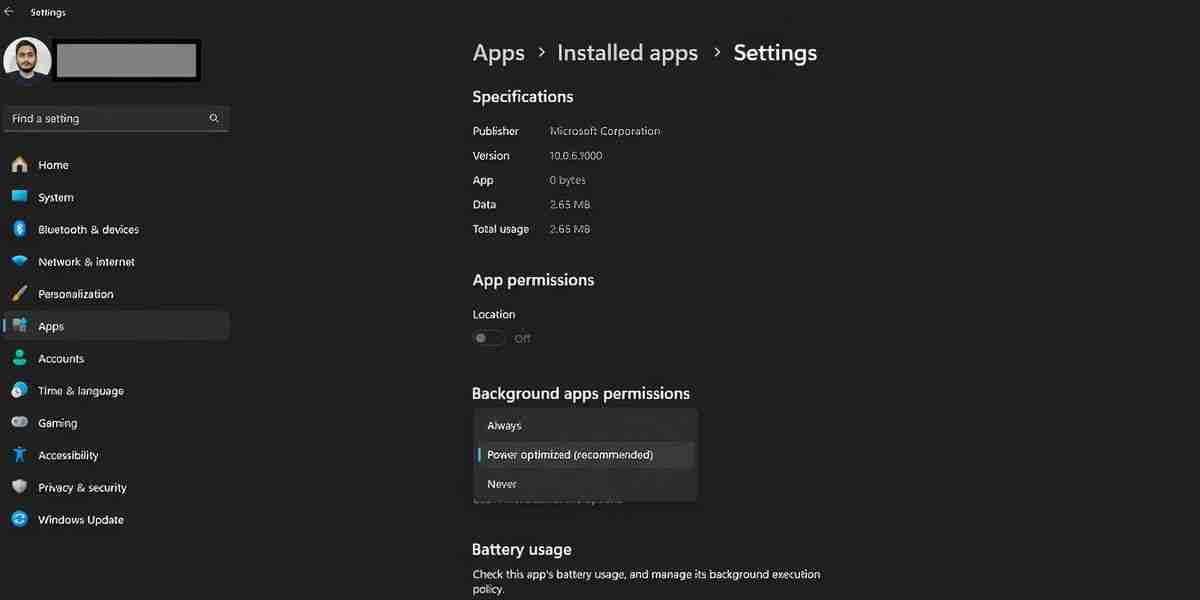
これで、アプリはバックグラウンドで実行されなくなり、通知も届きません。
6 ビデオ再生設定を変更する
Windows 11 でビデオ再生設定を下げると、バッテリー寿命を延ばすことができます。 [設定] > [設定] に移動します。アプリ >ビデオを再生し、バッテリー オプションをバッテリー寿命を最適化するように設定します。

ラップトップに HDR ディスプレイが搭載されている場合、Windows はバッテリー電源での機能をオフにします。ただし、HDR ディスプレイがなく、HDR ストリーミング オプションを使用する場合は、それを設定する必要があります。方法は次のとおりです。
- 設定アプリを開き、[システム] > [システム] に移動します。表示 > HDR。
- [バッテリー オプション] を [バッテリー寿命を最適化する] に設定します。
- 必要がない場合は、HDR ビデオ ストリーミング オプションを無効にして、最大限の節約を実現します。
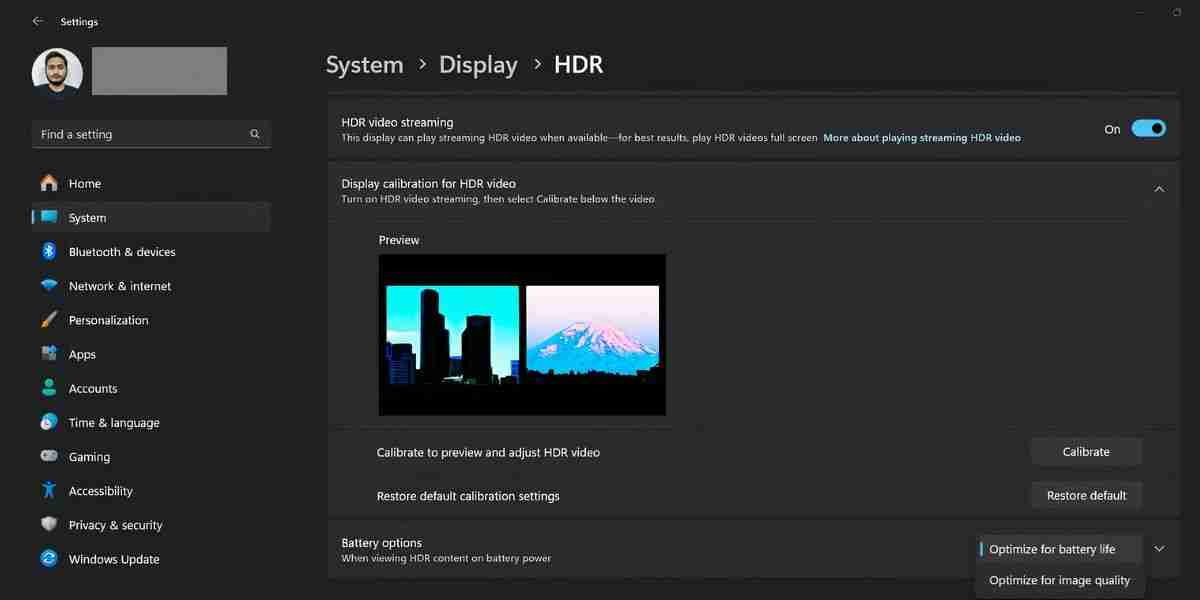
7 アプリのグラフィック設定を構成する
ラップトップに専用 GPU が搭載されている場合は、アプリに統合 GPU (CPU の一部) を強制的に使用させて保存することができます。力。方法は次のとおりです。
- タスクバーの検索ボックスでグラフィック設定を検索し、Enter キーを押します。
- ページ上の任意のアプリをクリックすると、追加の設定が表示されます。
- [オプション] をクリックし、[省電力] を選択して、[保存] をクリックします。
- 変更を適用するには、アプリの再起動が必要になる場合があります。
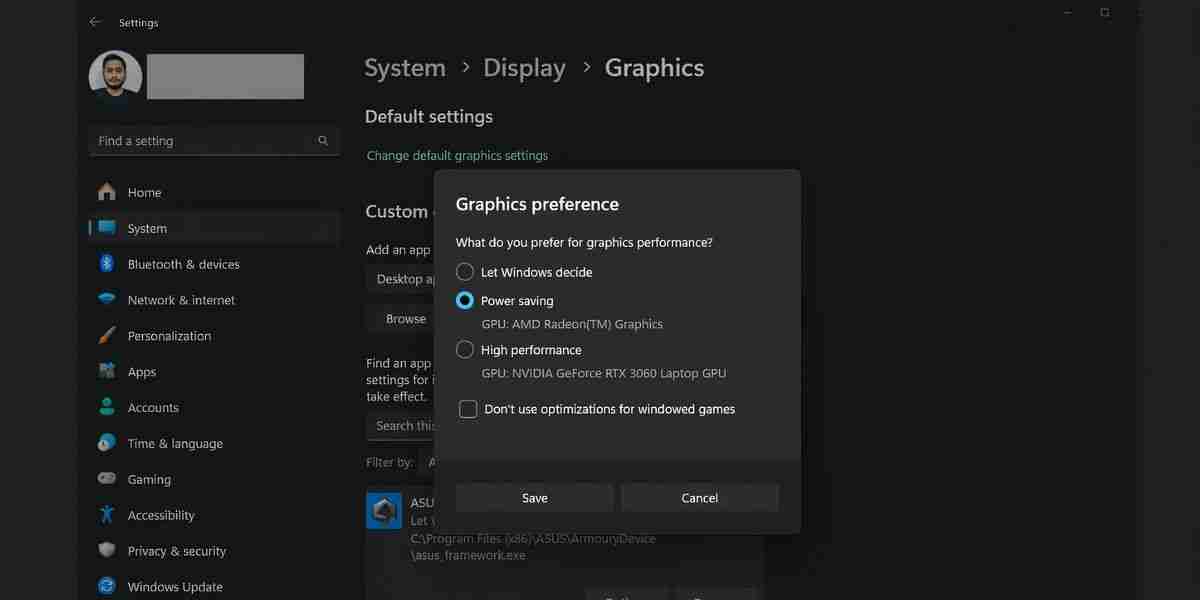
8 Windows 検索インデックス設定を調整する
Windows は、アイテムをより速く見つけられるように、バックグラウンドで検索インデックスを構築します。ただし、バッテリー電源を使用している間は、インデックス作成機能を強制的に後回しにすることができます。行う必要があるのは次のとおりです:
- Win S を押して、「Windows Search 設定」と入力し、Enter キーを押します。
- インデックス作成時に電源設定を尊重するの横にあるトグルを有効にします。

9 ブラウザで省電力モードを使用する
ブラウザは、オンラインで行うほとんどの生産性タスクに不可欠なツールです。ドキュメントの読み取りや編集、調査、仮想会議の実施など、ブラウザはその際に多くの電力とメモリを消費します。
ただし、Edge やその他の一般的なブラウザには、省電力機能があり、パフォーマンスを向上させることができます。ラップトップのバッテリー寿命。 Edge は、効率モードとスリープ タブ機能により、Windows ラップトップの電力を節約するための素晴らしい選択肢です。

同様に、Chrome には、バックグラウンド アクティビティと視覚効果を下げる省エネ モードが組み込まれています。これらすべての機能により、ブラウザーのバッテリー消費量が減ります。
10 カスタム電源プランを試してみる
Windows 11 では、バッテリー節約要件に準拠したカスタム電源プランを作成できます。これにより、プロセッサの電源管理、ディスプレイとスリープの設定、ワイヤレス アダプターの設定などを制御できます。ただし、自分のユースケースにどのような設定が機能するかを理解するには、多くの調整を行う必要があります。
設定は少し複雑なので、バッテリーを最大限に活用するためにあらゆる手段を講じたい場合にのみ役立ちます。あなたのラップトップで人生を。 Windows のバッテリー レポートを確認して、ラップトップのバッテリー容量と交換が必要かどうかを確認することもできます。
全体的に、これらの設定を調整することで、Windows ラップトップのバッテリー駆動時間を大幅に延長できるはずです。 。ただし、これらのヒントがどれも顕著な効果を示さなかった場合は、バッテリーを交換するか、ラップトップを完全にアップグレードする時期が来たと考えられます。
Atas ialah kandungan terperinci Saya Menukar 10 Tetapan Windows 11 Ini untuk Memaksimumkan Hayat Bateri Komputer Riba Saya. Untuk maklumat lanjut, sila ikut artikel berkaitan lain di laman web China PHP!

Alat AI Hot

Undresser.AI Undress
Apl berkuasa AI untuk mencipta foto bogel yang realistik

AI Clothes Remover
Alat AI dalam talian untuk mengeluarkan pakaian daripada foto.

Undress AI Tool
Gambar buka pakaian secara percuma

Clothoff.io
Penyingkiran pakaian AI

Video Face Swap
Tukar muka dalam mana-mana video dengan mudah menggunakan alat tukar muka AI percuma kami!

Artikel Panas

Alat panas

Notepad++7.3.1
Editor kod yang mudah digunakan dan percuma

SublimeText3 versi Cina
Versi Cina, sangat mudah digunakan

Hantar Studio 13.0.1
Persekitaran pembangunan bersepadu PHP yang berkuasa

Dreamweaver CS6
Alat pembangunan web visual

SublimeText3 versi Mac
Perisian penyuntingan kod peringkat Tuhan (SublimeText3)

Topik panas
 1662
1662
 14
14
 1419
1419
 52
52
 1311
1311
 25
25
 1261
1261
 29
29
 1234
1234
 24
24
 Windows KB5054979 Kemas kini Senarai Kandungan Kemas Kini Maklumat
Apr 15, 2025 pm 05:36 PM
Windows KB5054979 Kemas kini Senarai Kandungan Kemas Kini Maklumat
Apr 15, 2025 pm 05:36 PM
KB5054979 adalah kemas kini keselamatan kumulatif yang dikeluarkan pada 27 Mac, 2025, untuk Windows 11 versi 24H2. Ia mensasarkan. NET Rangka Kerja Versi 3.5 dan 4.8.1, meningkatkan keselamatan dan kestabilan keseluruhan. Terutama, kemas kini menangani masalah dengan operasi fail dan direktori pada saham UNC menggunakan sistem.io API. Dua kaedah pemasangan disediakan: satu melalui tetapan Windows dengan menyemak kemas kini di bawah kemas kini Windows, dan yang lain melalui muat turun manual dari katalog Kemas Kini Microsoft.
 Nanoleaf ingin mengubah cara anda mengenakan teknologi anda
Apr 17, 2025 am 01:03 AM
Nanoleaf ingin mengubah cara anda mengenakan teknologi anda
Apr 17, 2025 am 01:03 AM
Dok Meja Pegboard Nanoleaf: Penganjur Meja Bergaya dan Fungsian Bosan dengan persediaan pengecasan lama yang sama? Dok Meja Pegboard baru Nanoleaf menawarkan alternatif yang bergaya dan berfungsi. Aksesori meja pelbagai fungsi ini mempunyai 32 RGB penuh warna
 Mendapat CPU AMD dan Aren ' t menggunakan PBO? Anda hilang
Apr 12, 2025 pm 09:02 PM
Mendapat CPU AMD dan Aren ' t menggunakan PBO? Anda hilang
Apr 12, 2025 pm 09:02 PM
Membuka Potensi Ryzen: Panduan Ringkas untuk Meningkatkan Ketepatan Overdrive (PBO) Overclocking PC baru anda kelihatan menakutkan. Walaupun keuntungan prestasi mungkin merasa sukar difahami, meninggalkan potensi yang belum diterokai bahkan kurang menarik. Nasib baik, AMD Ryzen Processo
 Alienware 27 4K QD-OLED (AW2725Q) Ulasan: Standard baru untuk kepadatan piksel
Apr 08, 2025 am 06:04 AM
Alienware 27 4K QD-OLED (AW2725Q) Ulasan: Standard baru untuk kepadatan piksel
Apr 08, 2025 am 06:04 AM
Alienware 27 4K QD-OLED (AW2725Q): Paparan berkepadatan tinggi yang menakjubkan Tag harga $ 899.99 untuk monitor 27 inci mungkin kelihatan curam, tetapi ketumpatan piksel Alienware AW2725Q yang luar biasa menyampaikan pengalaman transformatif untuk kedua-dua permainan dan setiap
 5 ciri tingkap tersembunyi yang harus anda gunakan
Apr 16, 2025 am 12:57 AM
5 ciri tingkap tersembunyi yang harus anda gunakan
Apr 16, 2025 am 12:57 AM
Buka kunci Ciri -ciri Windows Tersembunyi untuk pengalaman yang lebih lancar! Temui fungsi Windows yang menghairankan yang dapat meningkatkan pengalaman pengkomputeran anda dengan ketara. Malah pengguna Windows berpengalaman mungkin menemui beberapa helah baru di sini. Kunci Dinamik: Auto
 Cara Menggunakan Windows 11 sebagai Penerima Audio Bluetooth
Apr 15, 2025 am 03:01 AM
Cara Menggunakan Windows 11 sebagai Penerima Audio Bluetooth
Apr 15, 2025 am 03:01 AM
Hidupkan PC Windows 11 anda menjadi pembesar suara Bluetooth dan nikmati muzik kegemaran anda dari telefon anda! Panduan ini menunjukkan kepada anda cara dengan mudah menyambungkan peranti iPhone atau Android anda ke komputer anda untuk main balik audio. Langkah 1: Sepasang peranti Bluetooth anda Pertama, Pa
 Asus ' Rog Zephyrus G14 OLED Gaming Laptop adalah $ 300 off
Apr 16, 2025 am 03:01 AM
Asus ' Rog Zephyrus G14 OLED Gaming Laptop adalah $ 300 off
Apr 16, 2025 am 03:01 AM
Asus Rog Zephyrus G14 Esports Tawaran Khas Laptop! Beli Asus Rog Zephyrus G14 Esports Laptop Sekarang dan nikmati tawaran $ 300! Harga asal ialah $ 1999, harga semasa hanya $ 1699! Nikmati pengalaman permainan yang mendalam pada bila -bila masa, di mana sahaja, atau gunakannya sebagai stesen kerja mudah alih yang boleh dipercayai. Best Buy kini menawarkan tawaran pada komputer riba Asus Rog Zephyrus G14 2024 ini. Konfigurasi dan prestasinya yang kuat sangat mengagumkan. Ini Asus Rog Zephyrus G14 E-sukan Komputer Kos 16 Pada Best Buy
 Anda boleh mendapatkan tetikus Razer Basilisk v3 Pro untuk 39%
Apr 09, 2025 am 03:01 AM
Anda boleh mendapatkan tetikus Razer Basilisk v3 Pro untuk 39%
Apr 09, 2025 am 03:01 AM
##### Razer Basilisk v3 Pro: Tikus Permainan Tanpa Wayar Berkemampalan Tinggi Razer Basilisk V3 Pro adalah tetikus permainan wayarles berprestasi tinggi dengan penyesuaian yang tinggi (11 butang yang boleh diprogramkan, Chroma RGB) dan sambungan serba boleh. Ia mempunyai sensor yang sangat baik, suis tahan lama dan hayat bateri yang lebih panjang. Jika anda seorang peminat permainan video mencari tikus tanpa wayar berkualiti tinggi dan memerlukan pilihan penyesuaian yang sangat baik, kini adalah masa yang tepat untuk membeli Razer Basilisk v3 Pro. Promosi memotong harga sebanyak 39% dan mempunyai tempoh promosi terhad. Tetikus ini lebih besar, panjang 5.11 inci dan lebar 2 inci



