 Tutorial sistem
Tutorial sistem
 Siri Windows
Siri Windows
 Cara Menggunakan PowerPoint Speak untuk Membaca Teks Pembentangan Anda
Cara Menggunakan PowerPoint Speak untuk Membaca Teks Pembentangan Anda
Cara Menggunakan PowerPoint Speak untuk Membaca Teks Pembentangan Anda
Ingin mendengar teks dalam pembentangan PowerPoint anda dibacakan dengan kuat tanpa perlu melakukannya sendiri? Dengan ciri PowerPoint Speak, atau dikenali sebagai text-to-speech, anda boleh. Ia mudah digunakan dan mempunyai beberapa kegunaan.
Berikut ialah cara menggunakan PowerPoint Speak.
Cara Menggunakan PowerPoint Speak: Langkah demi Langkah
Pertama sekali, ambil perhatian bahawa PowerPoint Speak tidak tersedia dalam versi PowerPoint tertua dan tidak semestinya berfungsi pada setiap peranti. Walau bagaimanapun, jika anda menggunakan PowerPoint 2010 atau versi yang lebih baharu (termasuk PowerPoint 2016, 2019 dan PowerPoint dalam Microsoft 365), anda sepatutnya mempunyai akses kepadanya.
Jadi, semak dahulu sama ada anda menggunakan versi PowerPoint yang sesuai, kemudian ikut langkah ini:
Langkah 1. Buka pembentangan PowerPoint yang anda ingin dengar dibaca dengan kuat.
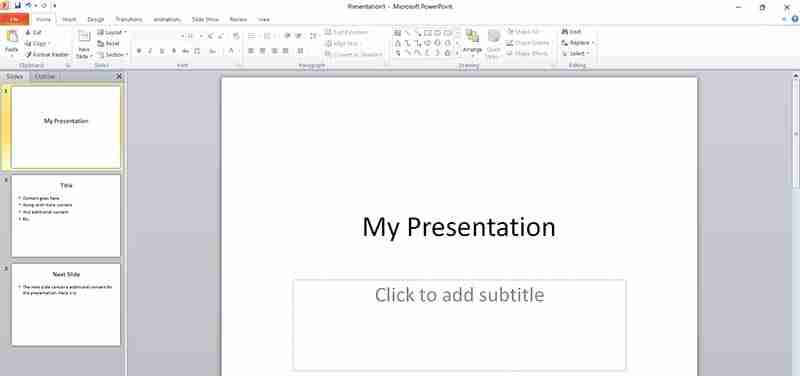
Langkah 2. Cari ikon anak panah lungsur kecil di penjuru kiri sebelah atas tetingkap PowerPoint. Ia berada di sebelah ikon "Simpan," "Buat asal" dan "Ulang" dan tertera "Sesuaikan Bar Alat Akses Pantas" jika anda menuding di atasnya.
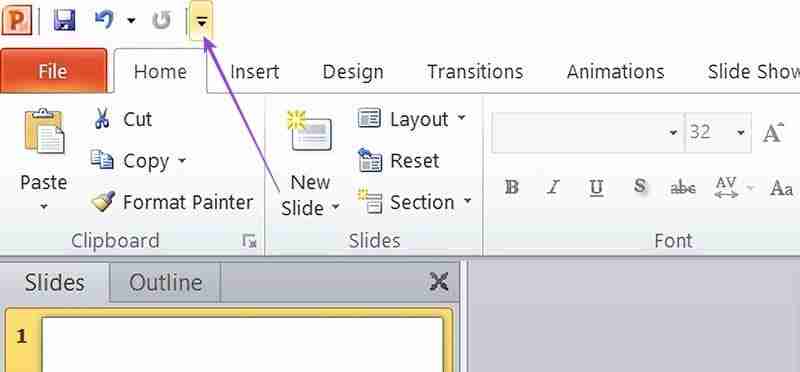
Langkah 3. Klik anak panah dan pilih “Lagi Perintah.”
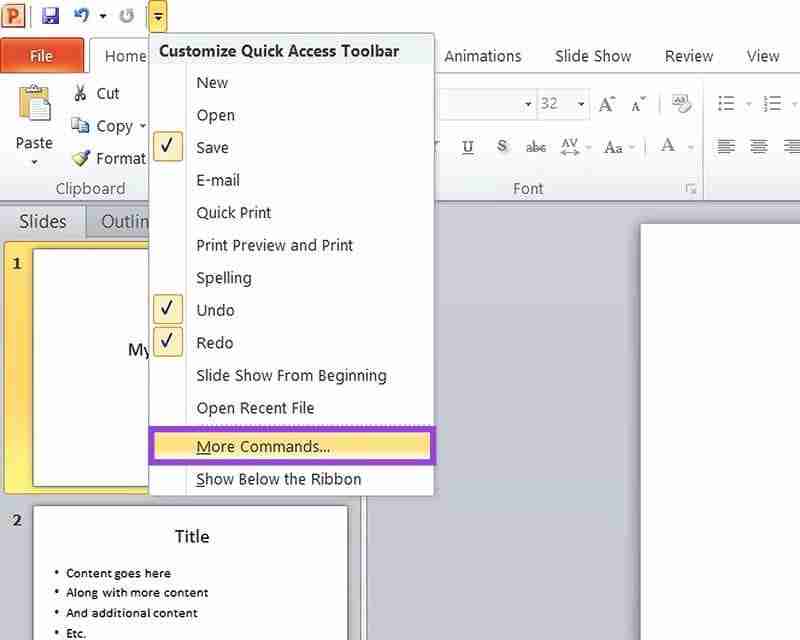
Langkah 4. Dalam menu lungsur di bawah “Pilih arahan daripada:” pilih “Semua Perintah.”
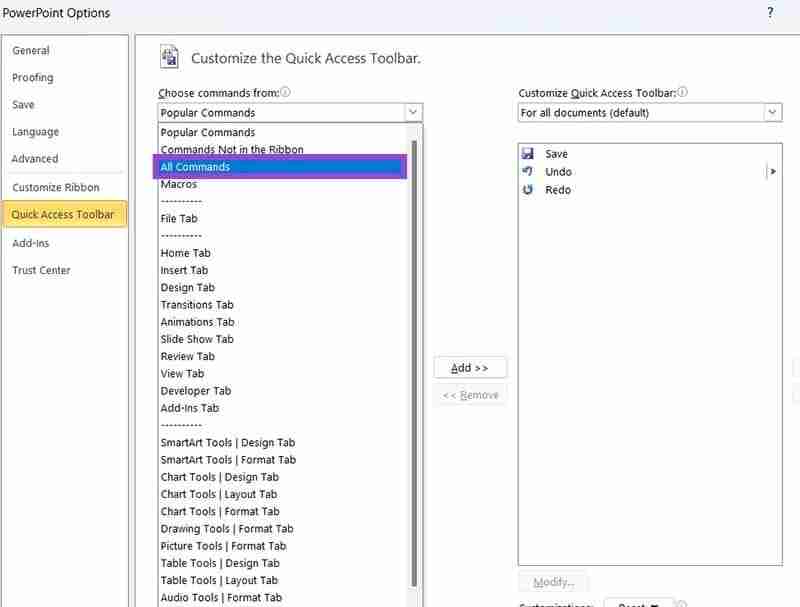
Langkah 5. Semua arahan akan muncul dalam susunan abjad. Tatal ke bawah ke bahagian “S” dan cari yang bertanda “Cakap.”
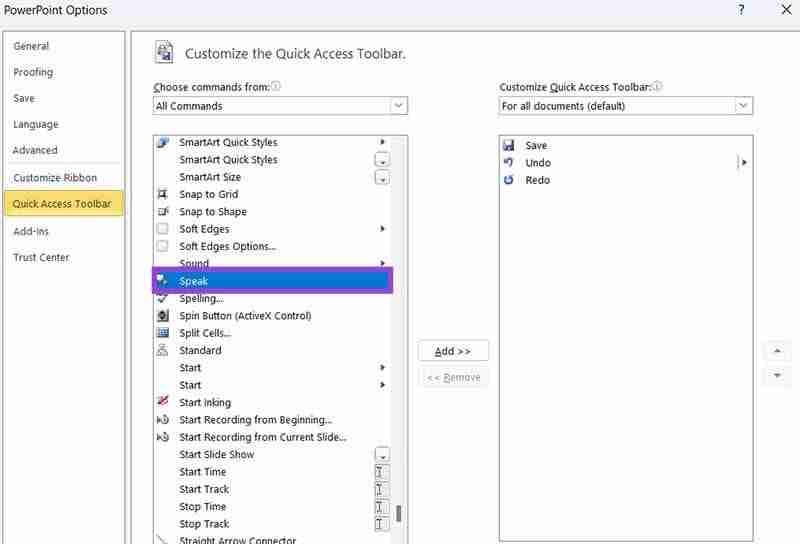
Langkah 6. Klik pada “Cakap” untuk memilihnya. Kemudian tekan "Tambah" dan anda akan melihatnya muncul dalam senarai arahan Bar Alat Akses Pantas anda di sebelah kanan. Klik “OK” untuk mengesahkan perubahan anda dan menutup tetingkap.
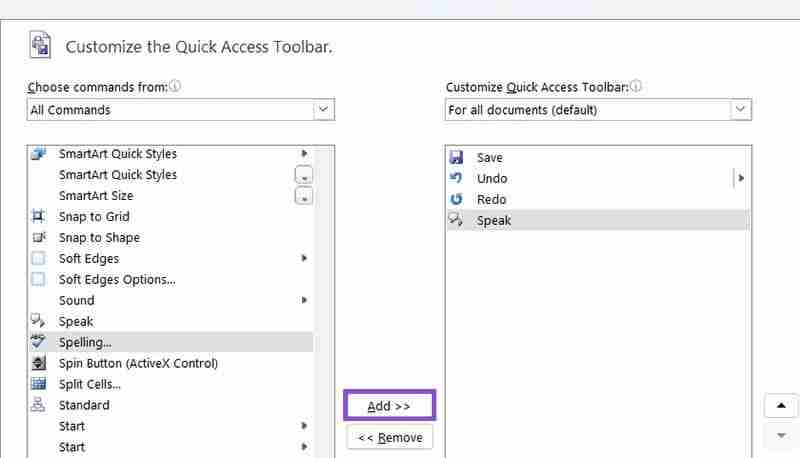
Langkah 7. Kini anda akan melihat ikon PowerPoint Speak di penjuru kiri sebelah atas dalam Bar Alat Akses Pantas anda. Untuk menggunakannya dan mendengar teks dibaca dengan kuat, serlahkan teks dan kemudian tekan “Cakap.”
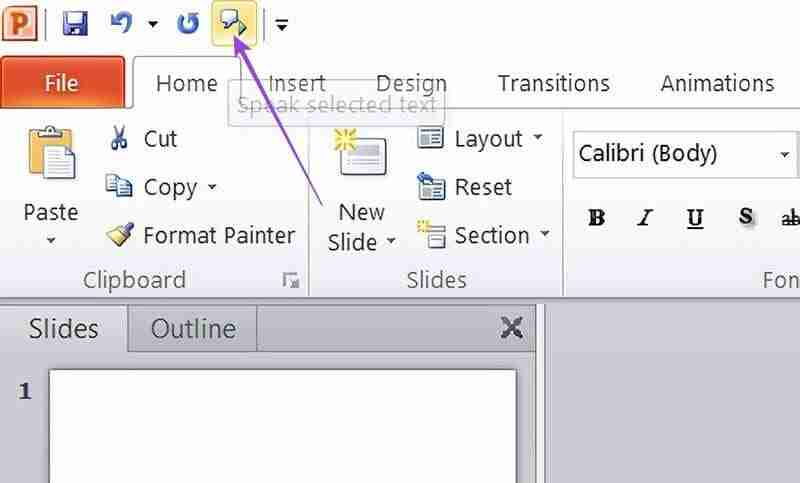
Gunakan Kes untuk PowerPoint Speak
Sekarang anda tahu cara menggunakan PowerPoint Speak, anda mungkin tertanya-tanya mengapa atau bila ia berguna untuk membacakan PowerPoint untuk anda seperti ini.
Untuk Kebolehcapaian
Ciri seperti PowerPoint Speak sesuai untuk mereka yang mempunyai keperluan khusus atau isu kebolehaksesan. Contohnya, seseorang yang mempunyai penglihatan yang berkurangan, mungkin tidak dapat membaca semua teks dalam persembahan PowerPoint dengan mudah, terutamanya jika terdapat banyak teks atau saiz fonnya kecil dan tidak jelas.
Menggunakan ciri teks ke pertuturan PowerPoint boleh membenarkan pengguna sedemikian mendengar semua kandungan PowerPoint dengan mudah.
Mengecam Ralat dan Membuat Penambahbaikan
Adalah berguna untuk meminta komputer membaca kandungan pembentangan PowerPoint anda sebelum anda mempersembahkannya sendiri. Kadangkala, membaca teks sahaja tidak mencukupi untuk mengesan ralat, ketidakkonsistenan atau masalah dengan aliran dan perasaannya.
Keupayaan untuk menumpukan perhatian dan mendengar semasa ia dibacakan untuk anda boleh membantu anda melihat ralat kecil, kesilapan menaip, masalah tatabahasa dan sebagainya, dan kemudian anda boleh menyelesaikan dan membetulkannya.
Untuk Mempersembahkan PowerPoint Anda untuk Anda
Penggunaan lain untuk ciri PowerPoint Speak adalah semata-mata untuk meminta komputer membaca dan "membentangkan" pembentangan anda untuk anda, tanpa anda perlu membaca teks dengan kuat kepada khalayak anda sendiri.
Ini boleh memberi manfaat dalam banyak kes, seperti untuk orang yang bergelut dengan pengucapan awam. Atau jika anda seorang guru, sebagai contoh, dan ingin berkongsi pembentangan anda dengan pelajar anda untuk disemak dalam masa mereka sendiri. Dengan ciri ini mereka boleh mendapatkan pengalaman audio penuh dan mencatat nota tanpa anda perlu hadir.
Atas ialah kandungan terperinci Cara Menggunakan PowerPoint Speak untuk Membaca Teks Pembentangan Anda. Untuk maklumat lanjut, sila ikut artikel berkaitan lain di laman web China PHP!

Alat AI Hot

Undresser.AI Undress
Apl berkuasa AI untuk mencipta foto bogel yang realistik

AI Clothes Remover
Alat AI dalam talian untuk mengeluarkan pakaian daripada foto.

Undress AI Tool
Gambar buka pakaian secara percuma

Clothoff.io
Penyingkiran pakaian AI

Video Face Swap
Tukar muka dalam mana-mana video dengan mudah menggunakan alat tukar muka AI percuma kami!

Artikel Panas

Alat panas

Notepad++7.3.1
Editor kod yang mudah digunakan dan percuma

SublimeText3 versi Cina
Versi Cina, sangat mudah digunakan

Hantar Studio 13.0.1
Persekitaran pembangunan bersepadu PHP yang berkuasa

Dreamweaver CS6
Alat pembangunan web visual

SublimeText3 versi Mac
Perisian penyuntingan kod peringkat Tuhan (SublimeText3)

Topik panas
 Carian PowerToys Microsoft baru adalah ciri yang hilang Windows 11 Keperluan
Apr 03, 2025 am 03:53 AM
Carian PowerToys Microsoft baru adalah ciri yang hilang Windows 11 Keperluan
Apr 03, 2025 am 03:53 AM
Kemas kini PowerToys terbaru Microsoft memperkenalkan ciri carian yang berubah-ubah permainan yang mengingatkan Sorotan MacOS. Ini meningkatkan "palet perintah" (dahulunya PowerToys Run) melampaui fungsi perintah Windows R Run dan tugasnya
 Windows KB5054979 Kemas kini Senarai Kandungan Kemas Kini Maklumat
Apr 15, 2025 pm 05:36 PM
Windows KB5054979 Kemas kini Senarai Kandungan Kemas Kini Maklumat
Apr 15, 2025 pm 05:36 PM
KB5054979 adalah kemas kini keselamatan kumulatif yang dikeluarkan pada 27 Mac, 2025, untuk Windows 11 versi 24H2. Ia mensasarkan. NET Rangka Kerja Versi 3.5 dan 4.8.1, meningkatkan keselamatan dan kestabilan keseluruhan. Terutama, kemas kini menangani masalah dengan operasi fail dan direktori pada saham UNC menggunakan sistem.io API. Dua kaedah pemasangan disediakan: satu melalui tetapan Windows dengan menyemak kemas kini di bawah kemas kini Windows, dan yang lain melalui muat turun manual dari katalog Kemas Kini Microsoft.
 Nanoleaf ingin mengubah cara anda mengenakan teknologi anda
Apr 17, 2025 am 01:03 AM
Nanoleaf ingin mengubah cara anda mengenakan teknologi anda
Apr 17, 2025 am 01:03 AM
Dok Meja Pegboard Nanoleaf: Penganjur Meja Bergaya dan Fungsian Bosan dengan persediaan pengecasan lama yang sama? Dok Meja Pegboard baru Nanoleaf menawarkan alternatif yang bergaya dan berfungsi. Aksesori meja pelbagai fungsi ini mempunyai 32 RGB penuh warna
 Dell Ultrasharp 4K Thunderbolt Hub Monitor (U2725QE) Ulasan: Monitor LCD Terbaik I ' VE diuji
Apr 06, 2025 am 02:05 AM
Dell Ultrasharp 4K Thunderbolt Hub Monitor (U2725QE) Ulasan: Monitor LCD Terbaik I ' VE diuji
Apr 06, 2025 am 02:05 AM
Dell's Ultrasharp 4K Thunderbolt Hub Monitor (U2725QE): LCD yang menyaingi OLED Selama bertahun -tahun, saya telah menginginkan monitor OLED. Walau bagaimanapun, monitor Hub Hub Ultrasharp 4K baru Dell (U2725QE) telah mengubah fikiran saya, melebihi jangkaan dengan kesannya
 3 cara terbaik untuk mengesan dan mengeluarkan perisian hasad di Windows 11
Apr 02, 2025 pm 06:27 PM
3 cara terbaik untuk mengesan dan mengeluarkan perisian hasad di Windows 11
Apr 02, 2025 pm 06:27 PM
Menguasai Pengesanan Malware di Windows 11: Tiga Kaedah Mudah Malware, merangkumi virus, adware, dan kod mencuri data, menimbulkan ancaman yang ketara. Dengan serangan 190,000 yang mengejutkan sesaat, pengesanan malware yang berkesan adalah penting. Panduan ini
 Anda boleh mendapatkan PC mini yang kuat ini di bawah $ 150 hari ini
Apr 02, 2025 am 03:55 AM
Anda boleh mendapatkan PC mini yang kuat ini di bawah $ 150 hari ini
Apr 02, 2025 am 03:55 AM
Kamrui Gk3plus Mini PC: Kecil dan berkuasa, berpatutan! Semasa jualan musim bunga Amazon, Kamrui GK3Plus Mini PC berharga serendah $ 150! Komputer mini ini mempunyai prestasi yang kuat, peningkatan mudah dan saiz kecil, menjadikannya pilihan yang ideal untuk pengguna yang mengejar keberkesanan kos. Sama ada peminat komputer mini atau pengguna kali pertama yang mencuba komputer kecil, Kamrui GK3Plus Mini PC adalah pilihan starter yang sangat baik. Pada asalnya berharga $ 199, Amazon kini menikmati diskaun 15% (dan kupon $ 20) dan boleh dibeli kurang dari $ 149. Harga yang berpatutan, tetapi dengan konfigurasi yang baik: dilengkapi dengan sedikit lama tetapi kompeten
 Ini adalah alternatif percuma saya untuk aplikasi windows berbayar
Apr 04, 2025 am 03:42 AM
Ini adalah alternatif percuma saya untuk aplikasi windows berbayar
Apr 04, 2025 am 03:42 AM
Banyak aplikasi percuma menyaingi rakan -rakan mereka yang dibayar dalam fungsi. Senarai ini mempamerkan alternatif Windows percuma yang sangat baik untuk perisian berbayar yang popular. Saya yakin dengan menggunakan perisian percuma melainkan jika pilihan berbayar menawarkan ciri penting dan hilang. Ini
 Saya tidak pernah menggunakan tingkap tanpa tweaking ciri kebolehaksesan ini
Apr 02, 2025 am 06:01 AM
Saya tidak pernah menggunakan tingkap tanpa tweaking ciri kebolehaksesan ini
Apr 02, 2025 am 06:01 AM
Ciri -ciri kebolehaksesan sistem Windows tidak direka hanya untuk orang kurang upaya, mereka juga dapat meningkatkan produktiviti pengguna biasa. Walaupun tanpa kecacatan, saya bergantung pada beberapa ciri kebolehaksesan untuk meningkatkan kecekapan dan tidak dapat membayangkan cara menggunakan tingkap tanpa mereka. Berikut adalah beberapa ciri yang patut dicuba: Tonton video dengan mudah: Gunakan sari kata masa nyata Kadang -kadang untuk menjimatkan masa, saya mempercepatkan video, tetapi ini menjadikan audio sukar difahami. Atau, penceramah mempunyai aksen yang lebih berat, mengandungi istilah profesional, atau saya tidak boleh menggunakan fon kepala saya di perpustakaan. Dalam kes ini, saya akan bergantung pada ciri subtitle masa nyata Windows, yang menghasilkan sari kata masa nyata untuk mana-mana audio untuk membaca mudah. Dayakan ciri ini, buka aplikasi Tetapan, dan navigasi ke Pembantu





