
Ramai pengguna dilaporkan menghadapi masalah rangkaian Windows 11 24H2. Apakah yang menyebabkan PC Windows 11 tidak mempunyai internet? Bagaimana untuk membetulkan isu Internet atau Wi-Fi dalam kemas kini Windows 11 24H2? Siaran daripada MiniTool ini menyediakan 4 pembetulan untuk membantu anda.
Apabila anda mengalami isu rangkaian Windows 11 24H2 selepas mengemas kini, ia boleh menjadi sangat mengecewakan dan menjengkelkan. Pengkomputeran moden sangat bergantung pada sambungan internet yang stabil untuk pelbagai tugas. Diputuskan sambungan daripada Internet atau Wi-Fi boleh menghalang produktiviti pengguna dengan ketara, menyukarkan untuk menyelesaikan projek, berkomunikasi dengan rakan sekerja atau berehat dengan aktiviti dalam talian kegemaran anda.
Memahami kemungkinan punca Windows 11 ini Isu rangkaian 24H2 dan mengetahui cara menyelesaikannya boleh membantu anda mendapatkan semula sambungan anda dan kembali berfungsi dengan cekap. Semua jawapan yang anda boleh temui dalam siaran ini. Teruskan membaca!
Selepas naik taraf kepada Windows 11 24H2, sesetengah peranti bergelut untuk menyambung ke Internet melalui Ethernet dan Wi-Fi . Daripada mendapatkan alamat IP yang sah daripada penghala atau pelayan DHCP, mereka menerima alamat IP yang bermula dengan 169. Ini membawa kepada kehilangan sambungan internet dan rangkaian. Gejala biasa termasuk:
Kemas kini Windows 11 24H2 utama dijangka menawarkan ciri baharu dan peningkatan keselamatan tetapi telah menyebabkan masalah kepada ramai pengguna. Masalah termasuk skrin biru kematian, ruang cakera keras dipenuhi dengan fail tidak boleh dipadam, kursor tetikus hilang dan isu internet dalam Windows 11 24H2 selepas pemasangan.
Dalam siaran ini, ikuti kami untuk mengetahui cara membetulkan internet atau Isu Wi-Fi dalam kemas kini Windows 11 24H2 dalam bahagian berikut.
Mengubah suai pendaftaran Windows boleh menjadi cara yang berkesan untuk menyelesaikan konflik yang mungkin membawa kepada isu dengan perkhidmatan rangkaian tidak berfungsi, termasuk isu rangkaian Windows 11 24H2. Ikuti langkah ini dengan berhati-hati:
Langkah 1: Tekan Win R bersama-sama untuk membuka kotak dialog Run, taip regedit dan tekan Enter .
Langkah 2: Dalam tetingkap UAC pop timbul, klik Butang Ya untuk memberikan kebenaran pentadbir.
Langkah 3: Navigasi ke kekunci berikut:
HKEY_LOCAL_MACHINESYSTEMCurrentControlSetServicesWcmSvc
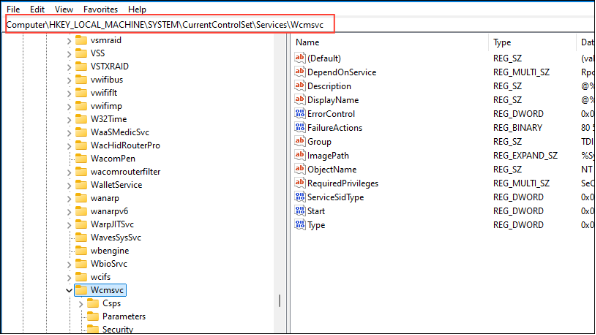 Langkah 4: Cari dan klik dua kali entri
Langkah 4: Cari dan klik dua kali entri DependOnService dalam anak tetingkap kanan.
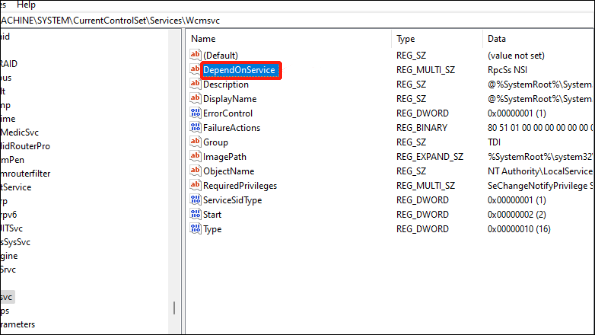
WinHTTPAutoProxySvc daripada senarai, hanya tinggal RpcSs dan NSI.
Langkah 6: Klik pada ButangOk untuk menyimpan perubahan.
Mulakan semula PC anda untuk menyemak sama ada isu Internet/Wi-Fi dalam Windows 11 24H2 ini telah diselesaikan.Betulkan 2: Dayakan Perkhidmatan AutoProksi WinHTTPJika Perkhidmatan Auto-Penemuan Proksi Web WinHTTP dimatikan, pengguna mungkin menghadapi masalah sambungan rangkaian yang berbeza, seperti isu rangkaian Windows 11 24H2. Menghidupkan Perkhidmatan Auto-Discovery Proksi Web WinHTTP boleh membantu menangani isu ketersambungan ini dengan membolehkan sistem mengesan dan menggunakan tetapan yang sesuai untuk komunikasi rangkaian.Langkah 1: TekanWin R bersama-sama untuk membuka kotak dialog Run, taip regedit, dan tekan Masuk.
Langkah 2: Dalam tetingkap UAC pop timbul, klik butangYa.
Langkah 3: Pergi ke pendaftaran berikut kunci:HKEY_LOCAL_MACHINESYSTEMCurrentControlSetServicesWinHttpAutoProxySvc
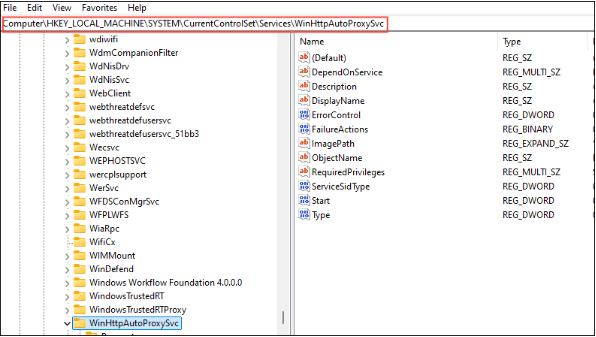
Mula.
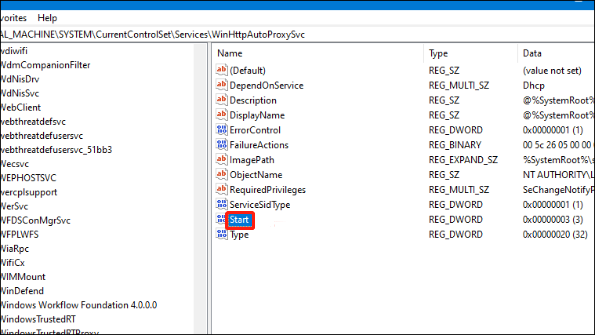
4 (dilumpuhkan) kepada 3 (manual) di bawah bahagian Data Nilai dan klik OK untuk menyimpan perubahan.
Mulakan semula PC anda untuk menyemak sama ada isu rangkaian Windows 11 24H2 ini diselesaikan.Betulkan 3: Ubah suai Perkhidmatan Pengurus Sambungan WindowsMengubah suai kebergantungan perkhidmatan Pengurus Sambungan Windows boleh membantu dalam mendayakan perkhidmatan rangkaian kritikal dan meningkatkan ketersambungan dan prestasi keseluruhan pada sistem Windows anda.Langkah 1: Tekan Win X ke menu WinX dan pilih Command Prompt (Admin) atau Windows Terminal (Admin) .
Langkah 2: Klik Ya dalam tetingkap UAC.
Langkah 3: Dalam tetingkap command prompt, salin dan tampal arahan berikut dan kemudian tekan Masukkan:
sc config WcmSvc depend= RpcSs/NSI
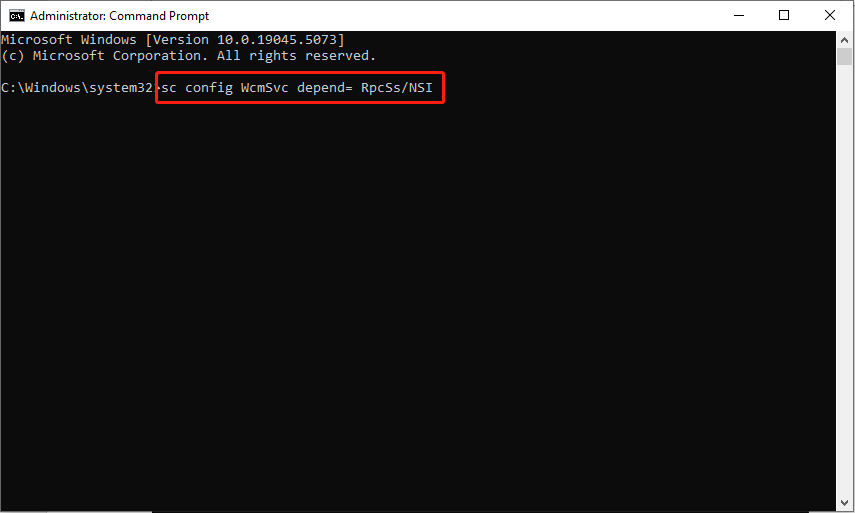
Langkah 4: Tahan sehingga arahan telah berjaya diselesaikan. But semula komputer anda untuk melaksanakan perubahan.
Menetapkan alamat IP statik boleh menyelesaikan isu berkaitan Dynamic Host Configuration Protocol (DHCP) dengan berkesan, iaitu bertanggungjawab untuk memberikan alamat IP secara automatik dalam rangkaian.
Langkah 1: Tekan Win I untuk membuka Tetapan Windows dan pergi ke Rangkaian & Internet .
Langkah 2: Di bahagian kanan, pilih Ethernet atau Wi-Fi berdasarkan jenis sambungan anda.
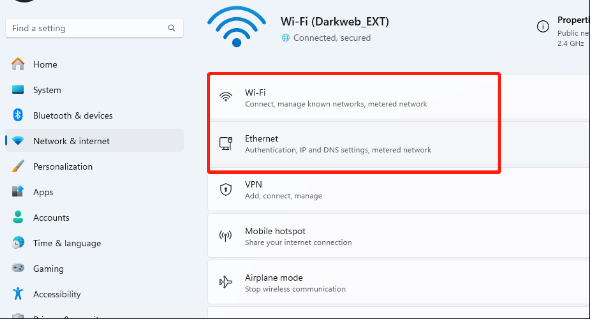
Langkah 3: Pilih Sifat perkakasan.
Langkah 4: Klik butang Edit di sebelah tugasan IP.
Langkah 5: Di bawah bahagian Edit tetapan IP, pilih Manual daripada menu lungsur turun dan togol suis IPv4 Hidup.
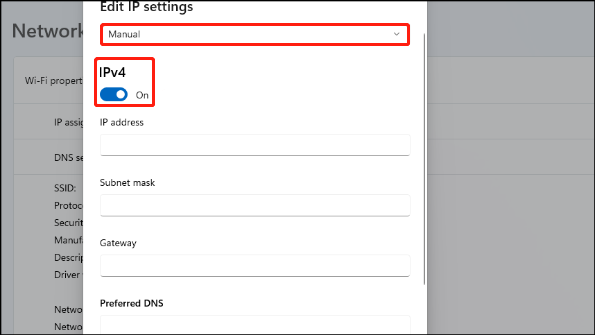
Langkah 6: Masukkan butiran alamat IP, subnet mask, get laluan dan pelayan DNS yang diberikan oleh pentadbir rangkaian anda atau Pembekal Perkhidmatan Internet.
Langkah 7: Klik Simpan butang untuk menggunakan tetapan.
Mulakan semula komputer anda dan lihat sama ada isu ini telah hilang.
Memulihkan akses Internet berikutan kemas kini Windows 11 24H2 boleh menjadi sukar , tetapi mujurlah, salah satu daripada penyelesaian ini telah membantu anda dalam membetulkan isu rangkaian Windows 11 24H2. Harap semuanya boleh berguna untuk anda.
Atas ialah kandungan terperinci Mendapat Isu Rangkaian Windows 11 24H2? Inilah Cara Membetulkannya. Untuk maklumat lanjut, sila ikut artikel berkaitan lain di laman web China PHP!
 Apakah maksud komponen elektronik?
Apakah maksud komponen elektronik?
 Win11 melangkau tutorial untuk log masuk ke akaun Microsoft
Win11 melangkau tutorial untuk log masuk ke akaun Microsoft
 Apa itu ECharts
Apa itu ECharts
 Bagaimana untuk menjalankan kod html dalam vscode
Bagaimana untuk menjalankan kod html dalam vscode
 Laman web perdagangan Bitcoin
Laman web perdagangan Bitcoin
 Bagaimana untuk menggunakan insertBefore dalam javascript
Bagaimana untuk menggunakan insertBefore dalam javascript
 Apakah maksud pelayan root?
Apakah maksud pelayan root?
 Berapakah Dimensity 8200 bersamaan dengan Snapdragon?
Berapakah Dimensity 8200 bersamaan dengan Snapdragon?




