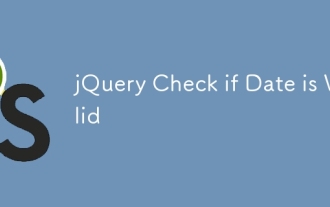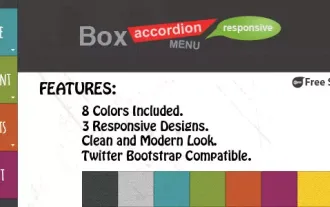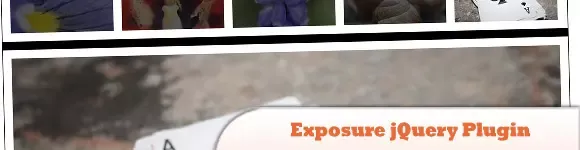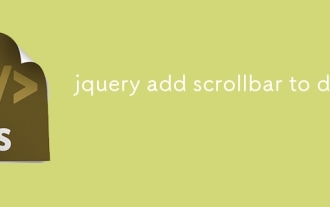hujung hadapan web
hujung hadapan web
 tutorial js
tutorial js
 Cara Menangkap Tangkapan Skrin Halaman Web dengan Next.js dan Puppeteer
Cara Menangkap Tangkapan Skrin Halaman Web dengan Next.js dan Puppeteer
Cara Menangkap Tangkapan Skrin Halaman Web dengan Next.js dan Puppeteer

Merakam tangkapan skrin halaman web secara pengaturcaraan boleh menjadi sangat berguna untuk menjana pratonton, mencipta laporan berasaskan imej dan banyak lagi. Dalam panduan ini, kami akan membina laluan API Next.js yang mengambil URL dan menjana tangkapan skrin PNG. Persediaan kami menggunakan Puppeteer dan chrome-aws-lambda untuk memanfaatkan penyemak imbas Chrome tanpa kepala, menjadikannya serba boleh dan sedia pengeluaran.
Kami akan bermula dengan menyediakan projek Next.js baharu dan berjalan melalui kod langkah demi langkah untuk memahami cara API menangkap tangkapan skrin.
Prasyarat
- Menyediakan apl Next.js
- Mengkonfigurasi laluan API dengan Puppeteer
- Mencipta komponen React untuk antara muka tangkapan
- Penjelasan konfigurasi setempat lwn. penempatan untuk Puppeteer
Bermula dengan Projek Next.js Baharu
- Buat apl Next.js baharu:
npx create-next-app@latest capture-image-app cd capture-image-app
- Pasang kebergantungan yang diperlukan:
npm install puppeteer puppeteer-core chrome-aws-lambda busboy
Langkah 2: Cipta Laluan API untuk Menjana Tangkapan Skrin
Sekarang, kami akan menyediakan titik akhir API untuk menangkap dan mengembalikan tangkapan skrin berdasarkan URL yang disediakan.
Dalam folder pages/api, buat fail baharu bernama generate-png.ts dan tambah kod ini:
import { NextApiRequest, NextApiResponse } from "next";
import busboy, { Busboy } from "busboy"; // Use busboy for multipart parsing
import chromium from "chrome-aws-lambda";
import puppeteerCore from "puppeteer-core"; // Import puppeteer-core directly
import puppeteer from "puppeteer"; // Import puppeteer directly
// Conditional import for Puppeteer based on the environment
const puppeteerModule = process.env.NODE_ENV === "production" ? puppeteerCore : puppeteer;
export const config = {
api: {
bodyParser: false, // Disable default body parsing to handle raw binary data (Blob)
},
};
const delay = (ms: number): Promise<void> => new Promise((resolve) => setTimeout(resolve, ms));
export default async function handler(
req: NextApiRequest,
res: NextApiResponse
): Promise<void> {
try {
if (req.method === "POST") {
const bb: Busboy = busboy({ headers: req.headers });
let width: number = 1920; // Default width
let height: number = 0; // Default height
let delayTime: number = 6000;
const buffers: Buffer[] = [];
bb.on("file", (_name: string, file: NodeJS.ReadableStream) => {
file.on("data", (data: Buffer) => buffers.push(data));
});
bb.on("field", (name: string, value: string) => {
if (name === "width") width = parseInt(value, 10) || 1920;
if (name === "height") height = parseInt(value, 10) || 0;
if (name === "delay") delayTime = parseInt(value, 10) || 6000;
});
bb.on("finish", async () => {
const blobBuffer: Buffer = Buffer.concat(buffers);
const htmlContent: string = blobBuffer.toString("utf-8");
const browser = await puppeteerModule.launch({
args: ["--start-maximized"],
executablePath: process.env.NODE_ENV === "production"
? await chromium.executablePath || "/usr/bin/chromium-browser"
: undefined, // No custom executable path needed for local
headless: true,
});
const page = await browser.newPage();
// Load the HTML content directly
await page.setContent(htmlContent, { waitUntil: "networkidle0" });
//@ts-expect-error todo
const bodyHeight = await page.evaluate(() => {
return document.body.scrollHeight; // Get the full scrollable height of the body
});
await page.setViewport({
width: Number(width),
height: height || bodyHeight, // Use the provided height or fallback to the full body height
deviceScaleFactor: 2,
});
await delay(delayTime);
const screenshotBuffer = await page.screenshot({
fullPage: !height,
type: "png",
omitBackground: false,
});
await browser.close();
res.setHeader("Content-Type", "image/png");
res.setHeader(
"Content-Disposition",
"attachment; filename=screenshot.png"
);
res.status(200).end(screenshotBuffer);
});
req.pipe(bb); // Pipe the request stream to busboy
} else {
res.setHeader("Allow", ["POST"]);
res.status(405).end(`Method ${req.method} Not Allowed`);
}
} catch (error) {
console.error("ERROR", error);
res.status(500).end("Internal Server Error");
}
}
*Penjelasan: Memilih Puppeteer untuk Persekitaran Tempatan lwn. Pengeluaran
*
Dalam kod ini, kami telah menyediakan import dinamik untuk dalang:
Pembangunan Tempatan: Jika NODE_ENV bukan pengeluaran, ia menggunakan puppeteer, yang lebih mudah untuk disediakan dan tidak memerlukan chrome-aws-lambda.
Pengeluaran: Untuk penggunaan tanpa pelayan, persekitaran akan mengesan NODE_ENV sebagai pengeluaran dan memuatkan teras dalang bersama-sama dengan chrome-aws-lambda, yang membolehkannya berfungsi dalam AWS Lambda dan persekitaran lain yang serupa. Dalam persediaan ini, chrome-aws-lambda menyediakan laluan Chromium yang betul, memastikan keserasian dengan pembekal tanpa pelayan.
Langkah 3: Buat Komponen Reaksi Mudah untuk UI
Di sini, kami akan membuat borang mudah yang membolehkan pengguna memasukkan nilai untuk tangkapan halaman web. Borang ini akan mencetuskan fungsi jana untuk menangkap dan memuat turun tangkapan skrin dalam format PDF.
import { useState } from "react";
export default function ScreenCaptureComponent() {
const [isProcessing, setProcessing] = useState(false);
const [width, setWidth] = useState<string>("1920");
const [height, setHeight] = useState<string>("1000");
const [delay, setDelay] = useState<string>("6000");
// Function to clone HTML and prepare for capture
function takeScreenshot() {
const clonedElement = document.body.cloneNode(true) as HTMLElement;
const blob = new Blob([clonedElement.outerHTML], { type: "text/html" });
return blob;
}
// Function to capture screenshot by sending cloned HTML to API
async function generateCapture() {
setProcessing(true);
const htmlBlob = takeScreenshot();
if (!htmlBlob) {
setProcessing(false);
return;
}
try {
const formData = new FormData();
formData.append("file", htmlBlob);
formData.append("width", width);
formData.append("height", height);
formData.append("delay", delay);
const response = await fetch("/api/generate-png", {
method: "POST",
body: formData,
});
if (!response.ok) throw new Error("Capture failed");
const blob = await response.blob();
const downloadUrl = URL.createObjectURL(blob);
const link = document.createElement("a");
link.href = downloadUrl;
link.download = "capture.png";
link.click();
URL.revokeObjectURL(downloadUrl);
} catch (error) {
console.error("Failed to capture screenshot", error);
} finally {
setProcessing(false);
}
}
return (
<div
style={{
maxWidth: "400px",
margin: "50px auto",
padding: "24px",
backgroundColor: "white",
borderRadius: "8px",
width: "100%",
boxShadow: "0 4px 6px rgba(0, 0, 0, 0.1)",
}}
>
<h2
style={{
fontSize: "24px",
fontWeight: "600",
textAlign: "center",
marginBottom: "16px",
}}
>
Webpage Screenshot Capture
</h2>
<form
onSubmit={(e) => {
e.preventDefault();
generateCapture();
}}
style={{
display: "flex",
flexDirection: "column",
alignItems: "center",
marginBottom: "16px",
}}
>
<label
style={{ marginBottom: "8px", fontWeight: "500" }}
htmlFor="width"
>
Width (px)
</label>
<select
id="width"
value={width}
onChange={(e) => setWidth(e.target.value)}
style={{
width: "100%",
padding: "8px",
marginBottom: "16px",
borderRadius: "4px",
border: "1px solid #ccc",
outline: "none",
}}
>
<option value="1920">1920 (Full HD)</option>
<option value="1366">1366 (Laptop)</option>
<option value="1280">1280 (Desktop)</option>
<option value="1024">1024 (Tablet Landscape)</option>
<option value="768">768 (Tablet Portrait)</option>
<option value="375">375 (Mobile)</option>
</select>
<label
style={{ marginBottom: "8px", fontWeight: "500" }}
htmlFor="height"
>
Height (px)
</label>
<input
type="number"
id="height"
value={height}
onChange={(e) => setHeight(e.target.value)}
required
style={{
width: "100%",
padding: "8px",
marginBottom: "16px",
borderRadius: "4px",
border: "1px solid #ccc",
outline: "none",
}}
/>
<label
style={{ marginBottom: "8px", fontWeight: "500" }}
htmlFor="delay"
>
Delay (ms)
</label>
<input
type="number"
id="delay"
value={delay}
onChange={(e) => setDelay(e.target.value)}
required
style={{
width: "100%",
padding: "8px",
marginBottom: "16px",
borderRadius: "4px",
border: "1px solid #ccc",
outline: "none",
}}
/>
<button
type="submit"
disabled={isProcessing}
style={{
padding: "8px 16px",
color: "white",
borderRadius: "4px",
transition: "background-color 0.3s",
backgroundColor: isProcessing ? "#b0bec5" : "#2196F3",
cursor: isProcessing ? "not-allowed" : "pointer",
}}
>
{isProcessing ? "Capturing..." : "Capture Screenshot"}
</button>
</form>
{/* Example HTML Element to Capture */}
<div id="capture-area" style={{ display: "none" }}>
<h3
style={{
fontSize: "20px",
fontWeight: "600",
}}
>
Content to Capture
</h3>
<p>This is an example of the HTML content that will be captured.</p>
</div>
</div>
);
}
Kesimpulan
Tutorial ini merangkumi penyediaan alat tangkapan halaman web dalam Next.js, mengendalikan tangkapan skrin dengan Puppeteer dan mencipta komponen bahagian hadapan interaktif. Ingat untuk menggunakan dalang secara tempatan dan beralih kepada teras dalang dalam pengeluaran untuk mengurangkan saiz berkas dan mengoptimumkan untuk persekitaran tanpa pelayan. Selamat mengekod!
Atas ialah kandungan terperinci Cara Menangkap Tangkapan Skrin Halaman Web dengan Next.js dan Puppeteer. Untuk maklumat lanjut, sila ikut artikel berkaitan lain di laman web China PHP!

Alat AI Hot

Undresser.AI Undress
Apl berkuasa AI untuk mencipta foto bogel yang realistik

AI Clothes Remover
Alat AI dalam talian untuk mengeluarkan pakaian daripada foto.

Undress AI Tool
Gambar buka pakaian secara percuma

Clothoff.io
Penyingkiran pakaian AI

AI Hentai Generator
Menjana ai hentai secara percuma.

Artikel Panas

Alat panas

Notepad++7.3.1
Editor kod yang mudah digunakan dan percuma

SublimeText3 versi Cina
Versi Cina, sangat mudah digunakan

Hantar Studio 13.0.1
Persekitaran pembangunan bersepadu PHP yang berkuasa

Dreamweaver CS6
Alat pembangunan web visual

SublimeText3 versi Mac
Perisian penyuntingan kod peringkat Tuhan (SublimeText3)

Topik panas
 Ganti aksara rentetan dalam javascript
Mar 11, 2025 am 12:07 AM
Ganti aksara rentetan dalam javascript
Mar 11, 2025 am 12:07 AM
Ganti aksara rentetan dalam javascript
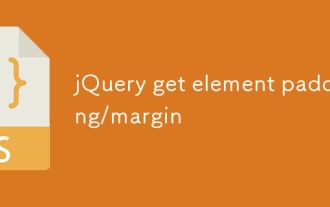 jQuery mendapatkan padding/margin elemen
Mar 01, 2025 am 08:53 AM
jQuery mendapatkan padding/margin elemen
Mar 01, 2025 am 08:53 AM
jQuery mendapatkan padding/margin elemen
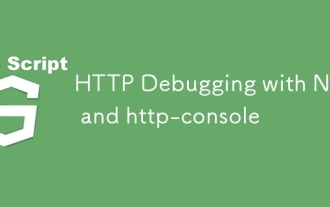 HTTP Debugging dengan Node dan HTTP-Console
Mar 01, 2025 am 01:37 AM
HTTP Debugging dengan Node dan HTTP-Console
Mar 01, 2025 am 01:37 AM
HTTP Debugging dengan Node dan HTTP-Console
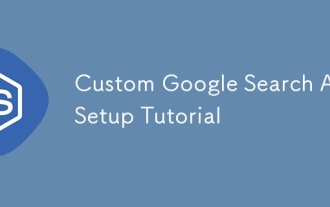 Tutorial Persediaan API Carian Google Custom
Mar 04, 2025 am 01:06 AM
Tutorial Persediaan API Carian Google Custom
Mar 04, 2025 am 01:06 AM
Tutorial Persediaan API Carian Google Custom