Baca halaman pendedahan kami untuk mengetahui bagaimana anda boleh membantu MSPoweruser mengekalkan pasukan editorial Baca lebih lanjut

Mesej daripada pasangan kami
Selesaikan semua isu pemandu anda dengan PC HelpSoft Driver Updater:
Kemas kini dan selesaikan isu pemacu pada PC anda dengan mudah hanya dalam tiga langkah dengan PC HelpSoft Driver Updater:
-
Muat turun dan pasang PC HelpSoft Driver Updater.
-
Imbas PC anda untuk mencari pemandu yang lapuk atau tiada.
-
Klik pada Kemas Kini Sekarang untuk memasang pemacu terbaharu dan asli dengan cepat.
Pastikan PC anda berfungsi pada tahap terbaik - kemas kini pemacu anda sekarang!
PC HelpSoft telah dimuat turun oleh 0 pembaca bulan ini
Jika PC anda dimulakan semula semasa bermain permainan, cuba idea penyelesaian masalah yang terbukti ini sekarang!
Permulaan semula yang tidak dijangka adalah mimpi ngeri setiap pemain. Berjam-jam kemajuan yang diperoleh dengan susah payah lenyap dalam sekelip mata, meninggalkan kekecewaan dan kekalahan. Jika anda seorang penstrim pro, ia lebih teruk.
Memandangkan saya telah menghadapi suka dan duka yang sama, saya telah berusaha untuk mencari pembetulan terbaik dan menyenaraikannya dalam bahasa yang mudah diikuti. Mari kita masuk ke dalamnya!
Pemeriksaan dan Pembetulan Asas-
Komponen dalaman berkemungkinan besar panas sangat. Biarkan keseluruhan
peranti sejuk- dan cuba letakkan PC di dalam bilik berhawa dingin atau kawasan pengudaraan yang baik.
Alih keluar semua aksesori boleh tanggal, seperti peranti rakaman permainan luaran, storan boleh tanggal, hab USB, roda stereng permainan,
pengawal permainan- , dsb.
Mulakan semula GPU dengan menekan kekunci Windows Ctrl Shift
B- pada masa yang sama.
Kuasa kitaran PC
dengan mematikannya, menanggalkan semua kabel dan menekan butang kuasa selama 30 saat.
Jika helah di atas tidak membantu, teruskan dengan idea penyelesaian masalah yang lebih terperinci yang digariskan di bawah, bermula dengan yang paling mudah.
Pulihkan Tetapan Konsol GPU
Kedua-dua NVIDIA dan AMD Radeon membolehkan anda menyesuaikan cara sumber GPU digunakan secara global dan untuk apl tertentu. Jika anda telah memperibadikan tetapan tersebut, buat asalnya dengan mengikut langkah berikut:-
Klik kanan pada Desktop dan klik pada alat konsol konfigurasi GPU, seperti
Panel Kawalan NVIDIA- .
Pergi ke menu Urus Tetapan 3D di bawah pokok
Tetapan 3D- .
Di sebelah kanan, pergi ke tab Tetapan Global dan klik pada
Pulihkan
.

- Sekarang, pergi ke tab Tetapan Program, pilih permainan yang anda mainkan apabila PC dimulakan semula secara tiba-tiba, dan klik Pulihkan.

- Tutup alat Panel Kawalan NVIDIA dan but semula PC anda.
Tingkatkan Memori Maya
-
Klik kanan pada PC ini atau Komputer dalam Desktop atau Menu Mula.
- Pilih Properties untuk membuka tetingkap Mengenai PC.
- Tatal ke bawah dan klik pada Tetapan sistem lanjutan.

- Ini sepatutnya membuka kotak dialog Sifat Sistem.
- Klik pada butang Tetapan dalam bahagian Prestasi.

- Kotak dialog seterusnya yang terbuka ialah Pilihan Prestasi.
- Navigasi ke tab Terperinci.
- Sekarang, klik pada butang Tukar dalam blok Memori maya.

- Anda kini seharusnya melihat kotak dialog Memori Maya.
-
Pilih pemacu tempat anda telah memasang OS Windows 10 atau 11.
- Klik pada pilihan Saiz tersuai dan masukkan nilai berikut dalam medan masing-masing:
-
Saiz awal (MB): 2,048
-
Saiz maksimum (MB): 5,000 atau 10,000 (Bergantung pada jumlah kapasiti storan cip SSD atau NVMe SSD anda dan apa yang tinggal selepas memasang OS Windows dan apl lain.)
- Klik pada Set, OK dan tekan Guna pada setiap kotak dialog untuk menyimpan perubahan.

Kemas kini BIOS
Jika perisian tegar BIOS papan induk terlalu lama dan anda telah memasang banyak perkakasan moden baru-baru ini, papan utama tidak akan dapat berkomunikasi dengan tambahan terbaharu dengan sewajarnya.
Keadaan ini bertambah teruk apabila anda bermain permainan PC yang memendam sumber dan sistem dimulakan semula untuk mengelakkan kerosakan dalaman.
Jadi, anda mesti mengemas kini perisian tegar BIOS kepada edisi terkininya dengan mengikuti langkah-langkah ini. Saya telah melakukannya pada papan induk Gigabyte B660M DS3H AX DDR4. Langkah-langkahnya adalah serupa di seluruh pengeluar.
- Lawati tapak web pengeluar papan utama untuk memuat turun perisian tegar BIOS terkini.
- Untuk Gigabyte B660M DS3H, inilah sumber rasminya.

-
Muat turun keluaran terbaharu. Lihat F-ID, seperti F30 dan tarikh penerbitan.
-
Ekstrak kandungan dan alihkannya ke batang USB kosong.

- Pastikan batang USB dipalamkan.

-
Mulakan semula PC.
- Tekan butang Padam berulang kali.
- Anda sepatutnya melihat antara muka BIOS UEFI.
- Pergi ke tab Sistem.

- Klik pada kotak pop timbul anak panah atas di bahagian bawah skrin.
- Pilih pilihan Q-Flash.

- Pergi ke tab Task Q-Flash.
- Klik pada pilihan Kemas Kini BIOS.

- Sistem akan mengambil secara automatik perisian tegar BIOS yang dikemas kini dalam USB stick.
- Hanya klik pada nama fail untuk memulakan pengesahan fail dan klik pada anak panah di tepi kanan skrin.
- Klik pada gesaan untuk memulakan proses pengemaskinian dan tunggu sehingga PC but semula.

Sebelum mencuba kaedah ini, sambungkan PC kepada sumber kuasa yang stabil. Jika kuasa gagal semasa proses pengemaskinian BIOS, papan utama anda akan rosak.
Lumpuhkan CPU, GPU dan Overclocking Memori
Jika anda melakukan overclocking sistem anda untuk menolaknya melebihi hadnya, anda harus berhenti, terutamanya jika PC dimulakan semula semasa bermain permainan. Berikut ialah langkah jika anda menggunakan alat diagnostik perkakasan MSI Afterburner:
-
Buka MSI Afterburner.
- Tetapkan konfigurasi untuk komponen berikut seperti yang digariskan di bawah:
-
Jam Teras: 0
-
Had Kuasa [%]: 100
-
Jam Ingatan: 0
-
Kelajuan Kipas [%]: Auto atau 41
- Klik pada butang Simpan.

-
But semula PC.
Letak Semula Semua Perkakasan PC Boleh Alih
Sudah tiba masanya anda membuka CPU dan memasang semula perkakasan boleh tanggal dengan mengikuti langkah berikut:
- Matikan PC dan cabut semua kabel daripadanya.
-
Pakai gelang anti statik dan sambungkan klip logamnya ke konduktor dibumikan yang lain, seperti cangkuk aloi yang tertanam di dinding.
- Sebagai alternatif, hanya sentuh badan logam yang dibumikan dan pakai kasut berpenebat.
- Sekarang, alih keluar penutup sebelah kiri sarung CPU.
-
Gunakan pemutar skru apabila perlu dan cabut semua kabel dengan berhati-hati di dalam bekas PC.
- Alih keluar komponen berikut daripada slotnya:
- Kad GPU
- Cip RAM
- SSD
- Cip SSD NVMe M.2
- Sekarang, bersihkan papan induk dengan tiup, berus cat bersih atau kain kapas bersih.
- Letakkan semula semua perkakasan dan kabel dalam slot masing-masing dan pastikan ia muat dengan selesa.
-
Sambungkan semua kabel PC, kuasakannya dan mainkan permainan PC yang sama yang menunjukkan isu mulakan semula pada mulanya.
Muat turun dan Pasang Pakej DirectX Runtime Terkini
- Lawati portal DirectX End-User Runtime.
- Tekan butang Muat turun.
-
Klik dua kali pada fail dxwebsetup.exe.
- Terima perjanjian dan klik Seterusnya.

-
Nyahtanda Pasang Bing Bar pada skrin berikut dan klik Seterusnya.

- Pakej pemasang akan mula mengemas kini versi DirectX.
- Klik Selesai apabila selesai dan but semula PC.

Jalankan Alat Pembuangan Perisian Berniat Hasad Windows
Sesetengah perisian hasad mungkin telah menjangkiti peranti anda untuk menggunakan sumber untuk perlombongan kripto secara senyap. Apabila anda bermain permainan PC, sistem dimulakan semula untuk mengelakkannya daripada menyebabkan kerosakan selanjutnya.
Berikut ialah cara anda boleh mengesan dan mengalih keluar atur cara sedemikian:
- Muat turun Alat Pembuangan Perisian Berbahaya Windows daripada Microsoft secara percuma.
- Pergi ke folder Muat Turun dan klik dua kali pada fail Windows-KB890830-x64-V5.129.exe.
- Ia tidak memerlukan sebarang pemasangan.
- Antara muka apl akan dibuka serta-merta.
- Klik Seterusnya.

- Pilih pilihan Imbasan penuh pada tetingkap seterusnya dan tekan Seterusnya.

- Proses pengimbasan dan penyingkiran perisian hasad akan bermula.

Kemas kini semua Pemacu Perkakasan
- Buka antara muka Pengurus Peranti dengan menekan kekunci Windows X.
- Panjangkan pepohon untuk Penyesuai paparan, klik kanan pada GPU dan pilih Kemas kini pemacu.

- Pilih Cari secara automatik... pada skrin seterusnya.
- Sekarang, ulangi langkah yang sama untuk komponen perkakasan yang lain, seperti Input dan output audio, Monitor, penyesuai Rangkaian Wi-Fi, dsb.
-
Mulakan semula PC apabila ia selesai.
Anda mungkin tidak dapat mengemas kini semuanya dengan mudah dengan mengikut langkah di atas. Anda boleh mendapatkan PC HelpSoft Driver Updater untuk pengalaman satu klik yang lebih mudah.
Kemas kini OS Windows
- Tekan kekunci Windows I bersama-sama untuk memaparkan apl Tetapan.
- Klik pada menu Kemas Kini atau Kemas Kini & Keselamatan.
- Pilih pilihan Kemas Kini Windows di sebelah kiri.
- Tekan butang Sambung semula kemas kini, Semak kemas kini atau Muat turun dan pasang kemas kini.

- Setelah itu selesai, kembali ke tetingkap Kemas Kini Windows.
- Klik pada pautan Lihat sejarah kemas kini.

- Kembangkan pokok berikut dan gunakan semua:
- Kemas Kini Pemandu
- Kemas Kini Definisi
- Kemas Kini Lain

-
Mulakan semula PC jika ia tidak melakukannya sendiri.
Tingkatkan Watt PSU
Unit bekalan kuasa anda mungkin tidak dapat memberikan kuasa yang diperlukan untuk permainan mewah, yang membawa kepada lonjakan sementara semasa pemuatan peta, pemaparan aksara atau senario sumber tinggi yang lain.
Jadi, dapatkan PSU tulen yang menyalurkan 800 watt dan lebih kuasa, terutama semasa detik-detik lonjakan itu.
Kini anda tahu apa yang perlu dilakukan jika PC anda dimulakan semula semasa bermain permainan. Jika panduan penyelesaian masalah ini membantu anda atau anda ingin berkongsi maklum balas, komen di bawah.
Atas ialah kandungan terperinci PC Dimulakan Semula Apabila Bermain Permainan: 11 Pembaikan Terbaik. Untuk maklumat lanjut, sila ikut artikel berkaitan lain di laman web China PHP!
















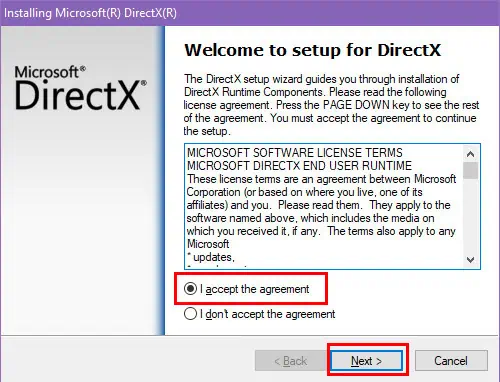




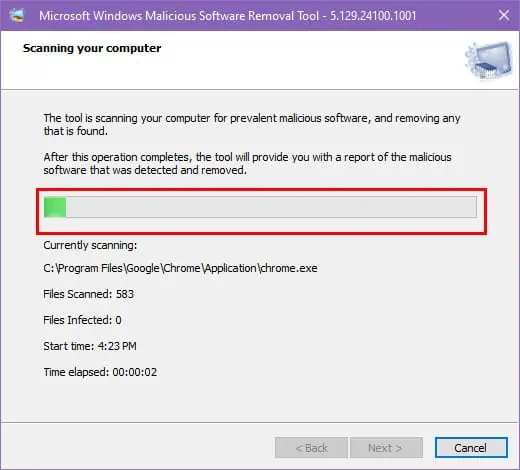




 Bagaimana untuk menyambung semula penggunaan gas selepas pembayaran
Bagaimana untuk menyambung semula penggunaan gas selepas pembayaran
 Bolehkah fail program dipadamkan?
Bolehkah fail program dipadamkan?
 Sembunyikan perisian ikon bar tugas
Sembunyikan perisian ikon bar tugas
 Apa itu j2ee
Apa itu j2ee
 Sebab mengapa phpstudy tidak boleh dibuka
Sebab mengapa phpstudy tidak boleh dibuka
 Apakah maksud bunyi gesaan Douyin sw?
Apakah maksud bunyi gesaan Douyin sw?
 Mengapa kad telefon mudah alih terhad kepada panggilan kecemasan?
Mengapa kad telefon mudah alih terhad kepada panggilan kecemasan?
 Apakah arahan penutupan Linux?
Apakah arahan penutupan Linux?




