
Kemas kini KB5044384 ialah kemas kini pratonton pilihan yang dikeluarkan pada Oktober 2024 untuk Windows 11 24H2, khususnya dalam Saluran Pratonton Keluaran. Sebagai kemas kini terkumpul bukan keselamatan, matlamat utamanya adalah untuk menangani beberapa isu sistem dan memperkenalkan peningkatan baharu.
Antara kemas kininya, KB5044384 menyelesaikan masalah yang berkaitan dengan perintah sfc /scannow, yang membenderakan fail rosak secara palsu dan membetulkan ketidaktepatan dalam data storan Pembersihan Cakera. Kemas kini juga memperkenalkan ciri baharu seperti kemas kini visual pada dialog kata laluan Wi-Fi dan penambahbaikan pada ciri Narator, bersama dengan pelbagai pembetulan pepijat dalam UI, Menu Mula dan kelakuan Tab ALT.
Walau bagaimanapun, sesetengah pengguna menghadapi masalah semasa cuba memasang KB5044384, dengan pemasangan sering membeku pada peratusan tertentu (seperti 30% atau 90%) sebelum akhirnya gagal. Kegagalan kadangkala boleh menjana kod ralat seperti 0x800f0922 atau 0x800f081f. Isu ini biasanya dikaitkan dengan fail bercanggah daripada kemas kini sebelumnya, kekurangan ruang cakera yang mencukupi atau masalah rangkaian yang mengganggu proses kemas kini.
Untuk menyelesaikan masalah pemasangan KB5044384, penyelesaian yang berpotensi termasuk mengosongkan ruang cakera, menjalankan Penyelesai Masalah Kemas Kini Windows dan mengosongkan cache kemas kini. Sesetengah pengguna juga telah berjaya dengan memuat turun kemas kini secara manual melalui Katalog Kemas Kini Microsoft, memintas sebarang ralat automatik yang mungkin dihadapi melalui proses kemas kini standard.
Bagi pengguna yang mencari cara automatik untuk mengesan dan menyelesaikan konflik sistem yang mendasari yang boleh menghalang kemas kini daripada berjaya dipasang, alat pembaikan FortectMesin Basuh Mac X9 yang dipercayai boleh membantu untuk memastikan kefungsian lancar dan pemasangan yang stabil.

Menjalankan Penyelesai Masalah Kemas Kini Windows boleh mengesan dan menyelesaikan isu biasa secara automatik yang mungkin menghalang KB5044384 daripada dipasang.
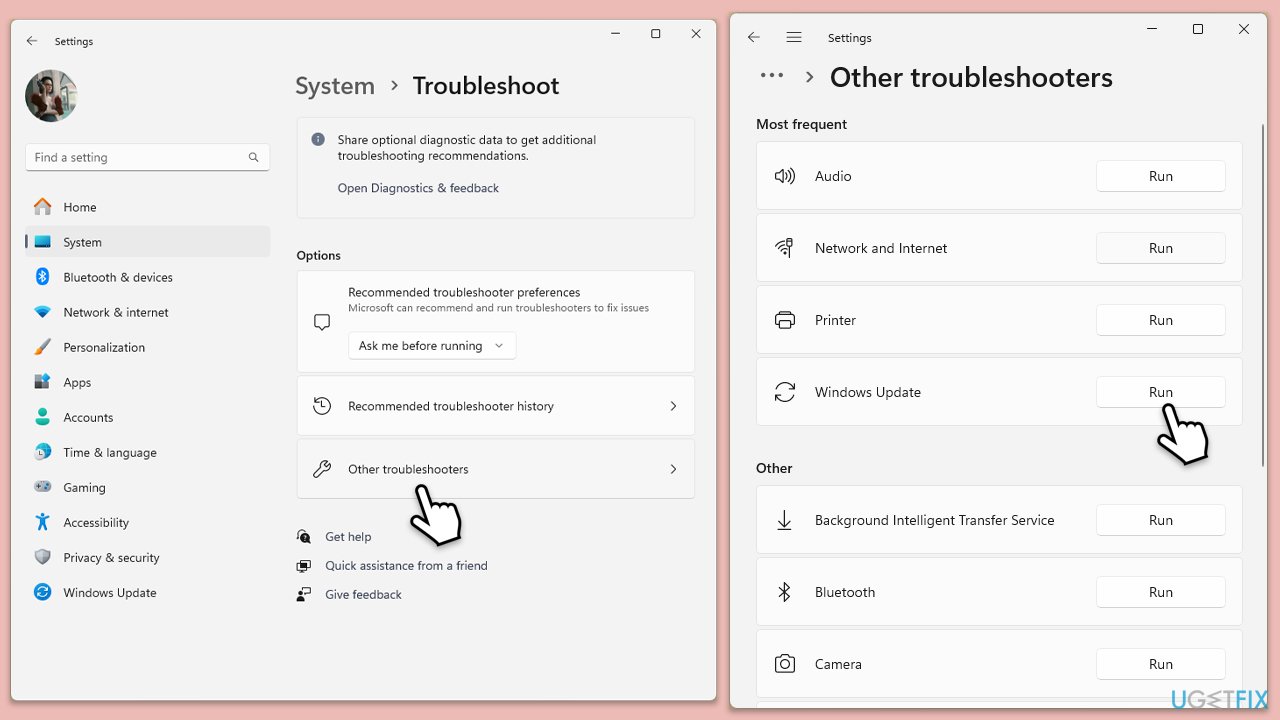
Ruang cakera yang tidak mencukupi boleh menghalang kemas kini daripada berjaya dipasang. Mengosongkan ruang memastikan kemas kini mempunyai ruang yang mencukupi.

Mengosongkan cache akan mengalih keluar fail yang mungkin rosak dalam folder SoftwareDistribution, yang mungkin menyekat kemas kini.

Jika pemasangan automatik gagal, memuat turun kemas kini secara manual daripada Katalog Kemas Kini Microsoft memintas rangkaian atau isu muat turun.

Memasang SSU terbaharu memastikan sistem anda bersedia untuk mengendalikan kemas kini baharu dan mengelakkan kemungkinan konflik.
Perisian antivirus pihak ketiga kadangkala boleh mengganggu pemasangan kemas kini. Melumpuhkannya buat sementara waktu boleh menyelesaikan masalah.
Menjalankan SFC dan DISM membaiki fail sistem yang rosak yang mungkin menghalang kemas kini daripada dipasang.

Memulakan semula perkhidmatan Windows Update boleh menyegarkan semula sebarang proses yang tersekat berkaitan dengan kemas kini. Jika tidak, anda harus menetapkannya untuk dijalankan secara automatik melalui Properties.

But Bersih memulakan Windows dengan pemacu dan program yang minimum, yang boleh membantu mengelakkan konflik perisian.

Atas ialah kandungan terperinci Bagaimana untuk membetulkan KB5044384 gagal dipasang dalam Windows 11?. Untuk maklumat lanjut, sila ikut artikel berkaitan lain di laman web China PHP!
 Berapa lamakah masa yang diambil untuk pengisian semula Douyin untuk tiba?
Berapa lamakah masa yang diambil untuk pengisian semula Douyin untuk tiba?
 Tutorial penggunaan pelayan awan
Tutorial penggunaan pelayan awan
 Bagaimana untuk menyediakan tapak FTP
Bagaimana untuk menyediakan tapak FTP
 Bagaimana untuk menghalang komputer daripada memasang perisian secara automatik
Bagaimana untuk menghalang komputer daripada memasang perisian secara automatik
 berpusat css
berpusat css
 Kaedah crawler Python untuk mendapatkan data
Kaedah crawler Python untuk mendapatkan data
 BAGAIMANA UNTUK MEMASANG LINUX
BAGAIMANA UNTUK MEMASANG LINUX
 Apakah kegunaan mysql
Apakah kegunaan mysql




