 pembangunan bahagian belakang
pembangunan bahagian belakang
 C++
C++
 Bagaimana untuk Menyediakan OpenCV 2.4 dan MinGW untuk Projek Visi Komputer pada Windows 7?
Bagaimana untuk Menyediakan OpenCV 2.4 dan MinGW untuk Projek Visi Komputer pada Windows 7?
Bagaimana untuk Menyediakan OpenCV 2.4 dan MinGW untuk Projek Visi Komputer pada Windows 7?

Bermula dengan OpenCV 2.4 dan MinGW pada Windows 7
OpenCV (Open Computer Vision) ialah perpustakaan sumber terbuka berkuasa yang memfokuskan pada penglihatan komputer masa nyata. Ia digunakan secara meluas untuk pemprosesan imej, grafik komputer, pengesanan gerakan, pengecaman muka dan banyak lagi. MinGW (Minimalist GNU for Windows) ialah port ringan bagi rantai alat GNU untuk Windows, menyediakan persekitaran Windows asli untuk menyusun dan menjalankan kod C dan C anda. Panduan ini akan membawa anda melalui langkah-langkah memasang OpenCV 2.4 dan menyediakan persekitaran pembangunan anda dengan MinGW.
1. Memasang OpenCV 2.4.3
Mulakan dengan memuat turun OpenCV 2.4.3 daripada sourceforge.net. Jalankan fail pengekstrakan sendiri untuk memasang OpenCV dalam direktori yang ditetapkan, seperti "C:". Setelah selesai, anda akan menemui direktori "C:opencv" baharu yang mengandungi pengepala, perpustakaan dan sampel OpenCV.
Seterusnya, tambahkan "C:opencvbuildx86mingwbin" pada PATH sistem anda untuk mengakses DLL OpenCV yang diperlukan untuk menjalankan anda kod. Buka Panel Kawalan > Sistem > Tetapan sistem lanjutan > Tab Lanjutan > Pembolehubah persekitaran...
Dalam bahagian Pembolehubah Sistem, pilih "Laluan", klik "Edit...", tambah "C:opencvbuildx86mingwbin", dan klik "Ok".
2. Memasang MinGW Compiler Suite
Untuk menyusun kod, gcc (GNU Compiler Collection) amat disyorkan. MinGW menyediakan port Windows asli untuk gcc. Muat turun pemasang MinGW daripada Sourceforge.net dan pasangkannya dalam direktori, seperti "C:MinGW". Pilih untuk memasang kedua-dua "C Compiler" dan "C Compiler".
Setelah selesai, tambah "C:MinGWbin" pada PATH sistem anda seperti yang diterangkan sebelum ini. Untuk mengesahkan pemasangan, buka kotak baris arahan dan taip "gcc". Pemasangan yang berjaya akan memaparkan mesej ralat: "gcc: fatal error: no input files compilation terminated".
3. Menulis Kod Contoh
Buat fail baharu bernama "loadimg.cpp" dengan kod berikut:
#include "opencv2/highgui/highgui.hpp"
#include <iostream>
using namespace cv;
using namespace std;
int main(int argc, char** argv)
{
Mat im = imread(argc == 2 ? argv[1] : "lena.jpg", 1);
if (im.empty())
{
cout << "Cannot open image!" << endl;
return -1;
}
imshow("image", im);
waitKey(0);
return 0;
}Letakkan fail imej, seperti "lena.jpg", dalam direktori yang sama dengan kod. Susun kod menggunakan arahan berikut:
g++ -I"C:\opencv\build\include" -L"C:\opencv\build\x86\mingw\lib" loadimg.cpp -lopencv_core243 -lopencv_highgui243 -o loadimg
Selepas penyusunan berjaya, jalankan "loadimg.exe" untuk memaparkan imej yang dimuatkan.
4. Langkah Seterusnya
Persekitaran OpenCV anda kini sedia. Terokai contoh kod yang disediakan dalam direktori "C:opencvsamplescpp" untuk mendapatkan pemahaman yang lebih mendalam tentang keupayaan OpenCV. Sebagai alternatif, anda boleh mula membangunkan aplikasi penglihatan komputer anda sendiri.
Atas ialah kandungan terperinci Bagaimana untuk Menyediakan OpenCV 2.4 dan MinGW untuk Projek Visi Komputer pada Windows 7?. Untuk maklumat lanjut, sila ikut artikel berkaitan lain di laman web China PHP!

Alat AI Hot

Undresser.AI Undress
Apl berkuasa AI untuk mencipta foto bogel yang realistik

AI Clothes Remover
Alat AI dalam talian untuk mengeluarkan pakaian daripada foto.

Undress AI Tool
Gambar buka pakaian secara percuma

Clothoff.io
Penyingkiran pakaian AI

Video Face Swap
Tukar muka dalam mana-mana video dengan mudah menggunakan alat tukar muka AI percuma kami!

Artikel Panas

Alat panas

Notepad++7.3.1
Editor kod yang mudah digunakan dan percuma

SublimeText3 versi Cina
Versi Cina, sangat mudah digunakan

Hantar Studio 13.0.1
Persekitaran pembangunan bersepadu PHP yang berkuasa

Dreamweaver CS6
Alat pembangunan web visual

SublimeText3 versi Mac
Perisian penyuntingan kod peringkat Tuhan (SublimeText3)

Topik panas
 1666
1666
 14
14
 1425
1425
 52
52
 1328
1328
 25
25
 1273
1273
 29
29
 1253
1253
 24
24
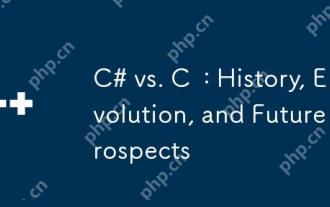 C# vs C: Sejarah, evolusi, dan prospek masa depan
Apr 19, 2025 am 12:07 AM
C# vs C: Sejarah, evolusi, dan prospek masa depan
Apr 19, 2025 am 12:07 AM
Sejarah dan evolusi C# dan C adalah unik, dan prospek masa depan juga berbeza. 1.C dicipta oleh BjarnestroustRup pada tahun 1983 untuk memperkenalkan pengaturcaraan berorientasikan objek ke dalam bahasa C. Proses evolusinya termasuk pelbagai standardisasi, seperti C 11 memperkenalkan kata kunci auto dan ekspresi Lambda, C 20 memperkenalkan konsep dan coroutin, dan akan memberi tumpuan kepada pengaturcaraan prestasi dan sistem pada masa akan datang. 2.C# telah dikeluarkan oleh Microsoft pada tahun 2000. Menggabungkan kelebihan C dan Java, evolusinya memberi tumpuan kepada kesederhanaan dan produktiviti. Sebagai contoh, C#2.0 memperkenalkan generik dan C#5.0 memperkenalkan pengaturcaraan tak segerak, yang akan memberi tumpuan kepada produktiviti pemaju dan pengkomputeran awan pada masa akan datang.
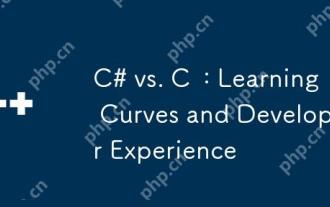 C# vs C: Lembaran Lelajaran dan Pengalaman Pemaju
Apr 18, 2025 am 12:13 AM
C# vs C: Lembaran Lelajaran dan Pengalaman Pemaju
Apr 18, 2025 am 12:13 AM
Terdapat perbezaan yang signifikan dalam lengkung pembelajaran C# dan C dan pengalaman pemaju. 1) Keluk pembelajaran C# agak rata dan sesuai untuk pembangunan pesat dan aplikasi peringkat perusahaan. 2) Keluk pembelajaran C adalah curam dan sesuai untuk senario kawalan berprestasi tinggi dan rendah.
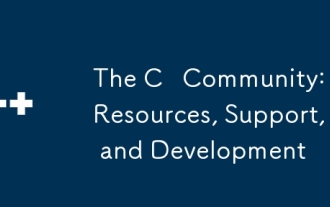 Komuniti C: Sumber, Sokongan, dan Pembangunan
Apr 13, 2025 am 12:01 AM
Komuniti C: Sumber, Sokongan, dan Pembangunan
Apr 13, 2025 am 12:01 AM
C Pelajar dan pemaju boleh mendapatkan sumber dan sokongan dari StackOverflow, Komuniti R/CPP Reddit, Coursera dan EDX, Projek Sumber Terbuka di GitHub, Perkhidmatan Perundingan Profesional, dan CPPCON. 1. StackOverflow memberikan jawapan kepada soalan teknikal; 2. Komuniti R/CPP Reddit berkongsi berita terkini; 3. Coursera dan EDX menyediakan kursus f rasmi; 4. Projek sumber terbuka pada GitHub seperti LLVM dan meningkatkan kemahiran meningkatkan; 5. Perkhidmatan perundingan profesional seperti jetbrains dan perforce menyediakan sokongan teknikal; 6. CPPCON dan persidangan lain membantu kerjaya
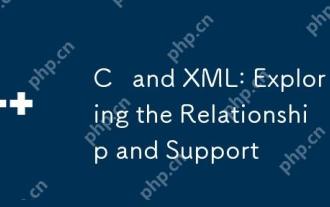 C dan XML: Meneroka hubungan dan sokongan
Apr 21, 2025 am 12:02 AM
C dan XML: Meneroka hubungan dan sokongan
Apr 21, 2025 am 12:02 AM
C Berinteraksi dengan XML melalui perpustakaan pihak ketiga (seperti TinyXML, PugixML, Xerces-C). 1) Gunakan perpustakaan untuk menghuraikan fail XML dan menukarnya ke dalam struktur data C-diproses. 2) Apabila menjana XML, tukar struktur data C ke format XML. 3) Dalam aplikasi praktikal, XML sering digunakan untuk fail konfigurasi dan pertukaran data untuk meningkatkan kecekapan pembangunan.
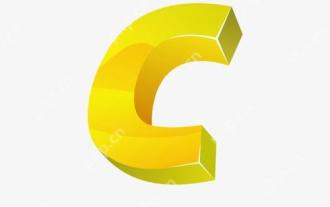 Apakah analisis statik dalam c?
Apr 28, 2025 pm 09:09 PM
Apakah analisis statik dalam c?
Apr 28, 2025 pm 09:09 PM
Penggunaan analisis statik di C terutamanya termasuk menemui masalah pengurusan memori, memeriksa kesilapan logik kod, dan meningkatkan keselamatan kod. 1) Analisis statik dapat mengenal pasti masalah seperti kebocoran memori, siaran berganda, dan penunjuk yang tidak dikenali. 2) Ia dapat mengesan pembolehubah yang tidak digunakan, kod mati dan percanggahan logik. 3) Alat analisis statik seperti perlindungan dapat mengesan limpahan penampan, limpahan integer dan panggilan API yang tidak selamat untuk meningkatkan keselamatan kod.
 Di luar gembar -gembur: Menilai kaitan C hari ini
Apr 14, 2025 am 12:01 AM
Di luar gembar -gembur: Menilai kaitan C hari ini
Apr 14, 2025 am 12:01 AM
C masih mempunyai kaitan penting dalam pengaturcaraan moden. 1) Keupayaan operasi prestasi tinggi dan perkakasan langsung menjadikannya pilihan pertama dalam bidang pembangunan permainan, sistem tertanam dan pengkomputeran berprestasi tinggi. 2) Paradigma pengaturcaraan yang kaya dan ciri -ciri moden seperti penunjuk pintar dan pengaturcaraan templat meningkatkan fleksibiliti dan kecekapannya. Walaupun lengkung pembelajaran curam, keupayaannya yang kuat menjadikannya masih penting dalam ekosistem pengaturcaraan hari ini.
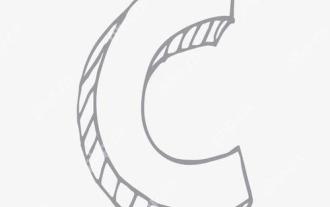 Bagaimana cara menggunakan Perpustakaan Chrono di C?
Apr 28, 2025 pm 10:18 PM
Bagaimana cara menggunakan Perpustakaan Chrono di C?
Apr 28, 2025 pm 10:18 PM
Menggunakan perpustakaan Chrono di C membolehkan anda mengawal selang masa dan masa dengan lebih tepat. Mari kita meneroka pesona perpustakaan ini. Perpustakaan Chrono C adalah sebahagian daripada Perpustakaan Standard, yang menyediakan cara moden untuk menangani selang waktu dan masa. Bagi pengaturcara yang telah menderita dari masa. H dan CTime, Chrono tidak diragukan lagi. Ia bukan sahaja meningkatkan kebolehbacaan dan mengekalkan kod, tetapi juga memberikan ketepatan dan fleksibiliti yang lebih tinggi. Mari kita mulakan dengan asas -asas. Perpustakaan Chrono terutamanya termasuk komponen utama berikut: STD :: Chrono :: System_Clock: Mewakili jam sistem, yang digunakan untuk mendapatkan masa semasa. Std :: Chron
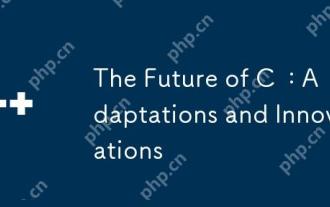 Masa Depan C: Adaptasi dan Inovasi
Apr 27, 2025 am 12:25 AM
Masa Depan C: Adaptasi dan Inovasi
Apr 27, 2025 am 12:25 AM
Masa depan C akan memberi tumpuan kepada pengkomputeran selari, keselamatan, modularization dan pembelajaran AI/mesin: 1) Pengkomputeran selari akan dipertingkatkan melalui ciri -ciri seperti coroutine; 2) keselamatan akan diperbaiki melalui pemeriksaan jenis dan mekanisme pengurusan memori yang lebih ketat; 3) modulasi akan memudahkan organisasi dan penyusunan kod; 4) AI dan pembelajaran mesin akan mendorong C untuk menyesuaikan diri dengan keperluan baru, seperti pengkomputeran berangka dan sokongan pengaturcaraan GPU.



