
Baca halaman pendedahan kami untuk mengetahui bagaimana anda boleh membantu MSPoweruser mengekalkan pasukan editorial Baca lebih lanjut

Selesaikan semua isu pemandu anda dengan PC HelpSoft Driver Updater:
Kemas kini dan selesaikan isu pemacu pada PC anda dengan mudah hanya dalam tiga langkah dengan PC HelpSoft Driver Updater:
Adakah port HDMI anda tidak berfungsi pada Windows 11? Saya juga mengalami masalah yang sama minggu lepas dan berjaya menyelesaikannya. Ia boleh mengecewakan, terutamanya jika anda bergantung padanya setiap hari untuk menyambungkan monitor atau TV.
Kebiasaannya disebabkan oleh kabel yang rosak, pemacu lapuk atau tetapan sistem. Walau bagaimanapun, dengan arahan yang betul, anda boleh memulihkan sambungan HDMI anda dengan mudah.
Dayakan Penyesuai Paparan


Kemas kini Penyesuai Paparan
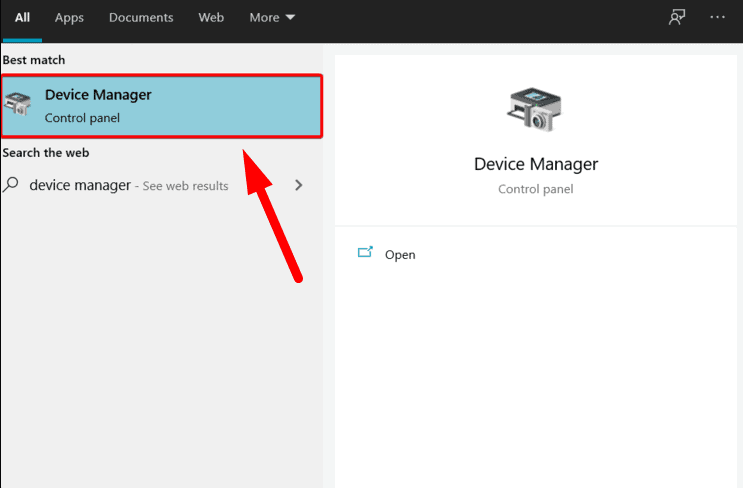


Mulakan semula PC anda untuk menggunakan perubahan, kemudian sahkan sama ada port HDMI berfungsi.
Sebagai alternatif, pertimbangkan untuk menggunakan PC HelpSoft Driver Updater untuk menjadikan proses ini lebih mudah dan lebih dipercayai. Alat mengimbas sistem anda secara automatik untuk pemacu lapuk dan memasang versi terkini. Anda boleh melangkau langkah manual.
Jika mengemas kini pemacu tidak menyelesaikan masalah, cuba nyahpasang dan pasang semula pemacu untuk menetapkan semula tetapan yang bermasalah. Ikuti langkah di bawah:


Mulakan semula komputer anda. Windows akan memasang semula pemacu paparan secara automatik. Periksa sama ada port HDMI berfungsi dengan betul.
Versi OS lapuk mungkin mempunyai pepijat yang menyebabkan isu paparan. Untuk mengemas kini sistem anda:



Mulakan semula PC anda untuk menggunakan perubahan.
But semula keras boleh menyelesaikan gangguan sistem kecil yang mungkin menjejaskan port HDMI. Ini akan menyegarkan semula tetapan perkakasan sistem sepenuhnya. Begini caranya:
Jadi, kini anda tahu apa yang perlu dilakukan apabila port HDMI anda tidak berfungsi pada Windows 11. Ikuti pembetulan di atas untuk memulihkan sambungan HDMI anda dan membolehkan peranti anda berfungsi dengan lancar semula. Pastikan sistem anda sentiasa dikemas kini dan semak kabel anda secara berkala untuk mengelakkan masalah akan datang.
Selain itu, anda boleh belajar cara membetulkan isu penyesuai USB ke HDMI.
Atas ialah kandungan terperinci Port HDMI Tidak Berfungsi pada Windows 11 - 5 Penyelesaian Mudah. Untuk maklumat lanjut, sila ikut artikel berkaitan lain di laman web China PHP!




