
p>Menu konteks klik kanan dalam Windows 11 telah menjadi sumber utama kekecewaan bagi ramai pengguna. Ia lebih perlahan, memerlukan klik tambahan untuk mengakses pilihan biasa, dan berasa kurang intuitif daripada menu klasik. Jika anda terlepas kesederhanaan dan kelajuan menu klik kanan lama, anda tidak bersendirian. Berita baiknya ialah anda boleh membawanya kembali.
✕ Alih Keluar IklanWindows 11 sepatutnya menjadi peningkatan daripada Windows 10, tetapi bagi kebanyakan orang pengguna, Windows 11 berasa lebih seperti kulit baharu berbanding antara muka lama yang sama. Malah, dengan tumpuannya pada minimalism, perubahan Windows 11 selalunya kelihatan lebih direka untuk pengalaman mudah alih berbanding untuk meningkatkan kebolehgunaan desktop.
Salah satu titik kesakitan terbesar dalam Windows 11 ialah menu konteks klik kanannya. Daripada menu yang biasa dan berfungsi daripada Windows 10, anda bertemu dengan versi yang terlalu ringkas. Ia hanya menawarkan tindakan asas, kebanyakannya boleh dicapai dengan lebih pantas dengan pintasan papan kekunci. Menambahkan kekeliruan, pilihan penting seperti potong, salin, tampal dan nama semula telah digantikan dengan ikon yang sukar untuk ditafsir.
 ✕ Alih Keluar Iklan
✕ Alih Keluar Iklan Jika anda ingin mengakses rangkaian penuh pilihan, anda perlu mengklik Tunjukkan lebih banyak pilihan, yang memulihkan menu klasik—tetapi dengan kos klik tambahan. Perubahan gaya antara menu baharu dan lama menjadikan peralihan ini lebih mengecewakan. Menu klasik tidak hilang; ia hanya tersembunyi di sebalik langkah yang tidak perlu.
Fakta bahawa Windows 11 masih mengekalkan menu konteks klasik di sebalik topeng ini menunjukkan bahawa ia boleh dipulihkan sebagai menu lalai. Walaupun Microsoft tidak menyediakan togol terbina dalam untuk bertukar antara dua menu, terdapat cara untuk melakukannya menggunakan Registry Editor.
Memulihkan menu klik kanan klasik dalam Windows 11 adalah mudah dengan tweak pendaftaran pantas. Untuk bermula, tekan Win R pada papan kekunci anda, taip regedit dan tekan Enter untuk membuka Registry Editor.
Dalam Editor Pendaftaran, navigasi ke HKEY_CURRENT_USER > Perisian > Kelas > CLSID dalam anak tetingkap kiri. Pastikan anda mengelak daripada mengelirukan ini dengan folder .cls—ia adalah sesuatu yang sama sekali berbeza.
Sekarang, klik kanan pada CLSID, pergi ke Baharu dan pilih Kunci. Namakan subkunci baharu ini {86ca1aa0-34aa-4e8b-a509-50c905bae2a2}.
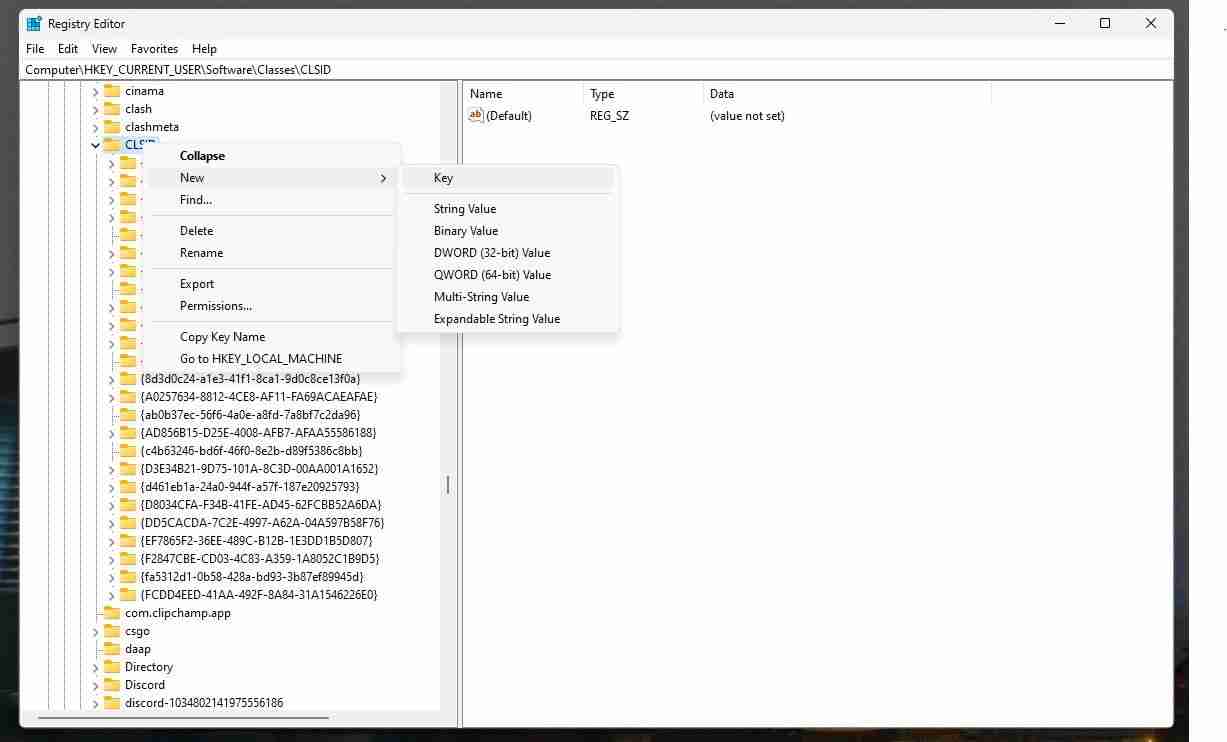
Seterusnya, anda perlu menambah subkunci dalam kunci ini. Klik kanan kekunci baharu, pilih Baharu > Kunci, dan namakannya InprocServer32. Sebaik sahaja anda telah membuat subkunci InprocServer32, pilihnya dalam anak tetingkap kiri. Anda akan melihat nilai lalai bertajuk (Lalai) di sebelah kanan. Klik dua kali dan tekan OK tanpa memasukkan sebarang teks. Ini memulakan subkunci dengan nilai kosong.
✕ Alih Keluar Iklan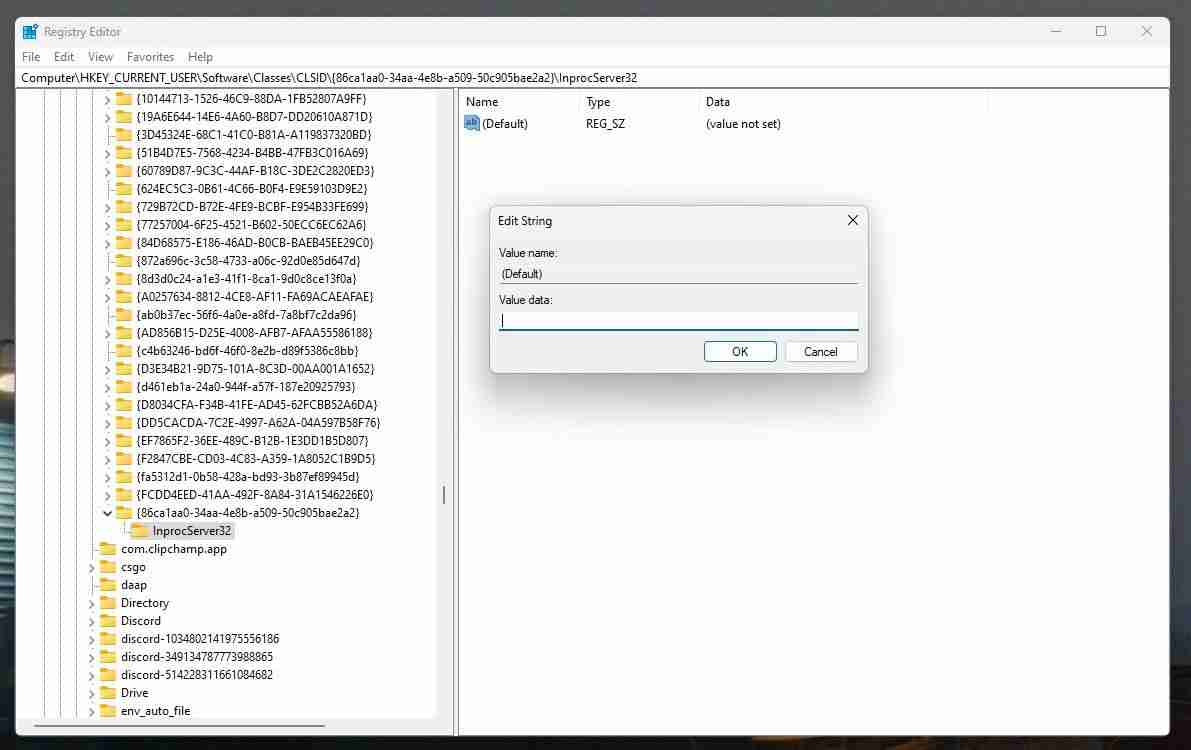
Itu sahaja! Untuk menggunakan perubahan ini, anda perlu memulakan semula Windows Explorer. Buka Pengurus Tugas dengan menekan Ctrl Shift Esc, cari Windows Explorer, klik kanan padanya dan pilih Mulakan Semula.
Sekarang, apabila anda mengklik kanan dalam Windows Explorer, anda akan melihat menu konteks klasik lama yang bagus.
Atas ialah kandungan terperinci Menu Konteks Klik Kanan Windows 11 Susah: Begini Cara Saya Memulihkan Menu Klasik. Untuk maklumat lanjut, sila ikut artikel berkaitan lain di laman web China PHP!
 Tembok api Kaspersky
Tembok api Kaspersky
 Bagaimana untuk mematikan komputer anda dengan cepat
Bagaimana untuk mematikan komputer anda dengan cepat
 Pengenalan kepada penggunaan vscode
Pengenalan kepada penggunaan vscode
 Pemacu kad bunyi komputer riba HP
Pemacu kad bunyi komputer riba HP
 Penggunaan fungsi terima
Penggunaan fungsi terima
 ntuser.dat kaedah pemulihan dipadamkan
ntuser.dat kaedah pemulihan dipadamkan
 Nama domain tapak web percuma
Nama domain tapak web percuma
 Apakah perbezaan antara gerhana dan idea?
Apakah perbezaan antara gerhana dan idea?
 Bagaimana untuk menyelesaikan masalah bahawa folder tidak mempunyai pilihan keselamatan
Bagaimana untuk menyelesaikan masalah bahawa folder tidak mempunyai pilihan keselamatan




