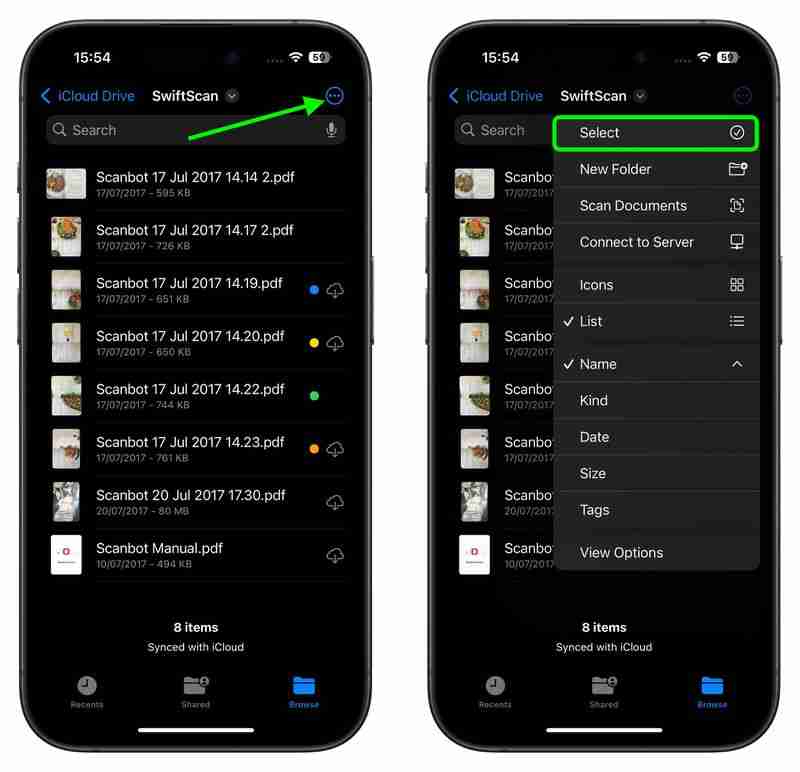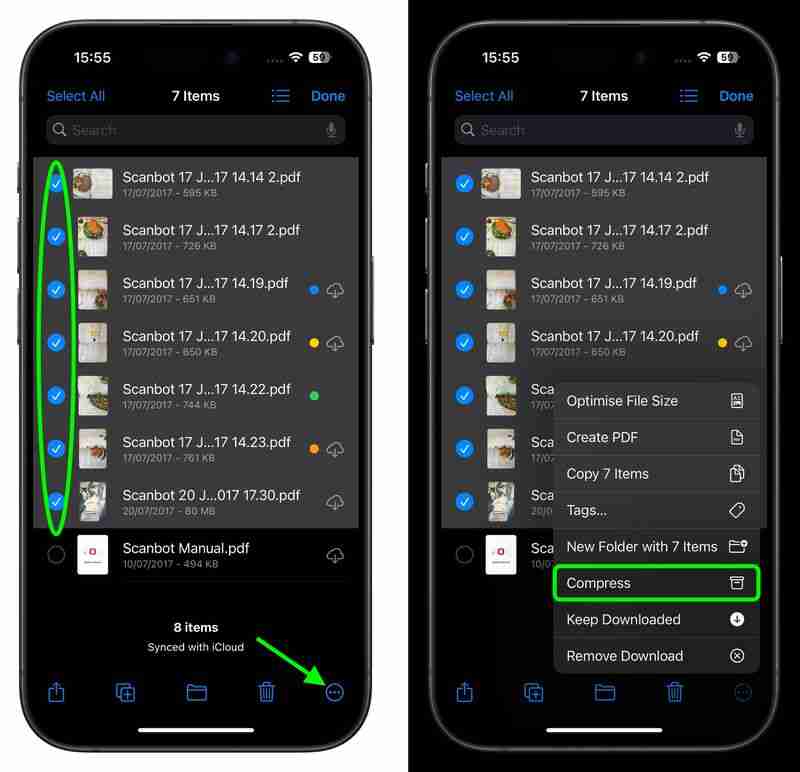Zip dan Nyahzip Fail dan Folder pada iPhone dan iPad
Orang ramai memampatkan fail elektronik atas sebab yang berbeza – untuk menjadikannya lebih mudah untuk diangkut secara elektronik, untuk mengatur sandaran mereka atau untuk menjimatkan ruang storan peranti, contohnya.
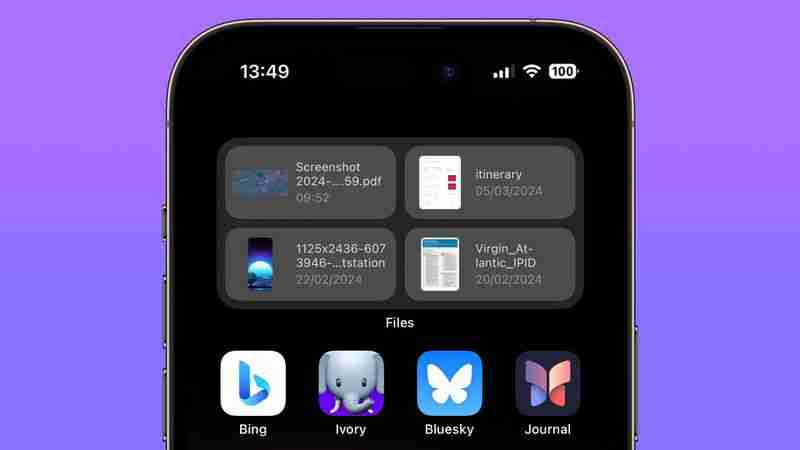
Itulah sebabnya apl Fail asli Apple menyokong format pemampatan ZIP biasa, yang bermaksud anda boleh menyahmampat fail berzip yang dimuat turun dalam Safari atau memampatkan beberapa fail ke dalam satu pakej berzip kemas yang sedia untuk dikongsi, terus pada peranti iOS anda. Teruskan membaca untuk mengetahui cara ia berfungsi.
- Nyahmampatkan Fail Zip pada iPhone dan iPad
- Cara Memampatkan Fail atau Folder pada iPhone dan iPad
- Cara untuk Mampat Berbilang Fail dalam Zip Tunggal pada iPhone dan iPad
Cara Nyahmampat Fail Berzip pada iPhone dan iPad
- Lancarkan apl Fail pada iPhone atau iPad anda.
- Cari fail zip yang anda ingin nyahmampatkan.
- Tekan dan tahan pada fail zip, kemudian pilih Nyahmampat daripada kontekstual menu.

Fail yang tidak dimampatkan akan disimpan di lokasi yang sama dengan fail zip asal, yang kini selamat untuk dipadamkan.
Cara Memampatkan Fail atau Folder
- Lancarkan apl Fail pada iPhone atau iPad.
- Cari fail atau folder yang ingin anda mampatkan.
- Tekan dan tahan pada fail atau folder, kemudian pilih Mampat daripada menu kontekstual.
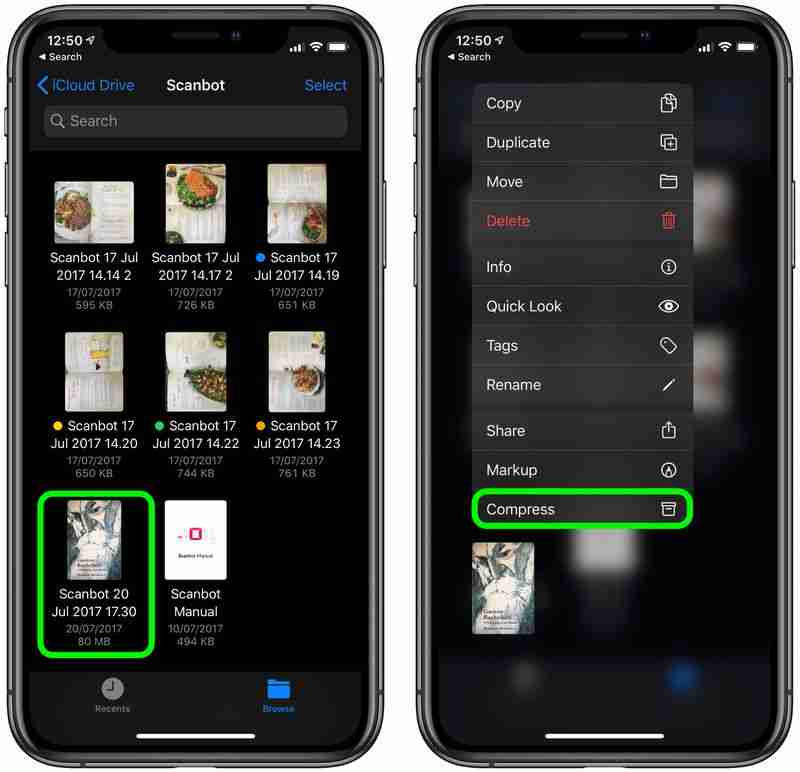
Fail zip termampat baharu yang mengandungi fail/folder anda akan secara automatik disimpan di lokasi yang sama seperti yang asal.
Mampat Berbilang Fail dalam Zip Tunggal
- Lancarkan apl Fail pada iPhone atau iPad anda.
- Cari fail dan/atau folder yang anda mahu mampatkan.
- Ketik butang elipsis (tiga titik) dalam penjuru kanan sebelah atas skrin, kemudian pilih pilihan Pilih dalam menu lungsur turun.

- Ketik pada fail/folder yang ingin anda sertakan dalam zip untuk memilihnya.
- Ketik butang elipsis (tiga titik dilingkari) di sudut kanan bawah skrin.
- Pilih Compress daripada menu pop timbul.

Fail zip termampat baharu yang mengandungi fail/folder anda akan disimpan secara automatik sebagai "archive.zip" di lokasi yang sama dengan fail asal. Untuk menamakan semula ia kepada sesuatu yang lebih dikenali, hanya tekan dan tahan zip, kemudian pilih Namakan semula daripada menu kontekstual.
Tag: FailAtas ialah kandungan terperinci Zip dan Nyahzip Fail dan Folder pada iPhone dan iPad. Untuk maklumat lanjut, sila ikut artikel berkaitan lain di laman web China PHP!

Alat AI Hot

Undresser.AI Undress
Apl berkuasa AI untuk mencipta foto bogel yang realistik

AI Clothes Remover
Alat AI dalam talian untuk mengeluarkan pakaian daripada foto.

Undress AI Tool
Gambar buka pakaian secara percuma

Clothoff.io
Penyingkiran pakaian AI

Video Face Swap
Tukar muka dalam mana-mana video dengan mudah menggunakan alat tukar muka AI percuma kami!

Artikel Panas

Alat panas

Notepad++7.3.1
Editor kod yang mudah digunakan dan percuma

SublimeText3 versi Cina
Versi Cina, sangat mudah digunakan

Hantar Studio 13.0.1
Persekitaran pembangunan bersepadu PHP yang berkuasa

Dreamweaver CS6
Alat pembangunan web visual

SublimeText3 versi Mac
Perisian penyuntingan kod peringkat Tuhan (SublimeText3)

Topik panas
 1653
1653
 14
14
 1413
1413
 52
52
 1304
1304
 25
25
 1251
1251
 29
29
 1224
1224
 24
24
 JRPG terbaik untuk dimainkan pada tahun 2025
Apr 11, 2025 am 11:39 AM
JRPG terbaik untuk dimainkan pada tahun 2025
Apr 11, 2025 am 11:39 AM
JRPGS terbaik (permainan peranan Jepun) pada tahun 2025 menggunakan penceritaan teater dan ensemble yang bersemangat untuk menenun pengalaman yang kuat yang tinggal bersama kami lama selepas kami meletakkan pengawal ke bawah.
 Kami baru sahaja melihat pandangan pertama kami di Nintendo Switch 2
Apr 03, 2025 am 09:11 AM
Kami baru sahaja melihat pandangan pertama kami di Nintendo Switch 2
Apr 03, 2025 am 09:11 AM
Walaupun Nintendo Direct mengenai Switch 2 hanya kira-kira sejam, Dives Deep yang disertakan menawarkan lebih banyak maklumat dan peeks di konsol yang banyak dijangka, yang dilancarkan pada 5 Jun, 2025.Now, seperti yang dilihat dalam "Tanya The Develope
 Ulasan: Ecovacs 'X8 Pro Omni Robot kini berfungsi dengan HomeKit
Apr 17, 2025 am 06:01 AM
Ulasan: Ecovacs 'X8 Pro Omni Robot kini berfungsi dengan HomeKit
Apr 17, 2025 am 06:01 AM
Dengan iOS 18.4, Apple menambah sokongan untuk vakum robot ke HomeKit. Terdapat beberapa vakum robot yang dibolehkan yang boleh ditambah ke aplikasi Home untuk digunakan dengan Siri, termasuk Deebot X8 Pro Omni dari EcoVACs. Saya telah menguji x8 pro omni untuk th
 Semua yang baru dalam beta iOS 18.5
Apr 03, 2025 am 09:01 AM
Semua yang baru dalam beta iOS 18.5
Apr 03, 2025 am 09:01 AM
Apple Today menyediakan pemaju dengan beta pertama kemas kini iOS 18.5 yang akan datang untuk tujuan ujian. Bekerja di iOS 18 mula diturunkan dengan iOS 19 yang ditetapkan untuk diperkenalkan dalam beberapa bulan, jadi iOS 18.5 hanya mempunyai segelintir featu baru yang kecil
 Ulasan: Dio Node bertujuan untuk membawa penceramah airplay yang kos efektif ke seluruh rumah anda
Apr 15, 2025 am 06:12 AM
Ulasan: Dio Node bertujuan untuk membawa penceramah airplay yang kos efektif ke seluruh rumah anda
Apr 15, 2025 am 06:12 AM
Dio adalah sebuah syarikat kecil yang memberi tumpuan kepada penyampaian produk tunggal untuk Ekosistem Apple: Sistem Speaker AirPlay kos rendah yang dikenali sebagai Dio Node. Pada mulanya dilancarkan sebagai kempen Indiegogo crowdfunded pada tahun 2022, nod Dio mula menghantar kepada penyokong LA LA
 Mendedahkan saiz folder tersembunyi dalam pencari macOS dengan cara ini
Apr 17, 2025 am 01:11 AM
Mendedahkan saiz folder tersembunyi dalam pencari macOS dengan cara ini
Apr 17, 2025 am 01:11 AM
Apabila menggunakan paparan macOS dalam senarai senarai, anda akan melihat saiz fail individu-tetapi bukan folder.Instead, folder menunjukkan sepasang sengkang (-) dalam lajur saiz. macOS melangkau saiz folder mengira secara lalai untuk terus menyenaraikan prestasi Prestasi dengan pantas, ESPEC
 iOS 18.4: Akses senarai main muzik tersembunyi yang tersembunyi
Apr 04, 2025 pm 09:01 PM
iOS 18.4: Akses senarai main muzik tersembunyi yang tersembunyi
Apr 04, 2025 pm 09:01 PM
Dalam kemas kini perisian iOS 18.4 Apple, terdapat ciri muzik ambien baru yang terdapat di pilihan pusat kawalan pada iPhone. Ia percuma untuk digunakan, dan tidak memerlukan langganan muzik Apple. Ia juga lebih disesuaikan daripada kebanyakan pengguna mungkin bersatu
 Deltarune mendapat kejutan Bab 3 dan 4 tarikh pelepasan di Nintendo Switch 2 Direct & ndash; dan mereka melancarkan tidak lama lagi
Apr 03, 2025 am 09:02 AM
Deltarune mendapat kejutan Bab 3 dan 4 tarikh pelepasan di Nintendo Switch 2 Direct & ndash; dan mereka melancarkan tidak lama lagi
Apr 03, 2025 am 09:02 AM
Deltarune ditetapkan untuk melepaskan pada Nintendo Switch 2it akan menjadi tajuk hari pelancaran, yang keluar pada 5 Jun, 2025 pembebasan akan termasuk Bab -Bab baru 3 dan 4 untuk banyak Nintendo Switch adalah mesin indie pegang tangan mereka di mana mereka menikmati bevy e e