 Tutorial sistem
Tutorial sistem
 Siri Windows
Siri Windows
 Lagging Monitor Kedua pada Windows 11? Inilah Cara Membetulkannya
Lagging Monitor Kedua pada Windows 11? Inilah Cara Membetulkannya
Lagging Monitor Kedua pada Windows 11? Inilah Cara Membetulkannya
Baca halaman pendedahan kami untuk mengetahui bagaimana anda boleh membantu MSPoweruser mengekalkan pasukan editorial Baca lebih lanjut

Selesaikan semua isu pemandu anda dengan PC HelpSoft Driver Updater:
Kemas kini dan selesaikan isu pemacu pada PC anda dengan mudah hanya dalam tiga langkah dengan PC HelpSoft Driver Updater:
- Muat turun dan pasang PC HelpSoft Driver Updater.
- Imbas PC anda untuk mencari pemandu yang lapuk atau tiada.
- Klik pada Kemas Kini Sekarang untuk memasang pemacu terbaharu dan asli dengan cepat.
Jika anda perasan monitor kedua anda ketinggalan pada Windows 11, jangan panik. Ini adalah isu yang agak biasa yang disebabkan oleh pemacu lapuk, isu prestasi sistem atau tetapan paparan yang salah. Nasib baik, terdapat beberapa langkah yang boleh anda ambil untuk mendiagnosis dan membetulkannya.
Biar saya tunjukkan caranya.
Pembetulan Pantas
- Cuba penyelesaian ini dahulu:
- Kemas kini Windows
- : Tekan Windows I > Kemas Kini Windows > Semak kemas kini > Muat turun dan pasang. Periksa sambungan dan kabel
Kemas kini Pemacu Paparan dan Monitor
- Pemacu paparan yang lapuk atau rosak adalah punca paling biasa ketinggalan pada monitor sekunder. Berikut ialah cara untuk mengemas kini pemacu:
- Tekan Windows X dan pilih Pengurus Peranti

- Kembangkan bahagian Penyesuai paparan, klik kanan pada kad grafik anda dan pilih Kemas kini pemacu

- Pilih Cari pemandu secara automatik dan ikut arahan pada skrin. Ulangi proses yang sama untuk pemacu monitor.

Sebagai alternatif, anda boleh menggunakan PC HelpSoft Driver Updater untuk mengendalikan proses secara automatik dan menjimatkan masa anda berbanding kemas kini manual.
Mulakan semula komputer anda untuk melihat sama ada isu itu telah diselesaikan.Pemacu Paparan dan Monitor Putar Belakang
Jika isu bermula selepas kemas kini terbaharu, anda mungkin perlu kembali ke versi sebelumnya bagi grafik atau pemacu monitor anda. Kadangkala, pemacu baharu memperkenalkan masalah keserasian yang menyebabkan ketinggalan atau isu paparan lain. Ikuti langkah di bawah:
- Buka Pengurus Peranti sekali lagi (Windows X, kemudian pilih Pengurus Peranti).
- Kembangkan bahagian Penyesuai paparan, klik kanan pada kad grafik anda dan pilih Properties.

- Pergi ke tab Pemandu dan klik pada Roll Back Driver (jika ada). Ikut arahan dan mulakan semula sistem anda. Ulangi proses yang sama untuk pemandu monitor.

Jika pilihan dikelabukan, ini bermakna tiada versi sebelumnya tersedia. Beralih ke pembaikan seterusnya.
Nyahpasang dan Pasang Semula Pemacu Paparan dan Monitor
Sebagai alternatif, menyahpasang dan memasang semula pemacu paparan dan monitor mungkin membantu jika ia rosak. Berikut adalah langkah-langkah yang perlu diikuti:
- Buka Pengurus Peranti, klik kanan pada kad grafik anda di bawah Penyesuai paparan, dan pilih Nyahpasang peranti.

- Sahkan anda mahu menyahpasang peranti. Lakukan perkara yang sama di bawah bahagian Monitor.

Mulakan semula komputer anda. Windows harus memasang semula pemacu yang diperlukan secara automatik selepas but semula.
Jika tidak, anda boleh memuat turun dan memasang yang terbaharu secara manual daripada tapak web pengilang.
Jalankan Pemeriksa Fail Sistem (SFC) dan DISM
Fail sistem yang rosak boleh menyebabkan beberapa isu prestasi, termasuk ketinggalan pada monitor luaran. Menjalankan System File Checker (SFC) dan Deployment Imaging Service and Management Tool (DISM) boleh membantu mengenal pasti dan membaikinya. Begini caranya:
- Klik kanan pada menu Mula dan ketik Terminal (Pentadbir).

- Taip sfc /scannow dan tekan Enter. Tunggu sehingga imbasan selesai dan ikut gesaan jika ia menemui sebarang masalah.

- Selepas imbasan SFC, Taip DISM /Online /Cleanup-Image /RestoreHealth dan tekan Enter. Benarkan proses selesai. Ini mungkin mengambil sedikit masa, jadi bersabarlah.

Selepas imbasan selesai, mulakan semula PC anda dan semak sama ada isu lag berterusan.
Lakukan But Bersih
But yang bersih memulakan Windows dengan hanya perkhidmatan dan pemacu penting. Ini boleh membantu mengenal pasti sama ada aplikasi atau perkhidmatan pihak ketiga menyebabkan ketinggalan monitor. Ikuti langkah di bawah:
- Tekan Windows R untuk membuka kotak dialog Run. Taip msconfig dan tekan Enter.

- Dalam tetingkap Konfigurasi Sistem, pergi ke tab Perkhidmatan. Tandai kotak Sembunyikan semua perkhidmatan Microsoft dan klik Lumpuhkan semua.

- Pergi ke tab Permulaan, klik Buka Pengurus Tugas, dan lumpuhkan semua item permulaan.

- Tutup Pengurus Tugas, kemudian kembali ke tetingkap Konfigurasi Sistem dan klik OK. Mulakan semula komputer anda.
Periksa sama ada ketinggalan masih wujud. Jika isu itu diselesaikan dalam mod but bersih, anda boleh mendayakan perkhidmatan dan item permulaan satu demi satu untuk mengenal pasti puncanya.
Tukar Kadar Segar Semula
Kadangkala, tetapan kadar muat semula antara monitor utama dan kedua anda mungkin tidak disegerakkan dengan betul, menyebabkan ketinggalan atau gagap. Untuk melaraskannya:
- Klik kanan pada desktop dan pilih Tetapan paparan.
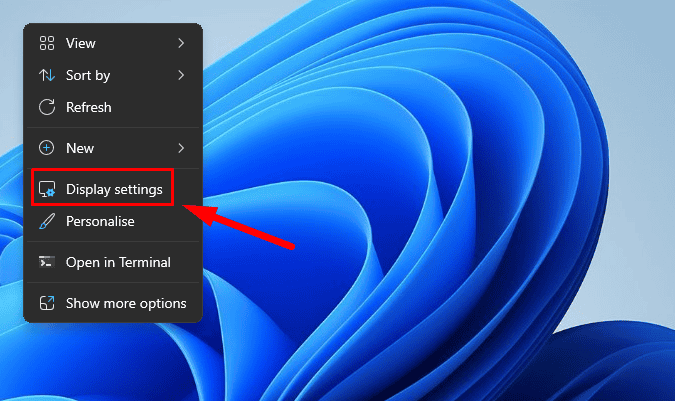
- Tatal ke bawah dan klik pada Paparan lanjutan.

- Pilih monitor kedua anda daripada menu lungsur.
- Di bawah Pilih kadar muat semula, pilih 60 Hz.

Lumpuhkan Pecutan Perkakasan
Banyak aplikasi moden, termasuk pelayar web dan pemain video, menggunakan pecutan perkakasan untuk meningkatkan prestasi. Walau bagaimanapun, ini kadangkala boleh menyebabkan masalah dengan paparan, terutamanya apabila menggunakan monitor kedua. Begini cara untuk melumpuhkannya:
Google Chrome
- Buka Chrome dan taip chrome://settings dalam bar alamat.
- Ketik Sistem, kemudian matikan Gunakan pecutan grafik apabila tersedia.

- Lancarkan semula Chrome.
Microsoft Edge
- Buka Edge dan taip edge://settings/system dalam bar alamat.
- Matikan pilihan Gunakan pecutan grafik apabila tersedia.

- Mulakan semula Edge.
Jalankan Penyelesai Masalah Perkakasan dan Peranti
Windows 11 mempunyai penyelesai masalah terbina dalam yang boleh mengesan dan membetulkan isu berkaitan perkakasan dan peranti secara automatik, termasuk masalah paparan dan monitor. Ikuti langkah di bawah untuk menjalankannya:
- Tekan Windows Key X, kemudian ketik Terminal (Admin).

- Taip msdt.exe -id DeviceDiagnostic dan tekan Enter.

- Tetingkap Perkakasan dan Peranti akan muncul. Ketik Seterusnya untuk mula menyelesaikan masalah.
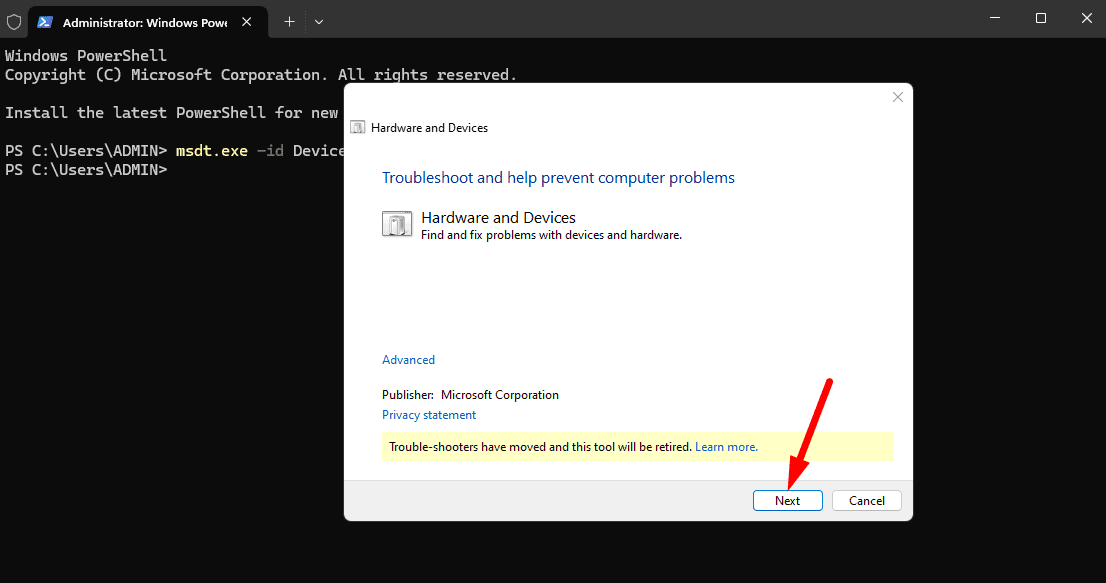
Penyelesai masalah akan mengimbas isu dan cuba menyelesaikannya. Ikut mana-mana arahan pada skrin.
Baiki Pasang Windows 11
Jika tiada satu pun daripada langkah sebelumnya membantu, melakukan pemasangan pembaikan Windows 11 mungkin diperlukan. Ini akan memasang semula sistem pengendalian tanpa menjejaskan fail, apl atau tetapan anda.
- Buka Tetapan (Win I) dan klik Pemulihan di sebelah kanan.

- Klik butang Pasang semula sekarang di bawah "Selesaikan masalah menggunakan Kemas Kini Windows."

- Klik OK untuk mengesahkan.

- Kemas Kini Windows akan mula memuat turun dan memasang versi Windows 11 yang telah dibaiki secara automatik.
- Setelah pemasangan selesai, klik Mulakan semula sekarang apabila digesa.
Jadi, kini anda tahu cara membetulkan monitor kedua anda apabila ia ketinggalan pada Windows 11. Dengan langkah di atas, anda boleh menyelesaikan isu tersebut dan memastikan paparan anda berfungsi dengan lancar semula. Cuba penyelesaian pantas sebelum beralih kepada penyelesaian yang kompleks.
Selain itu, ketahui cara menangani masalah yang serupa seperti monitor kedua anda berulang kali menghidupkan dan mematikan atau tiada bunyi selepas menyambungkannya.
Atas ialah kandungan terperinci Lagging Monitor Kedua pada Windows 11? Inilah Cara Membetulkannya. Untuk maklumat lanjut, sila ikut artikel berkaitan lain di laman web China PHP!

Alat AI Hot

Undresser.AI Undress
Apl berkuasa AI untuk mencipta foto bogel yang realistik

AI Clothes Remover
Alat AI dalam talian untuk mengeluarkan pakaian daripada foto.

Undress AI Tool
Gambar buka pakaian secara percuma

Clothoff.io
Penyingkiran pakaian AI

Video Face Swap
Tukar muka dalam mana-mana video dengan mudah menggunakan alat tukar muka AI percuma kami!

Artikel Panas

Alat panas

Notepad++7.3.1
Editor kod yang mudah digunakan dan percuma

SublimeText3 versi Cina
Versi Cina, sangat mudah digunakan

Hantar Studio 13.0.1
Persekitaran pembangunan bersepadu PHP yang berkuasa

Dreamweaver CS6
Alat pembangunan web visual

SublimeText3 versi Mac
Perisian penyuntingan kod peringkat Tuhan (SublimeText3)

Topik panas
 1672
1672
 14
14
 1428
1428
 52
52
 1332
1332
 25
25
 1276
1276
 29
29
 1256
1256
 24
24
 Windows KB5054979 Kemas kini Senarai Kandungan Kemas Kini Maklumat
Apr 15, 2025 pm 05:36 PM
Windows KB5054979 Kemas kini Senarai Kandungan Kemas Kini Maklumat
Apr 15, 2025 pm 05:36 PM
KB5054979 adalah kemas kini keselamatan kumulatif yang dikeluarkan pada 27 Mac, 2025, untuk Windows 11 versi 24H2. Ia mensasarkan. NET Rangka Kerja Versi 3.5 dan 4.8.1, meningkatkan keselamatan dan kestabilan keseluruhan. Terutama, kemas kini menangani masalah dengan operasi fail dan direktori pada saham UNC menggunakan sistem.io API. Dua kaedah pemasangan disediakan: satu melalui tetapan Windows dengan menyemak kemas kini di bawah kemas kini Windows, dan yang lain melalui muat turun manual dari katalog Kemas Kini Microsoft.
 Nanoleaf ingin mengubah cara anda mengenakan teknologi anda
Apr 17, 2025 am 01:03 AM
Nanoleaf ingin mengubah cara anda mengenakan teknologi anda
Apr 17, 2025 am 01:03 AM
Dok Meja Pegboard Nanoleaf: Penganjur Meja Bergaya dan Fungsian Bosan dengan persediaan pengecasan lama yang sama? Dok Meja Pegboard baru Nanoleaf menawarkan alternatif yang bergaya dan berfungsi. Aksesori meja pelbagai fungsi ini mempunyai 32 RGB penuh warna
 Cara Menggunakan Windows 11 sebagai Penerima Audio Bluetooth
Apr 15, 2025 am 03:01 AM
Cara Menggunakan Windows 11 sebagai Penerima Audio Bluetooth
Apr 15, 2025 am 03:01 AM
Hidupkan PC Windows 11 anda menjadi pembesar suara Bluetooth dan nikmati muzik kegemaran anda dari telefon anda! Panduan ini menunjukkan kepada anda cara dengan mudah menyambungkan peranti iPhone atau Android anda ke komputer anda untuk main balik audio. Langkah 1: Sepasang peranti Bluetooth anda Pertama, Pa
 Asus ' Rog Zephyrus G14 OLED Gaming Laptop adalah $ 300 off
Apr 16, 2025 am 03:01 AM
Asus ' Rog Zephyrus G14 OLED Gaming Laptop adalah $ 300 off
Apr 16, 2025 am 03:01 AM
Asus Rog Zephyrus G14 Esports Tawaran Khas Laptop! Beli Asus Rog Zephyrus G14 Esports Laptop Sekarang dan nikmati tawaran $ 300! Harga asal ialah $ 1999, harga semasa hanya $ 1699! Nikmati pengalaman permainan yang mendalam pada bila -bila masa, di mana sahaja, atau gunakannya sebagai stesen kerja mudah alih yang boleh dipercayai. Best Buy kini menawarkan tawaran pada komputer riba Asus Rog Zephyrus G14 2024 ini. Konfigurasi dan prestasinya yang kuat sangat mengagumkan. Ini Asus Rog Zephyrus G14 E-sukan Komputer Kos 16 Pada Best Buy
 5 ciri tingkap tersembunyi yang harus anda gunakan
Apr 16, 2025 am 12:57 AM
5 ciri tingkap tersembunyi yang harus anda gunakan
Apr 16, 2025 am 12:57 AM
Buka kunci Ciri -ciri Windows Tersembunyi untuk pengalaman yang lebih lancar! Temui fungsi Windows yang menghairankan yang dapat meningkatkan pengalaman pengkomputeran anda dengan ketara. Malah pengguna Windows berpengalaman mungkin menemui beberapa helah baru di sini. Kunci Dinamik: Auto
 Bagaimana (dan mengapa) untuk mematikan pecutan tetikus pada Windows 11
Apr 15, 2025 am 06:06 AM
Bagaimana (dan mengapa) untuk mematikan pecutan tetikus pada Windows 11
Apr 15, 2025 am 06:06 AM
Tingkatkan ketepatan tetikus: Lumpuhkan fungsi pecutan tetikus Windows 11 Kursor tetikus bergerak terlalu cepat di skrin, walaupun anda hanya menggerakkan tetikus beberapa sentimeter? Inilah fungsi pecutan tetikus. Artikel ini akan membimbing anda tentang cara melumpuhkan ciri ini untuk mengawal pergerakan tetikus yang lebih baik. Adakah bijak untuk melumpuhkan pecutan tetikus? Tiada pilihan "pecutan tetikus" langsung dalam sistem Windows. Sebaliknya, ia adalah tetapan "Precision Pointer yang Dipertingkatkan", yang dilihat oleh Microsoft sebagai ciri pecutan tetikus. Apabila ciri ini diaktifkan, tetapan DPI (titik per inci) tetapan tetikus berkuatkuasa. Ia mengawal hubungan antara kelajuan pergerakan fizikal tetikus dan jarak kursor bergerak pada skrin. Gerakkan tetikus perlahan -lahan, tingkap akan mengurangkan dpi yang berkesan dan kursor bergerak lebih pendek
 Papan kekunci anda memerlukan OL besar ' Tombol kelantangan
Apr 18, 2025 am 03:04 AM
Papan kekunci anda memerlukan OL besar ' Tombol kelantangan
Apr 18, 2025 am 03:04 AM
Dalam dunia skrin sentuh hari ini, maklum balas sentuhan yang memuaskan mengenai kawalan fizikal adalah perubahan yang dialu -alukan. Itulah sebabnya papan kekunci dengan tombol kelantangan besar sangat menarik. Saya baru -baru ini mengalami ini secara langsung, dan ia menjadi wahyu. Untuk
 Cara klik kanan tanpa tetikus
Apr 18, 2025 pm 12:03 PM
Cara klik kanan tanpa tetikus
Apr 18, 2025 pm 12:03 PM
Tikus adalah komponen penting untuk mendapatkan kerja yang dilakukan pada PC anda. Tetapi apabila anda terjebak dengan tetikus yang rosak, anda boleh menghadapi beberapa masalah termasuk ketidakupayaan untuk klik kanan. Tetapi berita baiknya ialah pasti ada cara t



