
Kod ralat 0-1012 ialah salah satu ralat yang boleh berlaku semasa pemasangan Microsoft Office pada komputer Windows, menyebabkan keseluruhan proses pemasangan gagal. Akibatnya, pengguna tidak dapat menggunakan atur cara utama seperti Word, Excel dan PowerPoint.
Ralat jenis ini selalunya disebabkan oleh konflik dengan versi Office lain yang dipasang, rasuah dalam fail persediaan yang dimuat turun/dipasang atau isu konfigurasi sistem. Pengguna telah melaporkan bahawa versi Office yang berlarutan atau penyahpasangan yang tidak lengkap boleh bercanggah dengan pemasangan baharu, mengakibatkan masalah yang sama ini.
Punca utama ralat 0-1012 termasuk sisa daripada persediaan Office sebelumnya yang tidak dibersihkan. Ini boleh mengganggu sebarang persediaan baharu. Ia juga mungkin disebabkan oleh media pemasangan yang rosak atau muat turun yang tidak lengkap, yang mengakibatkan fail pemasangan rosak atau tidak lengkap. Ralat konfigurasi sistem, seperti entri pendaftaran yang salah atau kebenaran akaun pengguna, boleh menghentikan proses daripada meneruskan dengan tepat dan muncul kod ralat ini.
Untuk menyelesaikan ralat 0-1012, adalah penting untuk memastikan bahawa semua baki pemasangan Office sebelumnya dialih keluar dengan teliti, yang mungkin melibatkan penggunaan alat khusus atau pemadaman manual bagi sisa fail dan entri pendaftaran. Langkah seterusnya ialah memeriksa sama ada media pemasangan sihat. Muat turun salinan baru pemasang untuk menghapuskan kawasan yang rosak.
Ini mungkin melibatkan pelarasan konfigurasi, seperti menjalankan pemasangan sebagai pentadbir atau mengedit kunci pendaftaran, untuk berjaya memasang apl anda. Bahagian berikut akan menunjukkan secara terperinci, langkah demi langkah, cara melaksanakan penyelesaian ini.
Untuk pendekatan yang lebih automatik untuk membetulkan isu mendalam Windows yang mungkin menghalang proses pemasangan, cuba gunakan FortectMesin Basuh Mac X9 alat pembaikan PC, yang sepatutnya mempercepatkan proses pembaikan, serta menyediakan sistem pengendalian dengan lebih kestabilan.
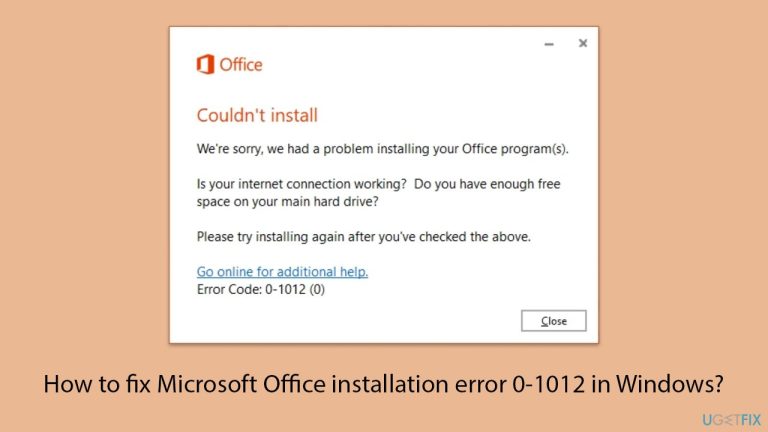
Mulakan dengan memastikan sistem pengendalian anda dikemas kini sepenuhnya.
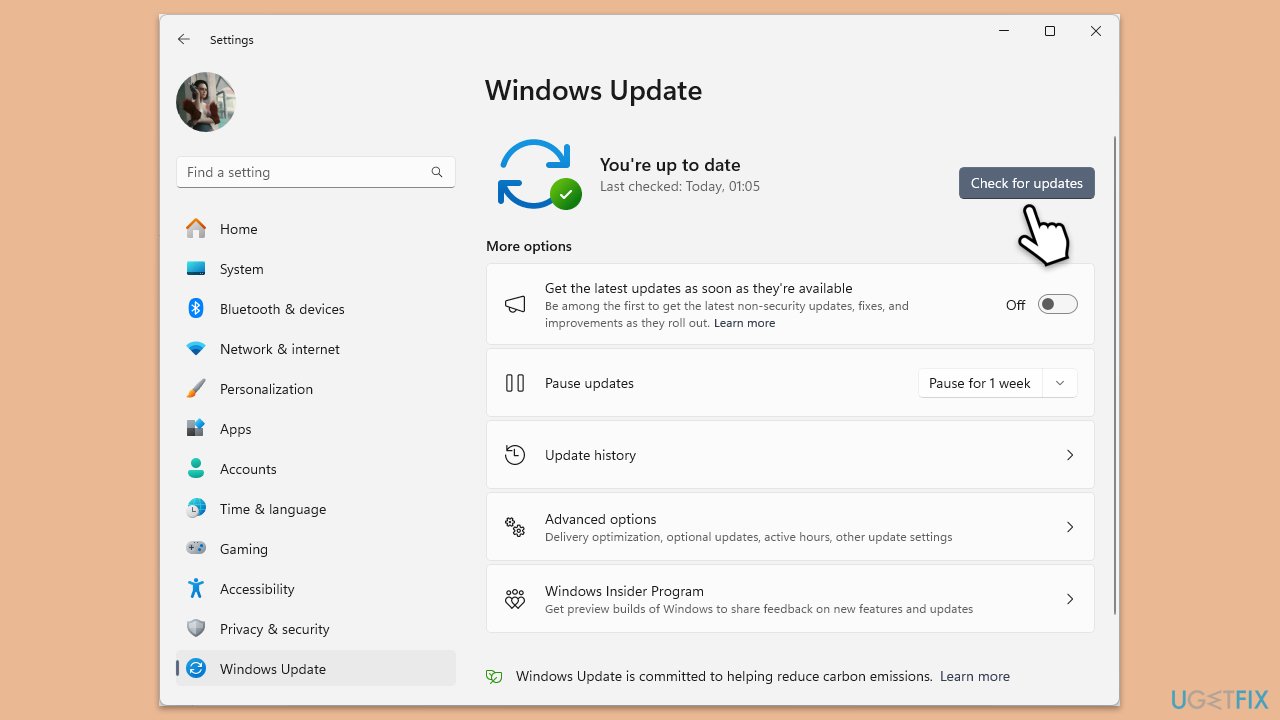
Menjalankan pemasang dengan keistimewaan pentadbiran memastikan ia mempunyai kebenaran yang diperlukan untuk membuat perubahan pada sistem anda.
Sambungan yang tidak stabil boleh menyebabkan muat turun yang tidak lengkap atau gangguan semasa proses pemasangan.
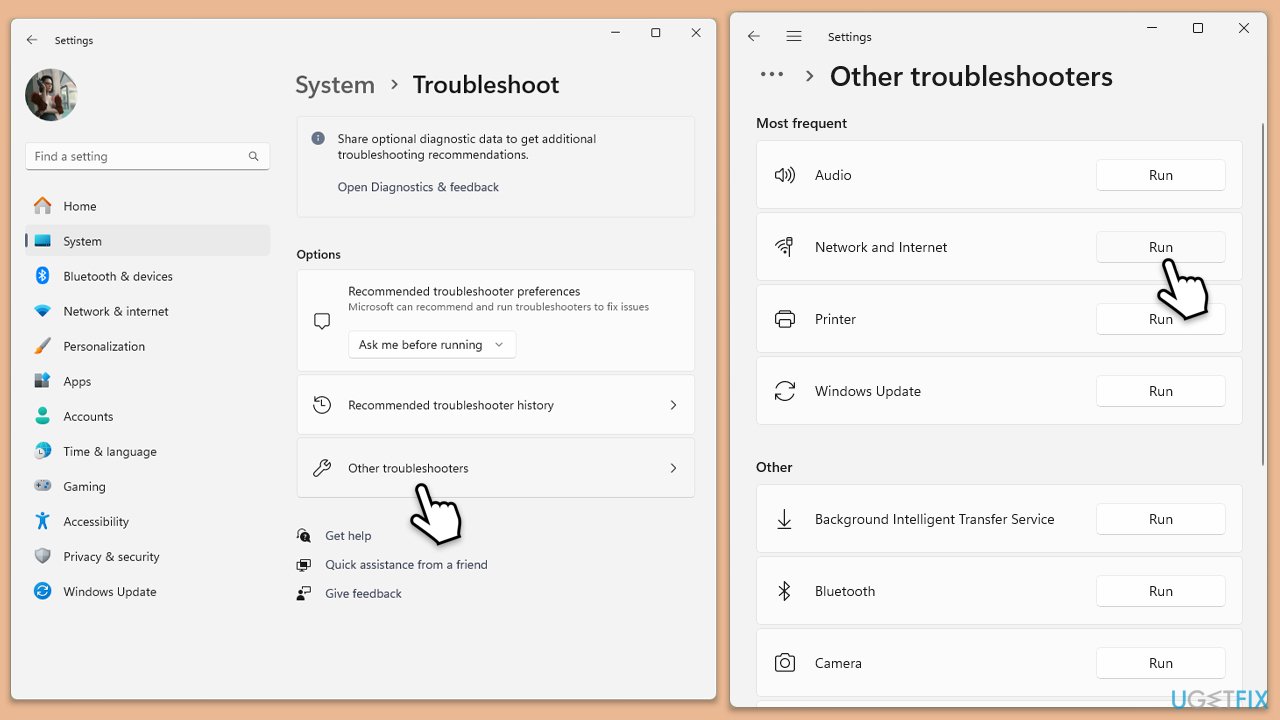
Dalam Windows 10 jalankan penyelesai masalah Rangkaian seperti berikut:
Sisa fail daripada pemasangan Office sebelumnya boleh mengganggu proses pemasangan baharu.
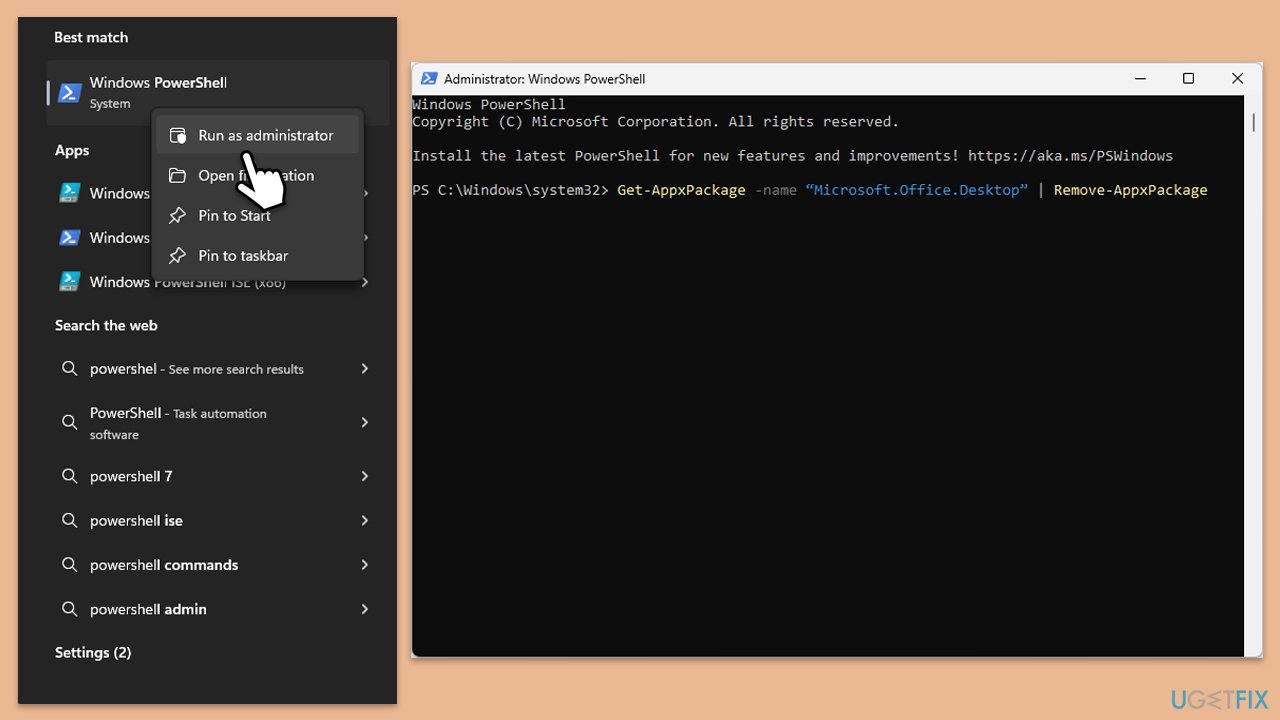
Alat ini boleh mendiagnosis dan menyelesaikan isu biasa secara automatik dengan pemasangan Microsoft Office.
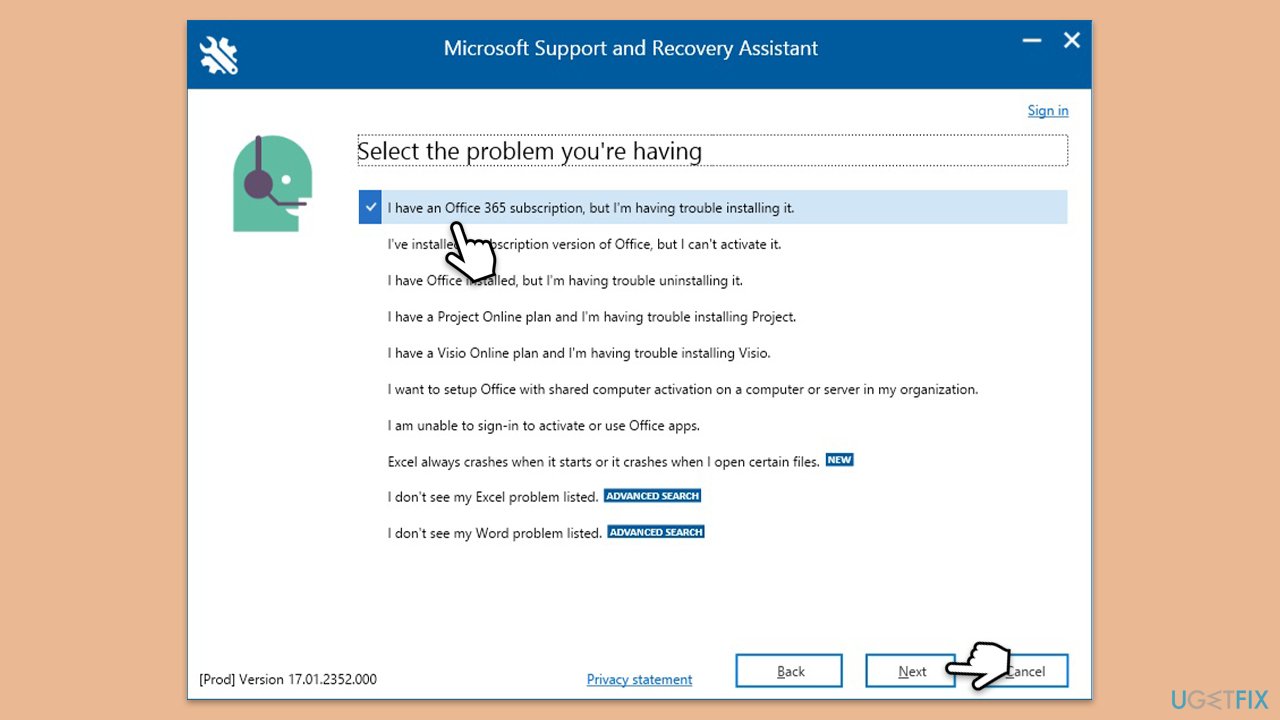
Fail sementara yang rosak atau tidak lengkap boleh menyebabkan masalah dengan proses pemasangan.
Pemasang luar talian mungkin helah yang boleh membantu anda membetulkan ralat pemasangan Microsoft Office 0-1012.
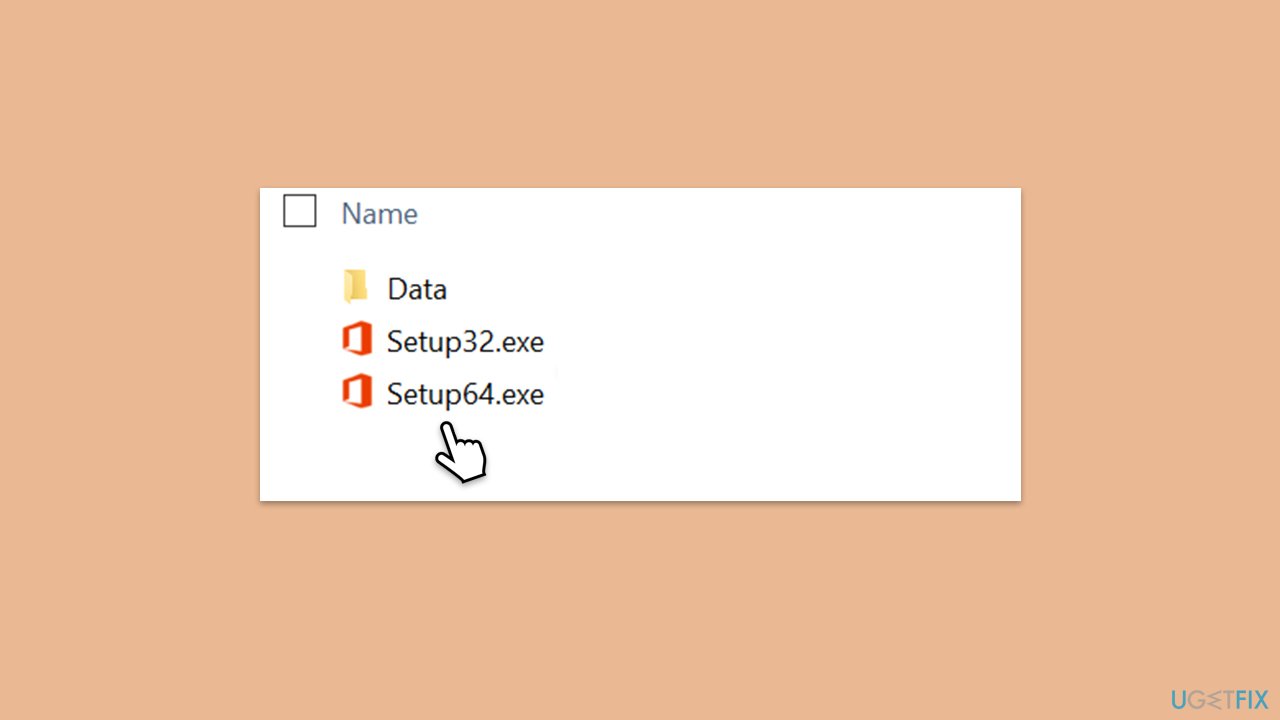
Atas ialah kandungan terperinci Bagaimana untuk membetulkan ralat pemasangan Microsoft Office 0-1012 dalam Windows?. Untuk maklumat lanjut, sila ikut artikel berkaitan lain di laman web China PHP!
 Konfigurasi pembolehubah persekitaran python
Konfigurasi pembolehubah persekitaran python
 Apakah perpustakaan pihak ketiga yang biasa digunakan dalam PHP?
Apakah perpustakaan pihak ketiga yang biasa digunakan dalam PHP?
 Pengenalan kepada kandungan kerja utama bahagian belakang
Pengenalan kepada kandungan kerja utama bahagian belakang
 Apakah perbezaan antara format panduan dan mbr
Apakah perbezaan antara format panduan dan mbr
 Bagaimana untuk menukar html kepada format teks txt
Bagaimana untuk menukar html kepada format teks txt
 Apakah kekunci pintasan untuk menyalin dan menampal ctrl?
Apakah kekunci pintasan untuk menyalin dan menampal ctrl?
 Cara menggunakan php sleep
Cara menggunakan php sleep
 ralat skrip
ralat skrip




