
Isu kursor tetikus semasa sesi permainan boleh mengganggu pengalaman dengan ketara, terutamanya bagi pengguna dengan persediaan berbilang monitor. Kebimbangan khusus timbul apabila kursor tidak lagi terkunci dalam tetingkap permainan selepas menggunakan Bar Permainan Xbox. Masalah ini sering membawa kepada kursor merayau ke monitor sekunder atau aplikasi luaran, mengganggu permainan. Di bawah, kami meneroka kemungkinan sebab dan penyelesaian untuk isu ini.
Masalah ini telah diakui oleh ramai pengguna dalam Forum Komuniti Microsoft (serta Microsoft sendiri) terutamanya selepas kemas kini Windows 11 baru-baru ini. Sesetengah pengguna menyatakan bahawa menggunakan widget sosial Game Bar memburukkan lagi isu ini. Microsoft telah mengeluarkan kemas kini dalam saluran beta yang menangani masalah tindanan Xbox Game Bar. Mengemas kini kepada versi terkini Windows dan memantau kemas kini masa hadapan adalah penting untuk pembetulan kekal.
Jika saluran Beta tidak tersedia untuk anda, anda sentiasa boleh mencuba penyelesaian lain untuk membetulkan kursor tetikus bergerak ke skrin kedua apabila bermain permainan pada persediaan dwi monitor. Sebagai contoh, anda boleh melumpuhkan tindanan Bar Permainan, melaraskan tetapan dalam permainan, menyahpasang kemas kini terbaharu yang menyebabkan isu atau mengemas kini pemacu grafik yang kadangkala mungkin mengandungi penyelesaian. Namun begitu, anda akan menemui semua arahan terperinci tentang cara melakukan langkah ini di bawah.
Sebelum meneruskan menangani isu ini secara manual, kami mengesyorkan anda mencuba menggunakan aplikasi pembaikan PC yang berkuasa FortectMesin Basuh Mac X9, yang mampu membaiki DLL, pendaftaran dan fail sistem lain, serta mengalih keluar sampah dan membetulkan sebarang isu asas Windows yang boleh menyumbang kepada masalah pada mulanya tempat.
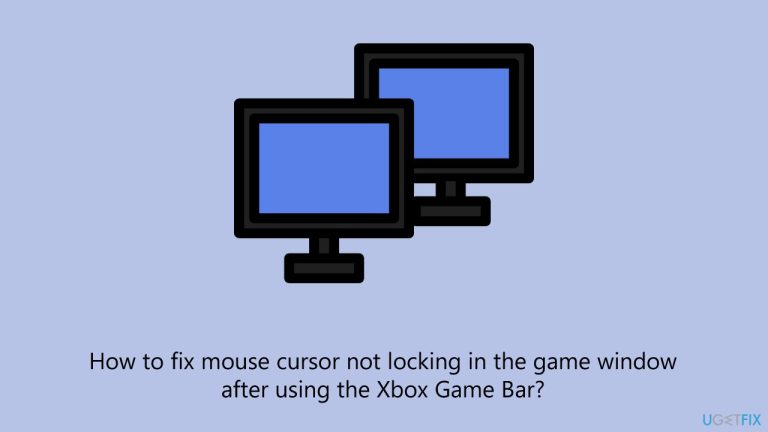
Kemas kini Windows selalunya termasuk pembetulan untuk masalah pepijat dan keserasian. Menyertai saluran Beta boleh memberi anda akses awal kepada kemas kini yang menangani masalah yang diketahui seperti ini.
Untuk menyertai program Insider
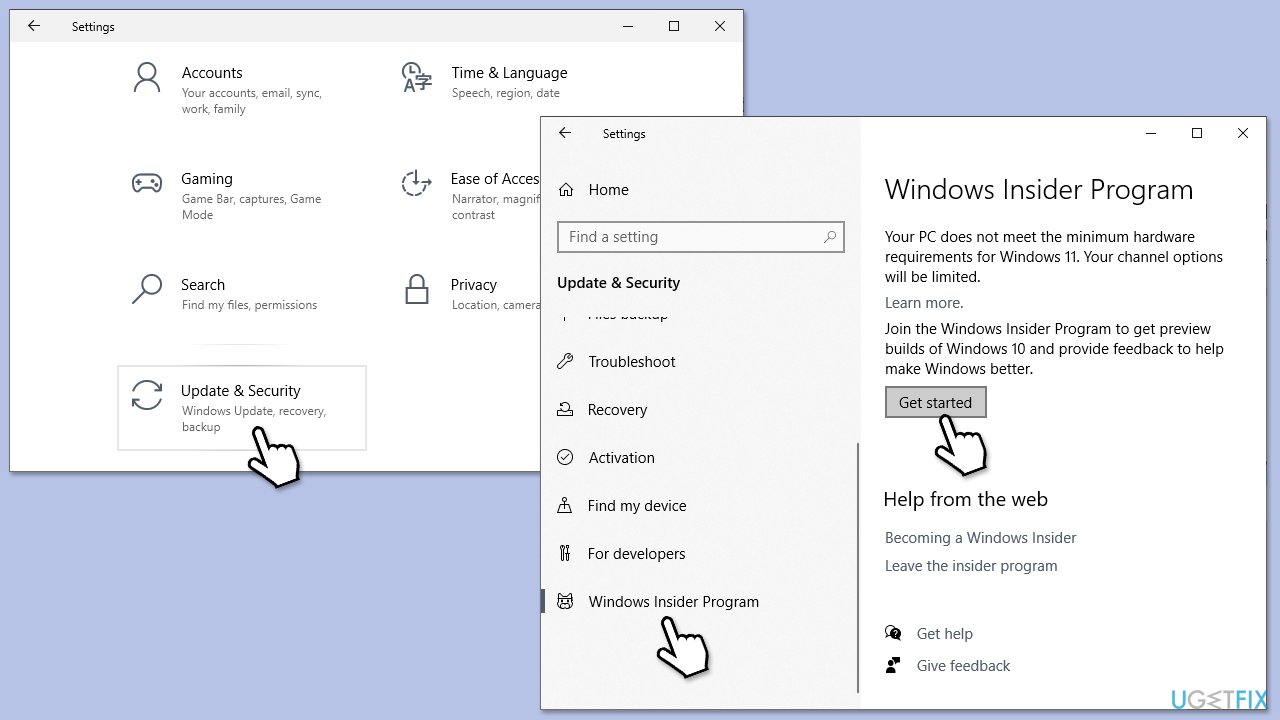
Memandangkan Xbox Game Bar diketahui menyebabkan masalah dengan persediaan monitor dua kali, anda boleh cuba melumpuhkan tindanan dahulu.

Jika melumpuhkan tindanan tidak berjaya untuk anda, anda boleh cuba melumpuhkan Bar Permainan sama sekali.

Sesetengah permainan menawarkan pilihan terbina dalam untuk mengunci kursor dalam tetingkap permainan. Melaraskan tetapan ini boleh memulihkan kelakuan kursor yang betul.

Jika isu ini disebabkan oleh kemas kini Windows terkini, anda boleh menyahpasangnya seperti berikut:
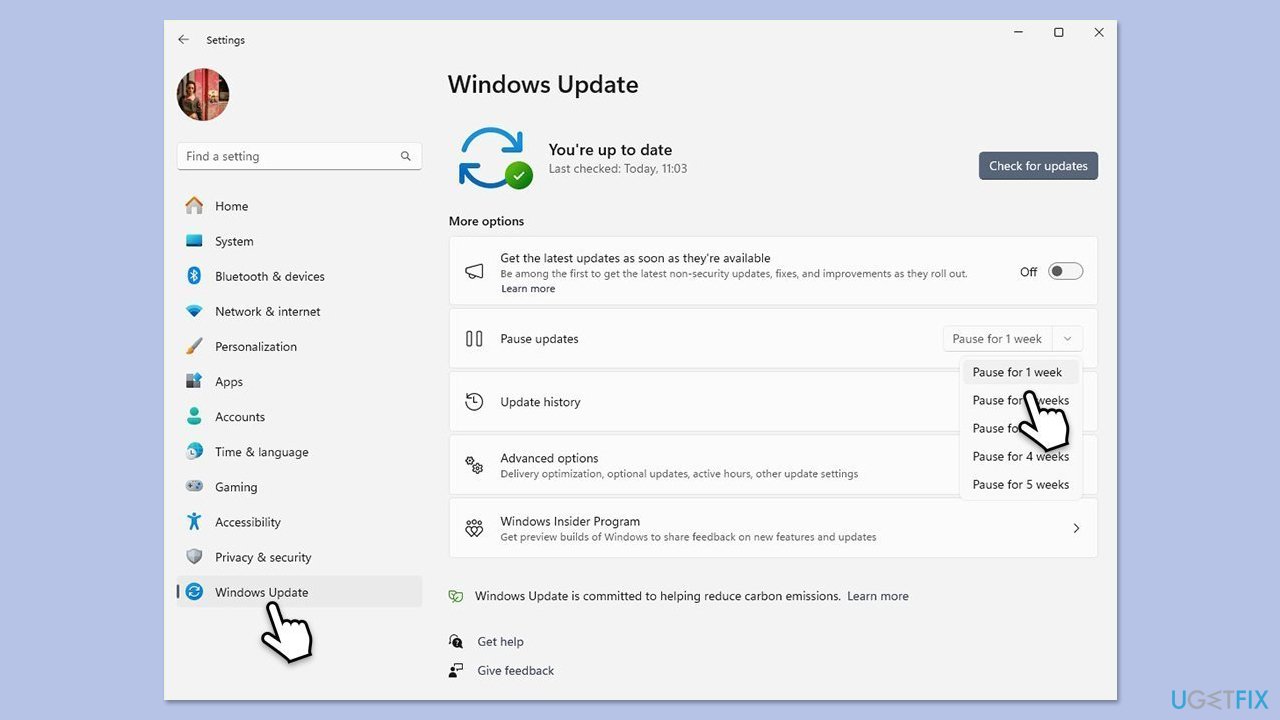
Terdapat beberapa cara anda boleh mengemas kini pemacu paparan anda. Jika anda lebih suka pendekatan tanpa kerumitan, anda boleh bergantung pada alatan automatik seperti DriverFix.
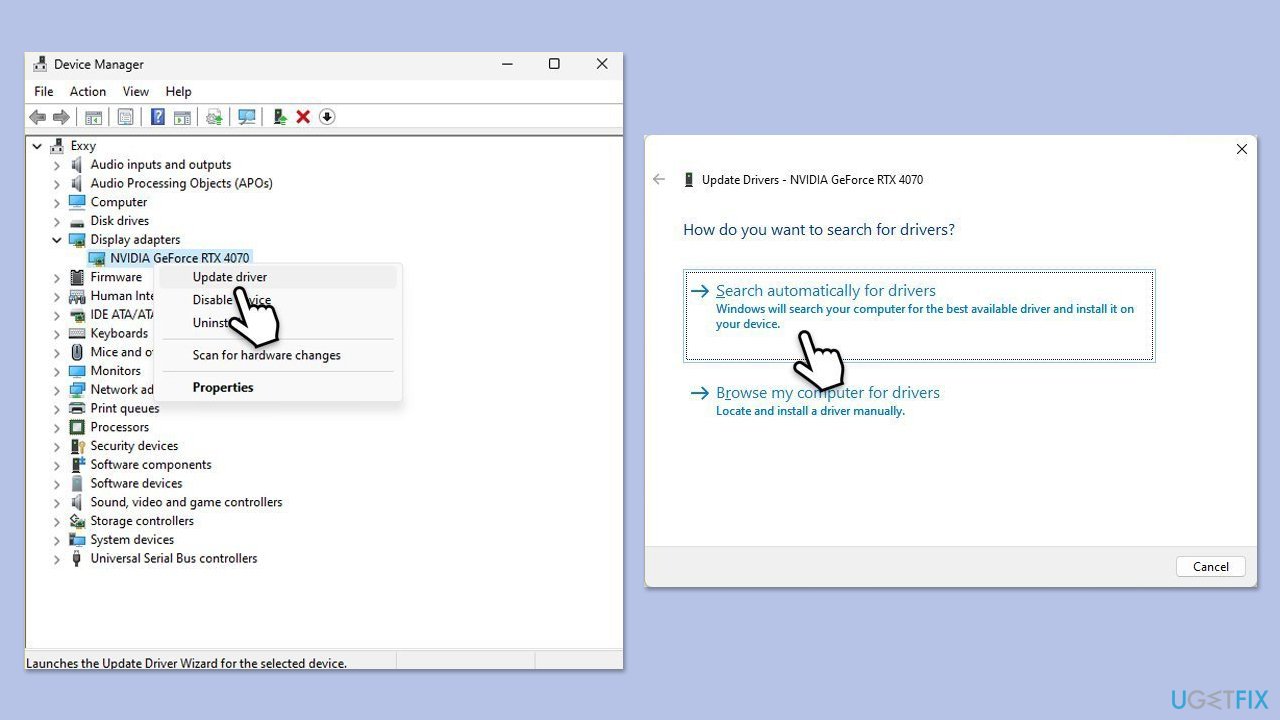
Atas ialah kandungan terperinci Bagaimana untuk membetulkan kursor tetikus tidak terkunci dalam tetingkap permainan selepas menggunakan Bar Permainan Xbox?. Untuk maklumat lanjut, sila ikut artikel berkaitan lain di laman web China PHP!




