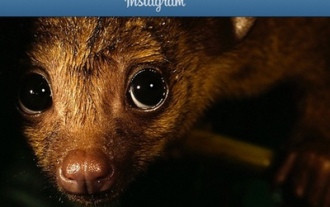pembangunan bahagian belakang
pembangunan bahagian belakang
 tutorial php
tutorial php
 Menjalankan WordPress secara tempatan pada komputer anda
Menjalankan WordPress secara tempatan pada komputer anda
Menjalankan WordPress secara tempatan pada komputer anda
Dec 18, 2024 am 03:22 AM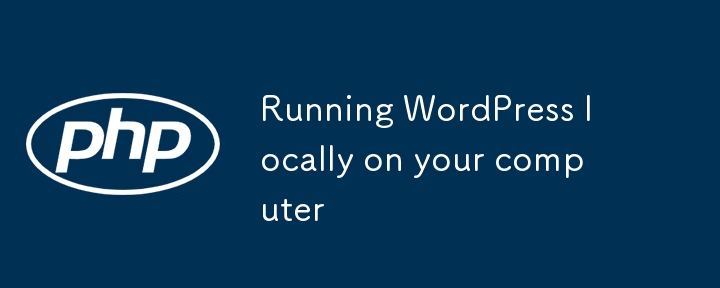
Menjalankan WordPress secara setempat pada komputer anda ialah cara terbaik untuk membangunkan dan menguji tapak anda sebelum menjadikannya secara langsung. Berikut ialah panduan langkah demi langkah:
Keperluan
- Perisian Pelayan Web: Apache atau Nginx.
- Pangkalan Data: MySQL atau MariaDB.
- PHP: Versi yang serasi dengan WordPress (PHP 7.4 atau lebih baharu disyorkan).
-
Alat Pelayan Tempatan:
- Pasang salah satu daripada yang berikut untuk memudahkan persediaan:
- XAMPP (Windows, macOS, Linux)
- Setempat oleh Flywheel (Windows, macOS)
- WAMP (Windows sahaja)
- MAMP (macOS dan Windows)
- Pasang salah satu daripada yang berikut untuk memudahkan persediaan:
Langkah 1: Muat Turun dan Pasang Pelayan Setempat
Menggunakan XAMPP (contoh)
- Muat turun XAMPP dari https://www.apachefriends.org/.
- Pasang XAMPP dan pastikan Apache, MySQL dan PHP disertakan.
- Lancarkan Panel Kawalan XAMPP dan mulakan:
- Apache: Pelayan web.
- MySQL: Pelayan pangkalan data.
Langkah 2: Muat turun WordPress
- Lawati https://wordpress.org/download/.
- Muat turun fail .zip WordPress terkini dan ekstraknya.
- Letakkan folder yang diekstrak ke dalam direktori htdocs XAMPP:
- Untuk Windows: C:xampphtdocswordpress.
- Untuk macOS: /Applications/XAMPP/htdocs/wordpress.
Langkah 3: Sediakan Pangkalan Data
- Buka pelayar web anda dan pergi ke http://localhost/phpmyadmin.
- Klik Pangkalan Data di bahagian atas.
- Masukkan nama untuk pangkalan data anda (cth., wordpress) dan klik Buat.
- Tidak perlu menambah jadual; WordPress akan mengendalikan perkara ini semasa pemasangan.
Langkah 4: Konfigurasikan WordPress
- Buka penyemak imbas anda dan lawati http://localhost/wordpress.
- Ikuti arahan pada skrin:
- Pilih bahasa anda dan klik Teruskan.
- Masukkan butiran pangkalan data:
- Nama Pangkalan Data: Nama yang anda buat dalam phpMyAdmin (cth., wordpress).
- Nama Pengguna: root (lalai untuk XAMPP).
- Kata Laluan: Biarkan kosong (lalai untuk XAMPP).
- Hos Pangkalan Data: localhost.
- Awalan Jadual: wp_ (lalai; boleh ditukar untuk keselamatan).
- Klik Serah, kemudian Jalankan Pemasangan.
- Isi butiran tapak:
- Tajuk Tapak
- Nama Pengguna dan Kata Laluan Pentadbir
- E-mel Pentadbir
- Klik Pasang WordPress.
Langkah 5: Akses WordPress Secara Setempat
- Pergi ke http://localhost/wordpress untuk melihat tapak anda.
- Untuk mengakses papan pemuka pentadbir, pergi ke http://localhost/wordpress/wp-admin dan log masuk dengan bukti kelayakan yang anda buat.
Petua untuk Pembangunan
- Dayakan Penyahpepijatan: Dalam fail wp-config.php, tetapkan:
define( 'WP_DEBUG', true );
- Tema atau Pemalam Tersuai: Letakkannya dalam folder wp-content/themes atau wp-content/plugins.
- Sandaran Secara Tetap: Gunakan alatan seperti Pendua atau sandarkan pangkalan data dan folder kandungan wp secara manual.
Anda kini bersedia untuk menjalankan WordPress secara tempatan! Beritahu saya jika anda memerlukan bantuan dengan mana-mana langkah ini.
Atas ialah kandungan terperinci Menjalankan WordPress secara tempatan pada komputer anda. Untuk maklumat lanjut, sila ikut artikel berkaitan lain di laman web China PHP!

Artikel Panas

Alat panas Tag

Artikel Panas

Tag artikel panas

Notepad++7.3.1
Editor kod yang mudah digunakan dan percuma

SublimeText3 versi Cina
Versi Cina, sangat mudah digunakan

Hantar Studio 13.0.1
Persekitaran pembangunan bersepadu PHP yang berkuasa

Dreamweaver CS6
Alat pembangunan web visual

SublimeText3 versi Mac
Perisian penyuntingan kod peringkat Tuhan (SublimeText3)

Topik panas
 11 skrip pemendek URL terbaik PHP (percuma dan premium)
Mar 03, 2025 am 10:49 AM
11 skrip pemendek URL terbaik PHP (percuma dan premium)
Mar 03, 2025 am 10:49 AM
11 skrip pemendek URL terbaik PHP (percuma dan premium)
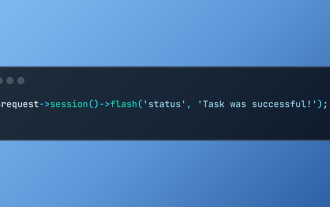 Bekerja dengan Data Sesi Flash di Laravel
Mar 12, 2025 pm 05:08 PM
Bekerja dengan Data Sesi Flash di Laravel
Mar 12, 2025 pm 05:08 PM
Bekerja dengan Data Sesi Flash di Laravel
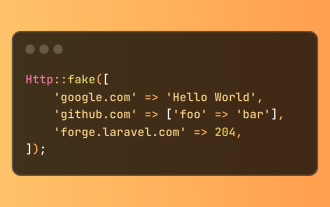 Respons HTTP yang dipermudahkan dalam ujian Laravel
Mar 12, 2025 pm 05:09 PM
Respons HTTP yang dipermudahkan dalam ujian Laravel
Mar 12, 2025 pm 05:09 PM
Respons HTTP yang dipermudahkan dalam ujian Laravel
 Curl dalam PHP: Cara Menggunakan Pelanjutan PHP Curl dalam API REST
Mar 14, 2025 am 11:42 AM
Curl dalam PHP: Cara Menggunakan Pelanjutan PHP Curl dalam API REST
Mar 14, 2025 am 11:42 AM
Curl dalam PHP: Cara Menggunakan Pelanjutan PHP Curl dalam API REST
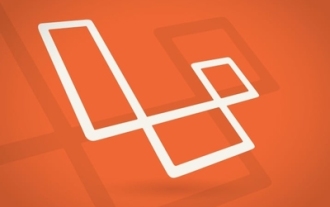 Bina aplikasi React dengan hujung belakang Laravel: Bahagian 2, React
Mar 04, 2025 am 09:33 AM
Bina aplikasi React dengan hujung belakang Laravel: Bahagian 2, React
Mar 04, 2025 am 09:33 AM
Bina aplikasi React dengan hujung belakang Laravel: Bahagian 2, React
 12 skrip sembang php terbaik di codecanyon
Mar 13, 2025 pm 12:08 PM
12 skrip sembang php terbaik di codecanyon
Mar 13, 2025 pm 12:08 PM
12 skrip sembang php terbaik di codecanyon