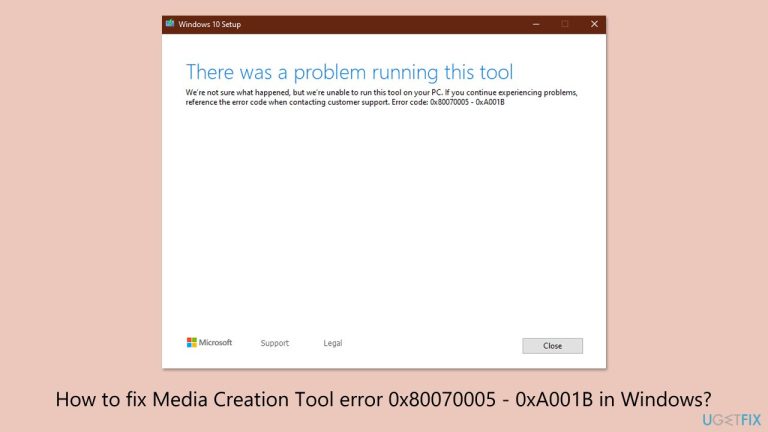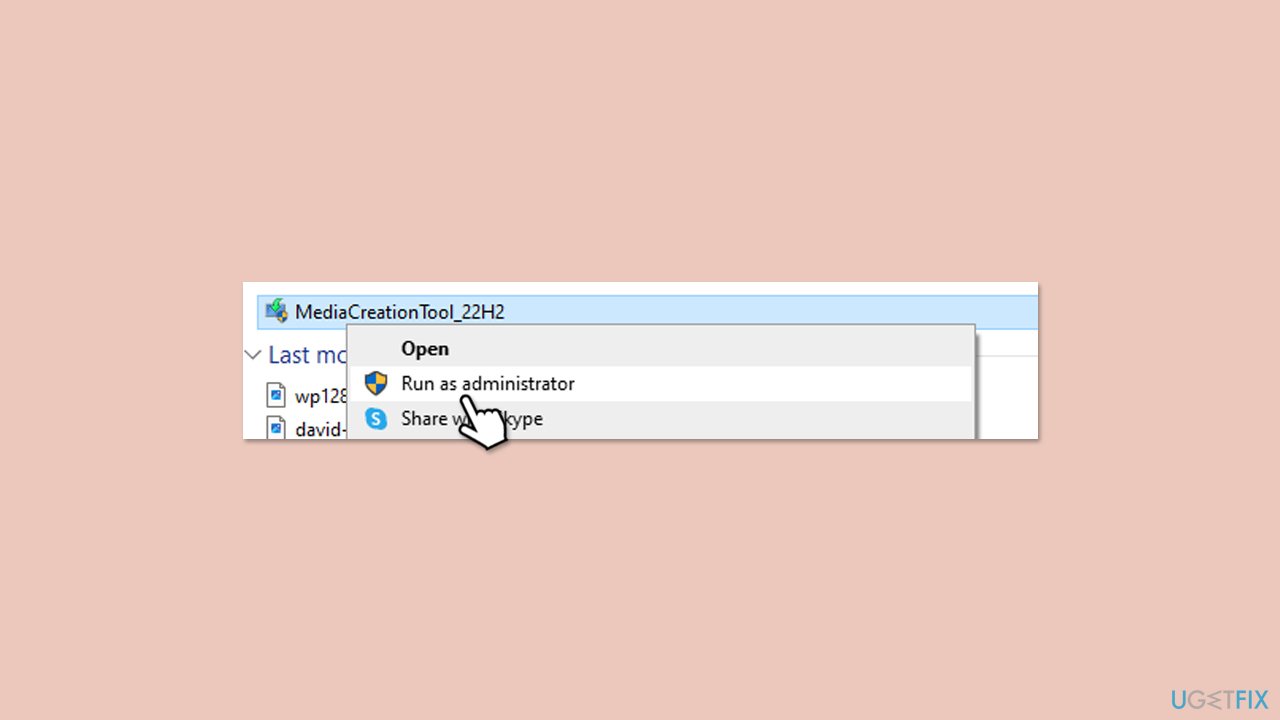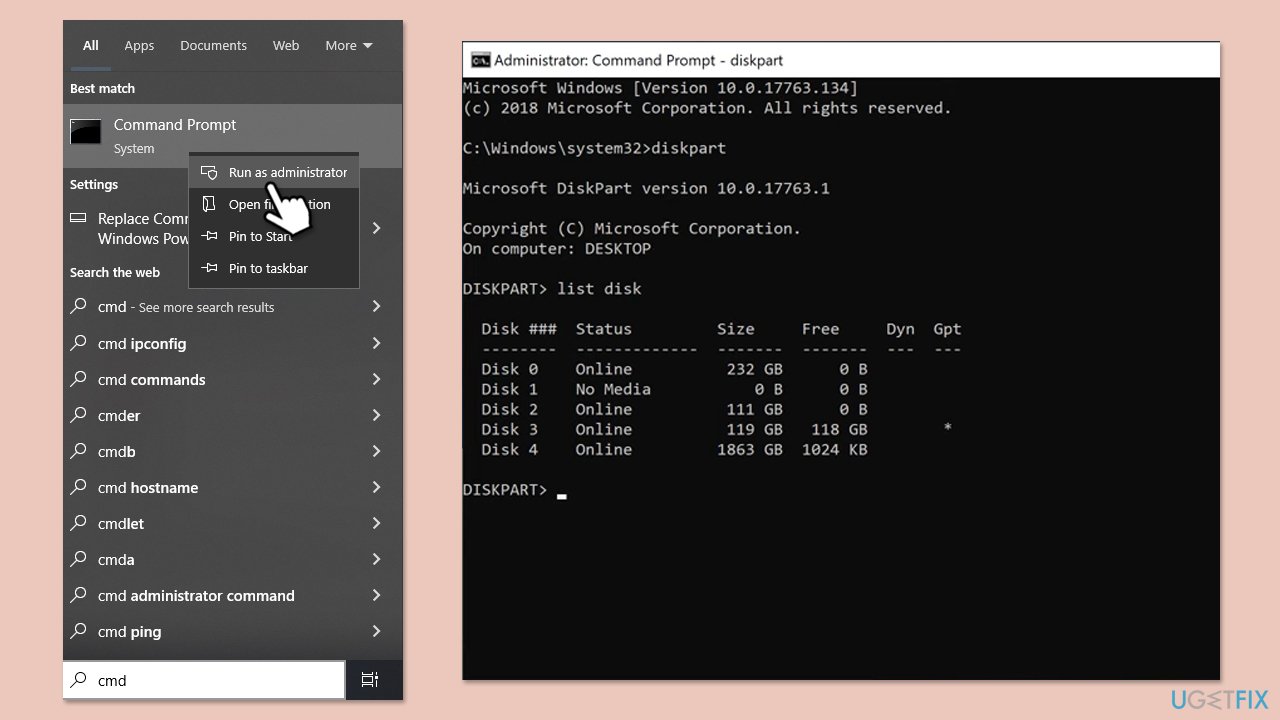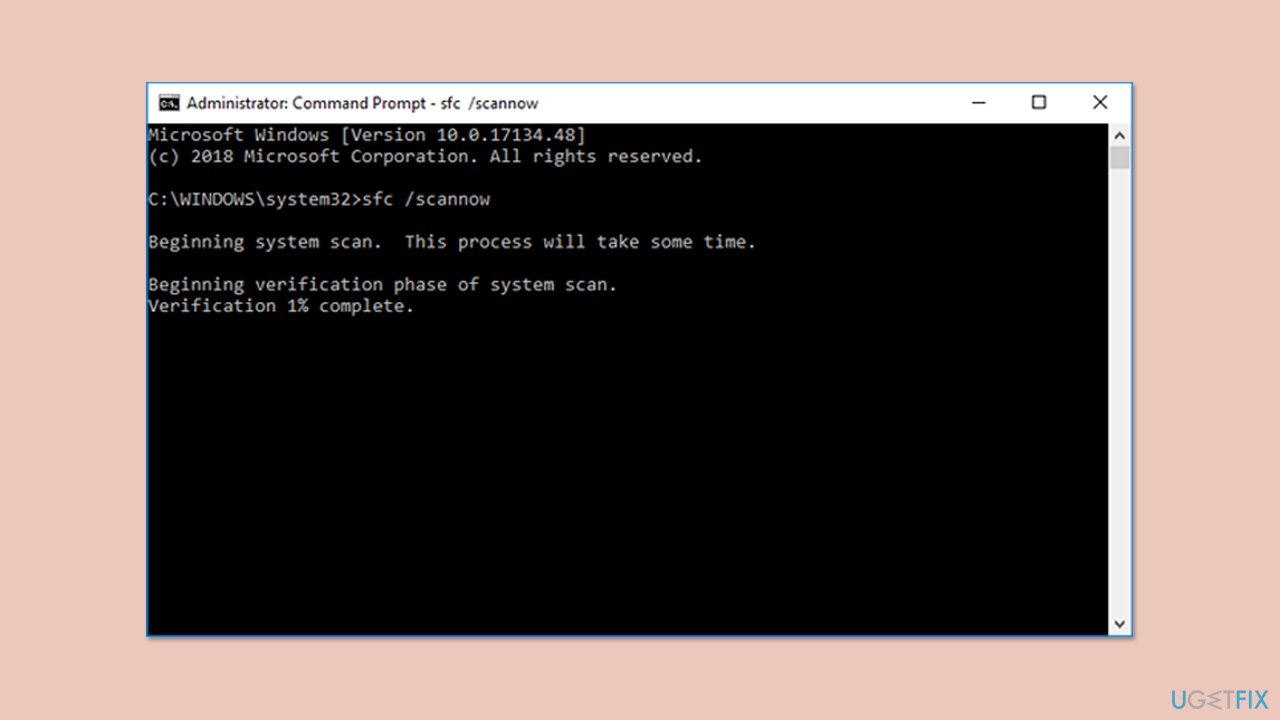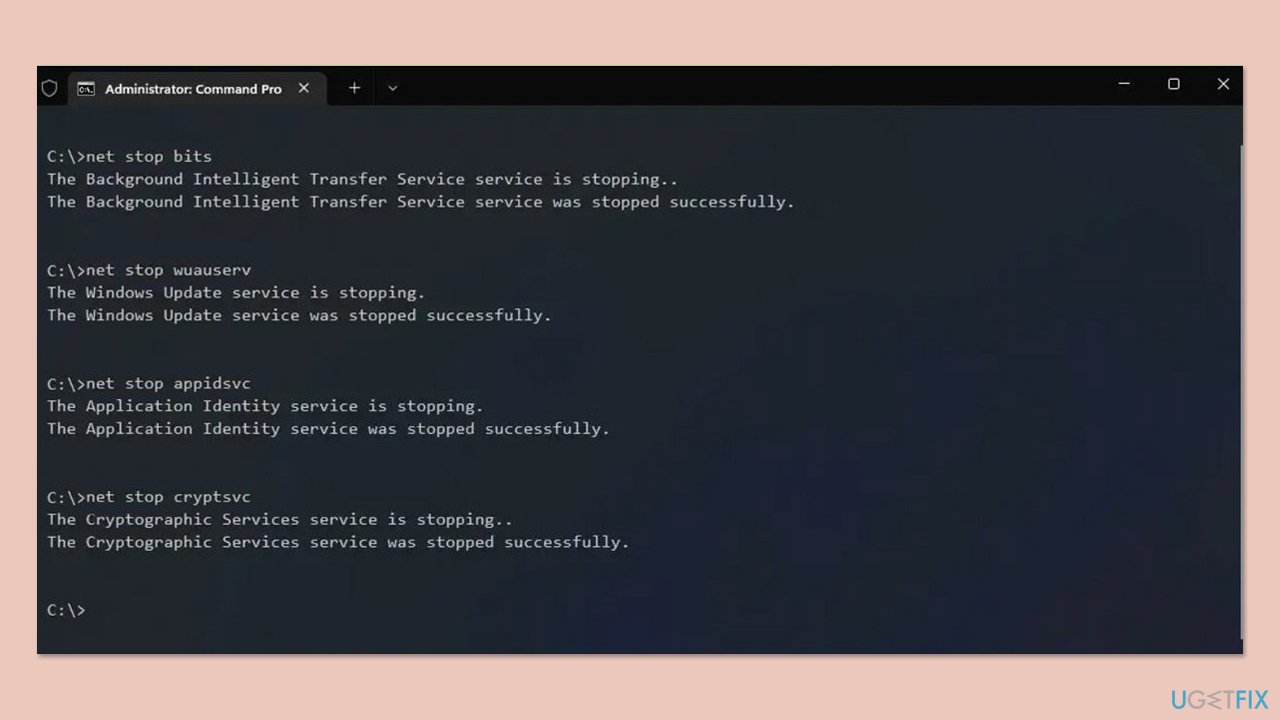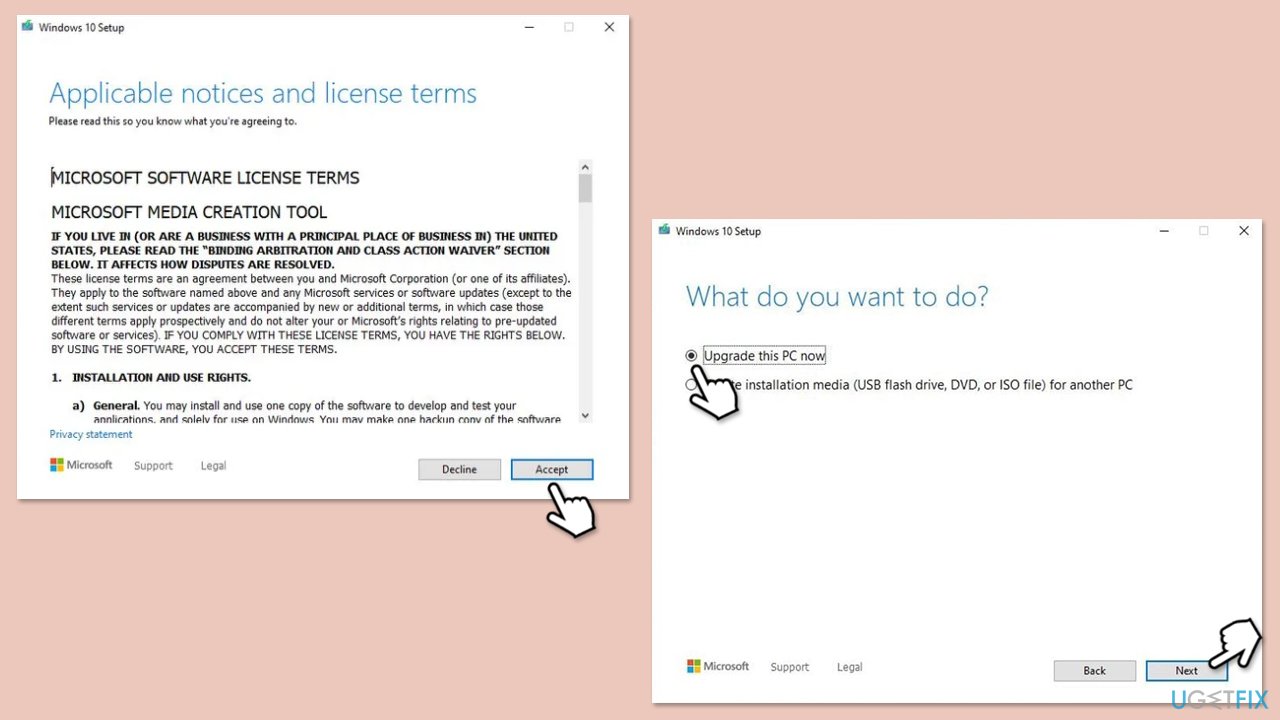Kod ralat 0x80070005 – 0xA001B ialah salah satu isu biasa yang dihadapi pengguna apabila menggunakan Alat Penciptaan Media untuk mencipta pemacu USB boleh but untuk pemasangan Windows. Ralat biasanya berlaku semasa proses menulis fail pemasangan ke peranti USB, yang tiba-tiba berhenti dan tidak membenarkan proses diteruskan dengan penciptaan media pemasangan. Pengguna telah melaporkan bahawa ralat ini biasanya berlaku sejurus selepas memilih pemacu USB sebagai destinasi untuk fail pemasangan, hanya untuk dipenuhi dengan mesej ralat di tengah-tengah proses.
Punca utama ralat 0x80070005 – 0xA001B termasuk:
-
Ketidakserasian sistem fail
Pemacu USB mungkin diformatkan dalam sistem fail FAT32, yang mempunyai had maksimum pada saiz fail pada 4GB. Jika fail pemasangan lebih besar daripada ini, ia boleh menyebabkan kegagalan.
-
Kebenaran tidak mencukupi
Jika Alat Penciptaan Media dijalankan tanpa keistimewaan pentadbiran, ia mungkin tidak mempunyai akses kepada semua bahagian, maka ralat itu berlaku.
-
Gangguan antivirus
Perisian Keselamatan boleh menghalang beberapa operasi yang dilakukan oleh alat penciptaan media, yang menamatkan proses itu sebelum waktunya.
-
Pemacu USB rosak
Ada keadaan apabila ralat ini ditimbulkan disebabkan oleh USB itu sendiri, mungkin kerana beberapa sektor yang rosak atau skema partition yang salah.
Salah satu prasyarat untuk mengelakkan ralat 0x80070005 – 0xA001B ialah USB mesti diformatkan pada sistem fail NTFS yang serasi, yang juga membenarkan fail yang lebih besar. Selain itu, menjalankan Alat Penciptaan Media dengan hak pentadbiran boleh membantu mengatasi halangan berkaitan kebenaran.
Melumpuhkan perisian antivirus buat sementara waktu semasa proses penciptaan mungkin menghalang gangguan yang tidak perlu. Jika ralat 0x80070005 – 0xA001B berterusan, pertimbangkan untuk menggunakan alatan alternatif seperti Rufus untuk mencipta pemacu USB boleh but, kerana sesetengah pengguna telah berjaya dengan kaedah ini.
Untuk penyelesaian yang lebih automatik untuk menangani masalah sistem dalaman yang mungkin membawa kepada ralat ini, cuba gunakan FortectMesin Basuh Mac X9 alat pembaikan PC untuk mendiagnosis dan membetulkan Windows biasa isu dengan cepat.

Betulkan 1. Jalankan Alat Penciptaan Media sebagai pentadbir
Menjalankan alat dengan keistimewaan pentadbiran memastikan ia boleh mengakses semua fail yang diperlukan dan menulis ke pemacu USB tanpa sekatan.
- Lawati halaman Microsoft rasmi untuk memuat turun alat Penciptaan Media (versi Windows 11)
-
Klik kanan pemasang dan pilih Jalankan sebagai pentadbir.
- Apabila Kawalan Akaun Pengguna dipaparkan, klik Ya
- Teruskan dengan arahan pada skrin yang disediakan.

Betulkan 2. Lumpuhkan perisian antivirus buat sementara waktu
Atur cara antivirus mungkin mengganggu operasi Alat Penciptaan Media, menghalangnya daripada menulis fail ke pemacu USB.
- Buka aplikasi antivirus anda.
- Cari pilihan untuk melumpuhkan perlindungan sementara.
- Sebagai alternatif, anda boleh nyahpasangnya.
- Cuba jalankan Alat Penciptaan Media sekali lagi.
Betulkan 3. Lap USB anda dan tetapkannya kepada jenis NTFS
Memformat pemacu USB anda kepada NTFS menyelesaikan isu yang berkaitan dengan pengehadan saiz fail dan ralat pembahagian.
-
Masukkan pemacu USB ke dalam komputer anda.
- Buka Penjelajah Fail, klik kanan pada pemacu USB, dan pilih Format.
- Pilih NTFS daripada menu lungsur turun Sistem Fail.
- Semak Format Pantas dan klik Mula.
- Taip cmd dalam carian Windows, klik kanan pada Command Prompt dan pilih Jalankan sebagai pentadbir.
-
Kawalan Akaun Pengguna gesaan akan meminta kebenaran anda untuk membuat perubahan – klik Ya.
- Dalam tetingkap baharu, taipkan arahan berikut, tekan Enter selepas setiap satu:
diskpart
senarai cakera
- Perhatikan pemacu USB yang sepadan dengan cakera yang mana – katakan ia cakera 1 (laraskan mengikut keperluan), jadi arahan seterusnya adalah seperti berikut:
pilih cakera 1
bersih
- Cuba jalankan Alat Penciptaan Media sekali lagi.

Betulkan 4. Membaiki fail sistem yang rosak
Fail sistem yang rosak boleh mengganggu kefungsian Alat Penciptaan Media, jadi dengan membaikinya boleh menyelesaikan isu tersebut.
- Taip cmd dalam carian Windows.
- Klik kanan pada Prompt Perintah dan pilih Jalankan sebagai pentadbir.
- Apabila tetingkap Kawalan Akaun Pengguna muncul, klik Ya.
- Tampal arahan berikut ke dalam tetingkap baharu:
sfc /scannow
- Tekan Enter dan tunggu sehingga imbasan dilaksanakan.
- Setelah selesai, jalankan set arahan ini, tekan Enter selepas setiap satu:
DISM /Online /Cleanup-Image /CheckHealth
DISM /Dalam Talian /Imej Pembersihan /ScanHealth
DISM /Online /Cleanup-Image /RestoreHealth
(Nota: jika anda mendapat ralat semasa melaksanakan yang terakhir ini perintah, tambah /Sumber:C:RepairSourceWindows /LimitAccess padanya dan cuba lagi).
-
Mulakan semula komputer anda.

Betulkan 5. Tetapkan semula komponen kemas kini Windows
Menetapkan semula komponen kemas kini boleh mengosongkan isu yang mungkin menjejaskan Alat Penciptaan Media.
- Buka Prompt Perintah sebagai pentadbir, seperti yang dijelaskan sebelum ini
- Salin dan tampal setiap arahan ini, menekan Enter setiap kali:
bit henti bersih
net berhenti wuauserv
net stop appidsvc
net stop cryptsvc
Del “%ALLUSERSPROFILE%Application DataMicrosoftNetworkDownloader*.*”
rmdir %systemroot%SoftwareDistribution /S /Q
rmdir %systemroot%system32catroot2 /S /Q
regsvr32.exe /s atl.dll
regsvr32.exe /s urlmon.dll
regsvr32.exe /s mshtml.dll
netsh tetapan semula winsock
proksi tetapan semula winsock netsh
bit permulaan bersih
permulaan bersih wuauserv
net start appidsvc
net start cryptsvc
-
But semula komputer anda.

Betulkan 6. Padamkan entri WUServer dan WIStatusServer dalam Registry Editor
Mengalih keluar entri pendaftaran ini boleh menghapuskan konfigurasi kemas kini yang salah yang boleh menyebabkan ralat.
- Taip regedit dalam carian Windows dan tekan Enter.
-
Kawalan Akaun Pengguna akan bertanya sama ada anda mahu membenarkan perubahan. Klik Ya.
- Navigasi ke lokasi berikut:
HKEY_LOCAL_MACHINESOFTWAREPoliciesMicrosoftWindowsWindowsUpdate
- Cari entri WUServer dan WIStatusServer pada panel kanan.
-
Klik kanan setiap entri dan pilih Padam.
- Tutup Editor Pendaftaran dan mulakan semula komputer anda.
Betulkan 7. Gunakan But Bersih
But yang bersih menghapuskan perkhidmatan pihak ketiga yang mungkin mengganggu Alat Penciptaan Media.
- Taip msconfig dalam kotak carian Windows dan tekan Enter.
- Pilih tab Perkhidmatan.
- Tandakan Sembunyikan semua perkhidmatan Microsoft dan pilih Lumpuhkan semua.
- Pilih tab Permulaan dan klik Buka Pengurus Tugas.

Betulkan 8. Gunakan peningkatan di tempat sebaliknya
Jika membuat pemacu USB terus gagal, menggunakan kaedah naik taraf di tempat boleh memintas isu itu sepenuhnya.
- Muat turun Media pemasangan Windows.
- Klik dua kali pada pemasang, pilih Ya apabila UAC muncul dan bersetuju menerima terma.
- Pilih Naik taraf PC ini sekarang dan klik Seterusnya.
- Windows akan mula memuat turun fail yang diperlukan.
- Setuju dengan syarat sekali lagi dan klik Seterusnya.
- Sebelum memasang, pastikan anda berpuas hati dengan pilihan anda (jika tidak, anda boleh mengklik pilihan Tukar apa yang perlu disimpan).
- Akhir sekali, klik Pasang untuk memulakan proses naik taraf.

Atas ialah kandungan terperinci Bagaimana untuk membetulkan ralat Alat Penciptaan Media 0x80070005 - 0xA001B dalam Windows?. Untuk maklumat lanjut, sila ikut artikel berkaitan lain di laman web China PHP!