 tutorial komputer
tutorial komputer
 Penyelesaian masalah
Penyelesaian masalah
 Pembaikan Sasaran untuk FPS Rendah Selepas Tab Alt pada Windows 11/10
Pembaikan Sasaran untuk FPS Rendah Selepas Tab Alt pada Windows 11/10
Pembaikan Sasaran untuk FPS Rendah Selepas Tab Alt pada Windows 11/10
FPS Drops When Alt Tabbed
Alt Tab ialah kombinasi kekunci yang sangat biasa digunakan untuk menukar dengan cepat antara berbilang aplikasi atau tetingkap tanpa menggunakan tetikus. Ia banyak digunakan pada pelbagai kesempatan dan meningkatkan kecekapan kerja atau pengalaman permainan. Walau bagaimanapun, ramai pengguna melaporkan bahawa FPS menurun apabila Alt Tabbed. Ini boleh memberi kesan kepada pelbagai aktiviti, terutamanya permainan, penyuntingan video dan rendering, penciptaan animasi, kerja reka bentuk grafik yang kompleks dan sebagainya.
Jika anda mengalami kehilangan FPS semasa tab keluar dan belakang, anda boleh menggunakan pendekatan berikut untuk membetulkannya.
Cara Membaiki FPS Rendah Selepas Tab Alt
Penyelesaian 1. Matikan Berita dan Minat
Berita dan Minat ialah ciri dalam bar tugas Windows yang memaparkan berita terkini dan maklumat lain. Walau bagaimanapun, ia mungkin mengambil terlalu banyak sumber sistem dan menyebabkan FPS jatuh apabila ia berjalan di latar belakang. Jika ciri ini tidak begitu penting kepada anda, anda boleh mematikannya.
Klik kanan kawasan kosong pada bar tugas, dan kemudian pilih Berita dan Minat > Matikan.
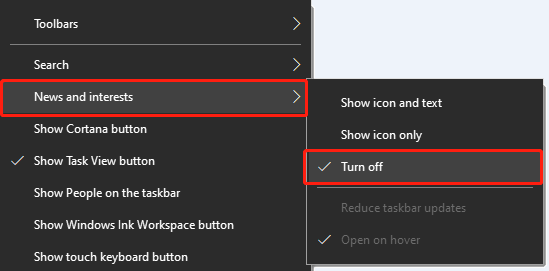
Penyelesaian 2. Lumpuhkan Bar Permainan & Mod Permainan
Kadangkala, melumpuhkan bar permainan dan mod permainan juga boleh meningkatkan FPS. Anda boleh menyelesaikan tugasan ini daripada Tetapan.
Langkah 1. Tekan kombinasi kekunci Windows I untuk membuka Tetapan.
Langkah 2. Pilih Permainan .
Langkah 3. Dalam Bar Permainan dan Mod Permainan bahagian, matikan bahagian tersebut.
Penyelesaian 3. Bersihkan Fail Sistem
Membersihkan sejumlah besar fail sementara, cache dan fail sistem yang tidak diperlukan pada anda komputer boleh membantu mengurangkan penggunaan sumber sistem oleh proses latar belakang dan beban sistem, dengan itu secara tidak langsung meningkatkan FPS. Anda boleh menggunakan alat Pembersihan Cakera untuk membersihkan fail sistem.
Langkah 1. Buka alat Pembersihan Cakera dengan menggunakan kotak carian Windows.
Langkah 2. Pilih C drive dan klik OK.
Langkah 3. Selepas mengira fail, tandakan fail yang anda mahu padam dan tekan OK.
Penyelesaian 4. Matikan Diagnostik & Pilihan Maklum Balas
Mendayakan ciri yang berkaitan dengan Diagnostik & Maklum Balas akan menghantar data tentang prestasi sistem dan gelagat aplikasi kepada Microsoft. Ini mungkin mengambil beberapa sumber sistem, mengakibatkan penurunan dalam FPS. Jadi, anda boleh cuba mematikan ciri ini untuk menyemak sama ada FPS bertambah baik.
Langkah 1. Buka Tetapan dengan menggunakan pintasan papan kekunci Windows I atau kotak carian.
Langkah 2. Pilih Privasi.
Langkah 3. Dalam bahagian Diagnostik & maklum balas, matikan semua tetapan boleh laras. Jika anda memilih pilihan Data diagnostik yang diperlukan, ciri Tingkatkan dakwat dan menaip akan dilumpuhkan secara automatik.
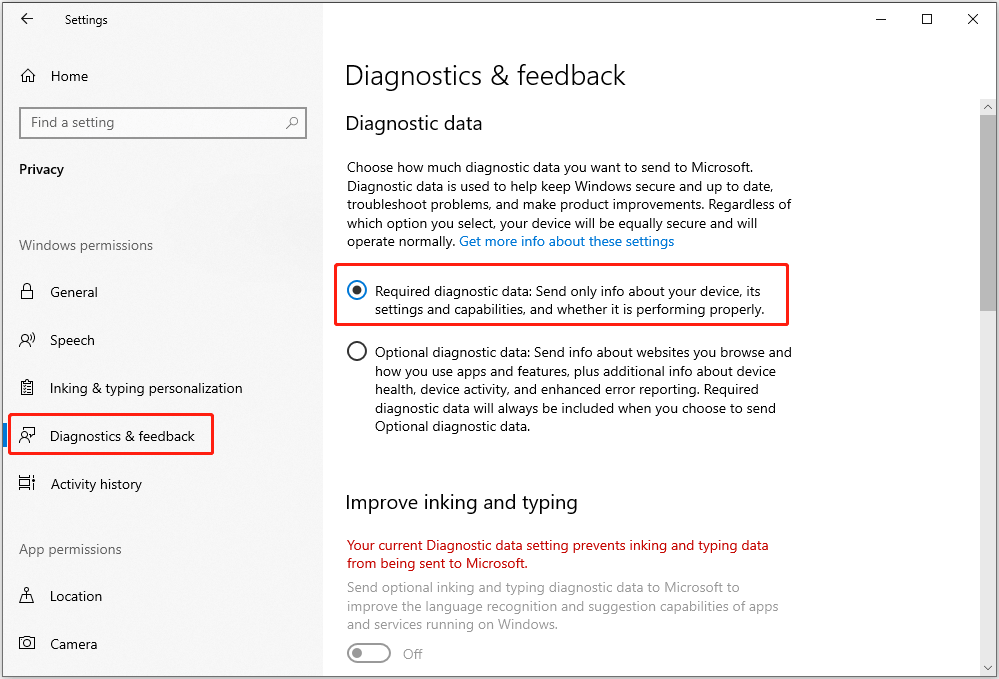
Penyelesaian 5. Lakukan Pemulihan Sistem
Jika isu "FPS rendah selepas Tab Alt" berlaku selepas menukar tetapan sistem atau mengemas kini sistem, anda boleh mempertimbangkan untuk melakukan pemulihan sistem. Ambil perhatian bahawa menggunakan kaedah ini memerlukan anda telah mencipta titik pemulihan sistem sebelum masalah berlaku.
Pemulihan sistem tidak akan menjejaskan fail peribadi anda tetapi hanya memulihkan fail dan tetapan sistem ke titik sebelumnya. Walau bagaimanapun, sentiasa ada peluang untuk sesuatu berlaku. Untuk mengelakkan kehilangan fail atau kegagalan sistem, adalah disyorkan untuk membuat sandaran fail penting secara manual atau menggunakan perisian sandaran PC – MiniTool ShadowMaker.
Untuk memulihkan sistem anda, ikut langkah di bawah:
Langkah 1. Buka Panel Kawalan dan buat item dipaparkan dalam Besar ikon.
Langkah 2. Pilih Pemulihan > Buka Pemulihan Sistem.
Langkah 3. Apabila tetingkap Pulihkan fail dan tetapan sistem muncul, pilih Seterusnya.
Langkah 4. Pilih titik pemulihan yang anda mahu gunakan dan klik Seterusnya > Selesai. Selain itu, anda boleh mengklik Imbas untuk program yang terjejas untuk mengetahui perisian dan pemacu yang akan dialih keluar atau dipulihkan kepada versi sebelumnya.
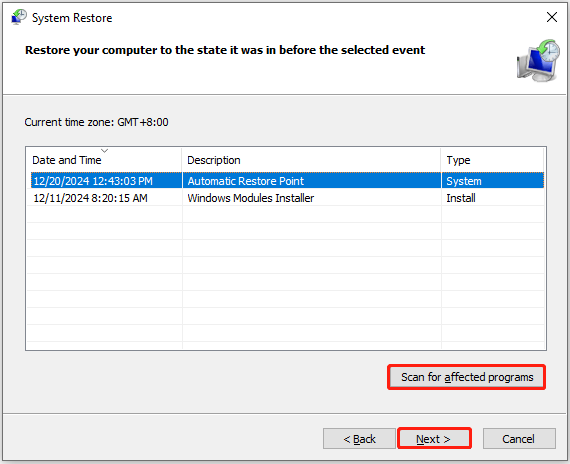
Bottom Line
Ia boleh menjadi sangat mengecewakan jika anda mengalami masalah FPS rendah selepas Alt Tab. Nasib baik, saya percaya cara di atas boleh membantu anda memperbaiki atau menyelesaikan isu ini.
Atas ialah kandungan terperinci Pembaikan Sasaran untuk FPS Rendah Selepas Tab Alt pada Windows 11/10. Untuk maklumat lanjut, sila ikut artikel berkaitan lain di laman web China PHP!

Alat AI Hot

Undresser.AI Undress
Apl berkuasa AI untuk mencipta foto bogel yang realistik

AI Clothes Remover
Alat AI dalam talian untuk mengeluarkan pakaian daripada foto.

Undress AI Tool
Gambar buka pakaian secara percuma

Clothoff.io
Penyingkiran pakaian AI

Video Face Swap
Tukar muka dalam mana-mana video dengan mudah menggunakan alat tukar muka AI percuma kami!

Artikel Panas

Alat panas

Notepad++7.3.1
Editor kod yang mudah digunakan dan percuma

SublimeText3 versi Cina
Versi Cina, sangat mudah digunakan

Hantar Studio 13.0.1
Persekitaran pembangunan bersepadu PHP yang berkuasa

Dreamweaver CS6
Alat pembangunan web visual

SublimeText3 versi Mac
Perisian penyuntingan kod peringkat Tuhan (SublimeText3)

Topik panas
 1655
1655
 14
14
 1413
1413
 52
52
 1306
1306
 25
25
 1252
1252
 29
29
 1226
1226
 24
24
 Bagaimana untuk memperbaiki KB5055523 gagal dipasang di Windows 11?
Apr 10, 2025 pm 12:02 PM
Bagaimana untuk memperbaiki KB5055523 gagal dipasang di Windows 11?
Apr 10, 2025 pm 12:02 PM
Kemas kini KB5055523 adalah kemas kini kumulatif untuk Windows 11 versi 24H2, yang dikeluarkan oleh Microsoft pada 8 April 2025, sebagai sebahagian daripada kitaran Patch Selasa bulanan, ke OFFE
 Bagaimana untuk memperbaiki KB5055518 gagal dipasang di Windows 10?
Apr 10, 2025 pm 12:01 PM
Bagaimana untuk memperbaiki KB5055518 gagal dipasang di Windows 10?
Apr 10, 2025 pm 12:01 PM
Kegagalan kemas kini Windows tidak biasa, dan kebanyakan pengguna perlu berjuang dengan mereka, paling sering menjadi kecewa apabila sistem gagal memasang patch kritikal
 Bagaimana untuk memperbaiki KB5055612 gagal dipasang di Windows 10?
Apr 15, 2025 pm 10:00 PM
Bagaimana untuk memperbaiki KB5055612 gagal dipasang di Windows 10?
Apr 15, 2025 pm 10:00 PM
Kemas kini Windows adalah bahagian penting dalam menjaga sistem operasi stabil, selamat, dan serasi dengan perisian atau perkakasan baru. Mereka dikeluarkan secara tetap b
 Bagaimana untuk memperbaiki KB5055528 gagal dipasang di Windows 11?
Apr 10, 2025 pm 12:00 PM
Bagaimana untuk memperbaiki KB5055528 gagal dipasang di Windows 11?
Apr 10, 2025 pm 12:00 PM
Kemas kini Windows adalah penting untuk memastikan sistem anda terkini, selamat, dan cekap, menambah patch keselamatan, pembetulan pepijat, dan fungsi baru untuk Windows 11 US
 Bekerja! Betulkan Skrol Elder IV: Oblivion Remastered Crashing
Apr 24, 2025 pm 08:06 PM
Bekerja! Betulkan Skrol Elder IV: Oblivion Remastered Crashing
Apr 24, 2025 pm 08:06 PM
Menyelesaikan masalah Elder Scrolls IV: Oblivion Remastered Pelancaran dan Isu Prestasi Mengalami kemalangan, skrin hitam, atau memuatkan masalah dengan Elder Scrolls IV: Oblivion Remastered? Panduan ini menyediakan penyelesaian kepada isu teknikal yang biasa.
 Windows 11 KB5055528: Apa Yang Baru & Bagaimana jika ia gagal dipasang
Apr 16, 2025 pm 08:09 PM
Windows 11 KB5055528: Apa Yang Baru & Bagaimana jika ia gagal dipasang
Apr 16, 2025 pm 08:09 PM
Windows 11 KB5055528 (Dikeluarkan pada 8 April 2025) Kemas kini penjelasan dan penyelesaian masalah terperinci Untuk pengguna Windows 11 23H2, Microsoft mengeluarkan kemas kini KB50555528 pada 8 April 2025. Artikel ini menerangkan penambahbaikan kepada kemas kini ini dan menyediakan penyelesaian kepada kegagalan pemasangan. Kandungan Kemas Kini KB5055528: Kemas kini ini membawa banyak penambahbaikan dan ciri baru kepada pengguna Windows 11 23H2: Fail Explorer: Peningkatan teks yang lebih baik dan akses yang lebih baik ke dialog pembukaan/simpan fail dan salinan dialog. Halaman Tetapan: Menambah fungsi "Kad Teratas" untuk melihat pemproses, memori, penyimpanan dan G dengan cepat
 Pengawal Ekspedisi Clair Obscur 33 Tidak Bekerja di PC: Tetap
Apr 25, 2025 pm 06:01 PM
Pengawal Ekspedisi Clair Obscur 33 Tidak Bekerja di PC: Tetap
Apr 25, 2025 pm 06:01 PM
Selesaikan masalah kegagalan versi PC "Clair Obscur: Ekspedisi 33" Pernahkah anda menghadapi masalah bahawa versi PC dari pengawal "Clair Obscur: Expedition 33" tidak berfungsi dengan betul? Jangan risau, anda tidak bersendirian! Artikel ini akan memberi anda pelbagai penyelesaian yang berkesan. "Clair Obscur: Ekspedisi 33" telah dilancarkan di platform PlayStation 5, Windows dan Xbox Series X/S. Permainan ini adalah RPG berasaskan giliran yang menekankan masa yang tepat. Keistimewaannya adalah perpaduan sempurna tindak balas strategik dan cepat. Operasi yang lancar
 Di manakah lokasi fail simpan yang terakhir dari kami bahagian II
Apr 10, 2025 pm 12:31 PM
Di manakah lokasi fail simpan yang terakhir dari kami bahagian II
Apr 10, 2025 pm 12:31 PM
Panduan ini menerangkan bagaimana untuk mencari dan memulihkan fail simpan untuk bahagian terakhir kami Bahagian II remastered. Kami akan melindungi lokasi fail dan kaedah pemulihan, memastikan kemajuan anda tidak hilang. Simpan lokasi fail untuk Remastered Bahagian terakhir AS yang terakhir Simpan g



