
Kadangkala, anda mungkin ingin meminjamkan PC atau komputer riba Windows 11 anda secara ringkas kepada seseorang, atau biarkan mereka menggunakannya seketika untuk urusan kerja atau peribadi. Walau bagaimanapun, anda mungkin berasa sedikit berhati-hati jika anda mempunyai banyak fail dan tetapan peribadi yang anda tidak mahu ia mengakses atau mengganggunya.
Penyelesaian? Buat akaun tetamu selamat yang pengguna lain boleh log masuk untuk menggunakan peranti anda tanpa mempunyai akses kepada fail anda. Ini proses yang cepat dan mudah, dan setelah akaun disediakan, anda boleh menggunakannya pada bila-bila masa seseorang mahu menggunakan peranti anda.
Anda tidak memerlukan sebarang apl atau alatan tambahan untuk menyediakan akaun tetamu yang selamat pada Windows 11. Semuanya dilakukan melalui menu Tetapan peranti anda.
Langkah 1. Buka "Tetapan" peranti anda dengan menekan kekunci "Windows" dan "I" bersama-sama atau hanya menggunakan pintasan menu Mula.

Langkah 2. Klik pada “Akaun” dalam menu sebelah kiri.

Langkah 3. Pilih “Pengguna lain,” kemudian klik “Tambah akaun.”

Langkah 4. Windows akan mendapatkan e-mel atau nombor telefon pemegang akaun baharu. Walau bagaimanapun, kerana anda hanya membuat akaun tetamu, anda tidak memerlukan apa-apa daripada itu. Klik "Saya tidak mempunyai maklumat log masuk orang ini" untuk meneruskan.
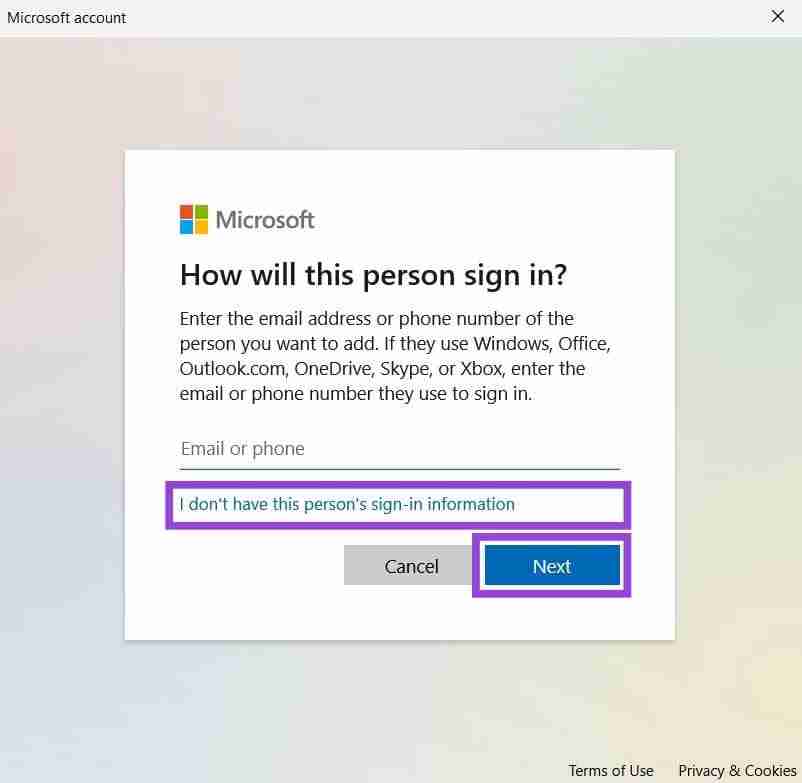
Langkah 5. Sekali lagi, anda perlu memasukkan alamat e-mel untuk menyediakan akaun baharu, tetapi anda juga boleh melangkau ini dengan mengklik “Tambah pengguna tanpa akaun Microsoft.”

Langkah 6. Anda akan diminta untuk memasukkan nama untuk pengguna baharu dan menyediakan kata laluan. Taipkan “Pengguna Tetamu” sebagai nama dan biarkan medan kata laluan kosong, kemudian tekan “Seterusnya.”

Langkah 7. Kembali pada menu “Pengguna lain” dalam “Tetapan,” anda seharusnya melihat bahawa akaun “Pengguna Tetamu” baharu anda telah dibuat.

Setelah anda membuat akaun tetamu anda, mudah untuk beralih kepadanya pada bila-bila masa anda ingin meminjamkan mesin Windows anda kepada pengguna lain.
Langkah 1. Klik ikon “Mula” (Windows) untuk memaparkan menu mula.

Langkah 2. Klik pada gambar atau ikon profil anda, kemudian tiga titik kecil di bahagian atas sebelah kanan tetingkap profil. Kemudian pilih akaun "Pengguna Tetamu" anda untuk beralih kepadanya.

Atas ialah kandungan terperinci Cara Menyediakan Akaun Tetamu Selamat pada PC Windows 11. Untuk maklumat lanjut, sila ikut artikel berkaitan lain di laman web China PHP!
 rgb kepada rgb perenambelasan
rgb kepada rgb perenambelasan
 Apakah yang termasuk platform e-dagang?
Apakah yang termasuk platform e-dagang?
 orientdb
orientdb
 Bagaimana untuk menyelesaikan ralat 0xc000409
Bagaimana untuk menyelesaikan ralat 0xc000409
 pemampatan audio
pemampatan audio
 Apakah sifat kecerunan css3?
Apakah sifat kecerunan css3?
 Terdapat beberapa cara untuk meletakkan kedudukan CSS
Terdapat beberapa cara untuk meletakkan kedudukan CSS
 Bagaimana untuk berdagang mata wang maya
Bagaimana untuk berdagang mata wang maya
 Bagaimana untuk menukar tetapan antara sistem dwi Huawei
Bagaimana untuk menukar tetapan antara sistem dwi Huawei




