

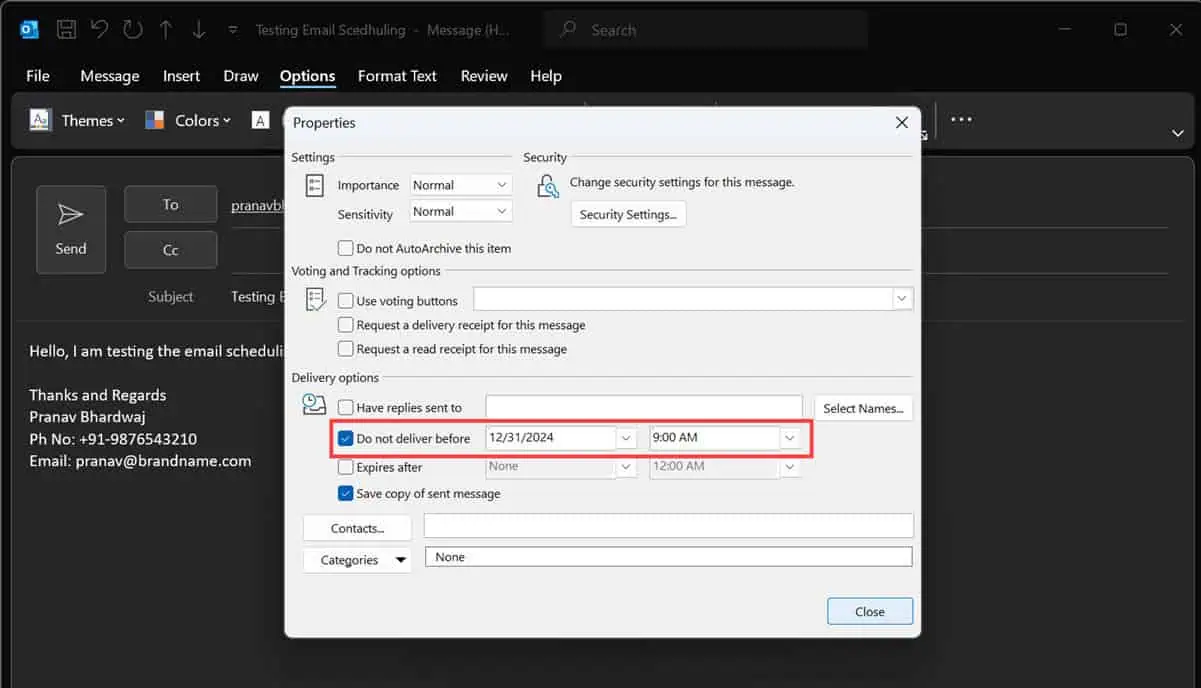

Web Outlook juga membolehkan anda menjadualkan e-mel untuk dihantar kemudian. Walau bagaimanapun, prosesnya berbeza daripada versi desktop. Berikut adalah langkah untuk itu:



Itu sahaja! Sekarang anda tahu cara menjadualkan penghantaran dalam Outlook. Seperti yang anda lihat, langkah-langkahnya agak mudah untuk diikuti. Pada awal tahun 2024, saya juga boleh mencari pilihan penjadualan dalam Outlook untuk iPhone, tetapi buat masa ini, pilihan itu tiada.
Penjadualan akan membantu anda menyelesaikan tugasan menghantar e-mel terlebih dahulu sambil menjadi profesional. Cuba kaedah ini dan beritahu saya jika anda menghadapi sebarang masalah dengan kaedah ini.
Atas ialah kandungan terperinci Cara Menjadualkan Hantar dalam Outlook pada Apl Web dan Desktop dengan Mudah. Untuk maklumat lanjut, sila ikut artikel berkaitan lain di laman web China PHP!
 Bagaimana untuk menjana fail bin menggunakan mdk
Bagaimana untuk menjana fail bin menggunakan mdk
 Bagaimana untuk menyelesaikan ralat ralat pertanyaan mysql
Bagaimana untuk menyelesaikan ralat ralat pertanyaan mysql
 Bagaimana untuk menyelesaikan iis tidak boleh bermula
Bagaimana untuk menyelesaikan iis tidak boleh bermula
 Indeks melebihi penyelesaian sempadan tatasusunan
Indeks melebihi penyelesaian sempadan tatasusunan
 bootsqm.dat
bootsqm.dat
 anak ke-n
anak ke-n
 Apple pay tidak boleh menambah kad
Apple pay tidak boleh menambah kad
 Apakah antara muka audio?
Apakah antara muka audio?
 Penyelesaian kepada masalah yang perisian muat turun win11 tidak boleh dipasang
Penyelesaian kepada masalah yang perisian muat turun win11 tidak boleh dipasang




